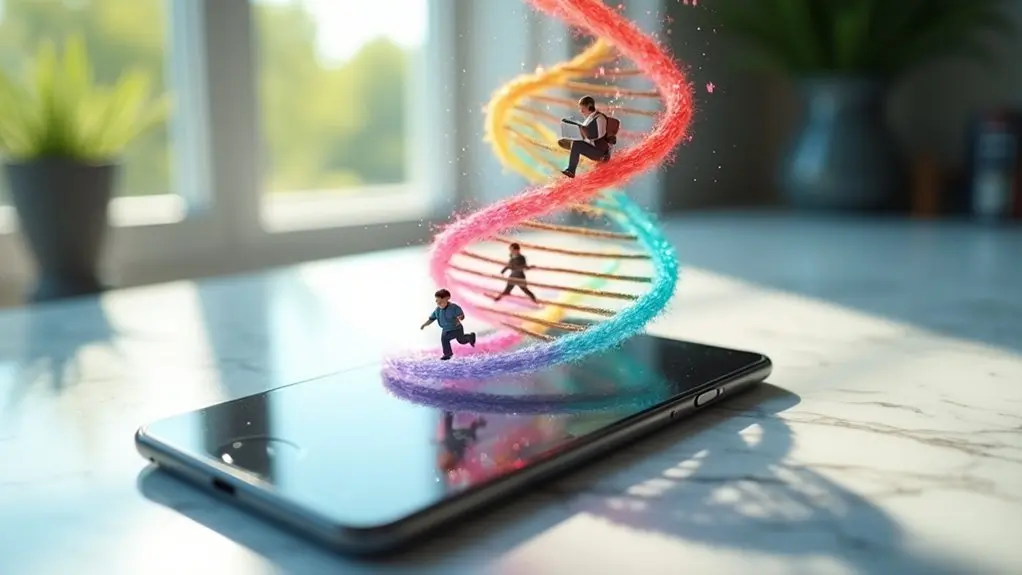First, open your iPhone’s Settings app and navigate to the Safari section to begin the process. Next, tap on ‘Content Blockers‘ to access the options for restricting websites. Here, you can add the specific sites you want to block by entering their URLs and selecting ‘Block’. It’s a quick and efficient way to guarantee your Safari browsing experience is safer and more tailored to your preferences. As simple as this process is, there’s a bit more you can do to fine-tune your web browsing experience and make sure the internet’s vast resources work for you in the best way possible.
Key Takeaways
- Open Safari Preferences and navigate to the Websites tab.
- Select the websites you wish to block from the list provided.
- Click on the dropdown menu next to the website name and choose ‘Block’.
- To add new websites to block, use the “+” button and enter the URL.
- Confirm your settings to ensure these websites are blocked in Safari.
Opening Iphone Settings
To explore your device to your liking, begin by tapping the ‘Settings’ app icon on your iPhone’s home screen. This is your gateway to customizing your device’s settings and preferences, making sure it works just the way you want it to.
Inside the Settings menu, you’ll find a plethora of options to tweak, but let’s focus on two key areas: customizing appearance and managing notifications.
Customizing your iPhone’s appearance is a breeze. Delve into the Display & Brightness section where you can adjust screen brightness, choose your light or dark mode preference, and even select an automatic schedule for these changes. Tailoring these settings can’t only make your device more pleasant to use but also help in conserving battery life.
Managing notifications is equally straightforward. Head over to the Notifications section, where you can control how alerts are presented for each app. Want to keep some notifications silent, or perhaps display them prominently on your lock screen? This is where you make those adjustments. By fine-tuning these settings, you’ll make sure that you’re only alerted by what’s truly important to you, cutting down on unnecessary distractions.
Setting Restrictions
After tweaking your iPhone’s appearance and managing notifications, let’s focus on setting restrictions in Safari to enhance your browsing experience. Access Safari Preferences and click on the Websites tab to begin. Here, you can choose the website you wish to block and select the appropriate restriction option. This feature is important for implementing parental controls and ensuring content filtering, thereby preventing access to unwanted or inappropriate content.
Utilizing the built-in features of Safari, you can easily manage website restrictions. Customize website access by specifying whether to allow or block specific sites. This customization is particularly useful for creating a safer online environment, especially if you’re concerned about the content younger users might encounter.
To make this information more enjoyable and relatable, here’s a quick table summarizing the steps:
| Action | Purpose |
|---|---|
| Access Safari Preferences | Begin setting restrictions |
| Choose website to block | Implement content filtering |
| Customize website access | Enforce parental controls |
Adding Websites to Block
Once you’ve navigated to Safari Preferences and selected the Websites tab, you can start adding sites you wish to block. It’s a straightforward process that’s essential for customizing filters to your needs, making the web safer for yourself or applying parental controls effectively.
First, you’ll need to choose the website you want to block from the list on the left side of the screen. This list shows all websites currently open or those you’ve visited in the past, making it easier to pinpoint which sites to restrict.
After selecting a website, click on the dropdown menu next to it and choose ‘Block and Close.’ This action immediately prevents the website from loading in Safari on your Mac, ensuring you or your loved ones don’t accidentally stumble upon it during web browsing sessions.
Frequently Asked Questions
How Do I Manually Block Websites on Safari?
To manually block websites on Safari, open Safari Preferences, hit the Websites tab, and select ‘Block’ for your chosen sites. For added security, consider using browser extensions or parental controls to customize restrictions.
How Do I Block a Few Websites?
To block a few websites, consider using browser extensions or setting up parental controls. These tools let you easily restrict access to specific sites, ensuring your browsing experience stays focused and appropriate.
Can I Block Specific Websites on Iphone?
Yes, you can block specific websites on your iPhone using Screen Time’s parental controls. While browser extensions aren’t available for Safari, Screen Time effectively restricts website access, ensuring you’re in control.
How Do I Block All Websites Except Two?
To block all websites except two, access your device’s parental control settings. Here, you’ll create a whitelist, adding only those two websites. This method guarantees you’re only browsing sites you’ve specifically allowed.
Conclusion
You’ve now mastered blocking websites on Safari in just three simple steps.
Starting with tweaking your iPhone settings, setting restrictions, and finally adding those pesky websites to your block list.
It’s a straightforward process that guarantees safer browsing and keeps unwanted content at bay.
Remember, you’re in control of your digital experience, so use these tools to tailor your web surfing to suit your needs.
Happy browsing!