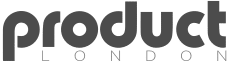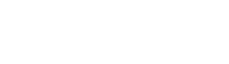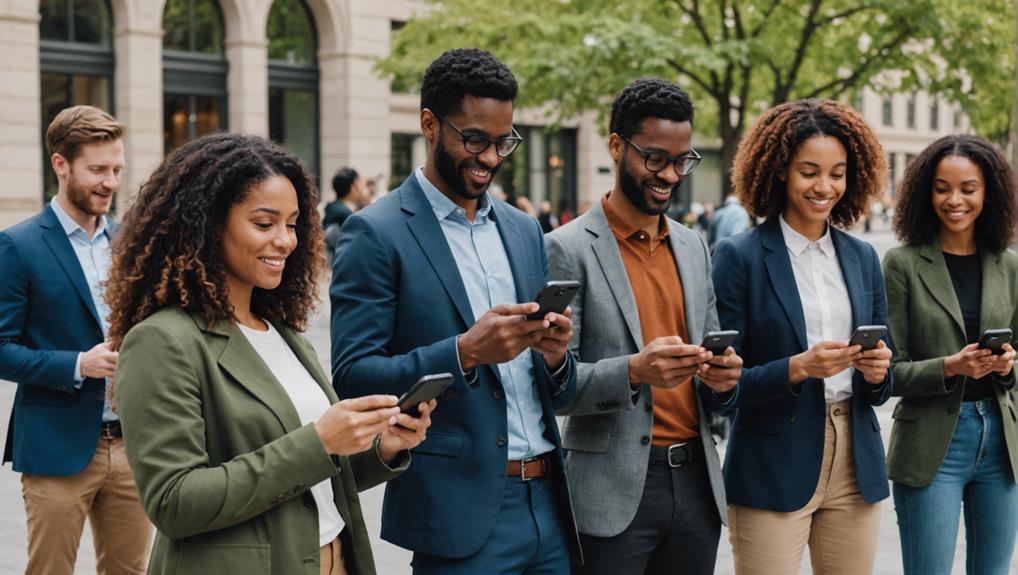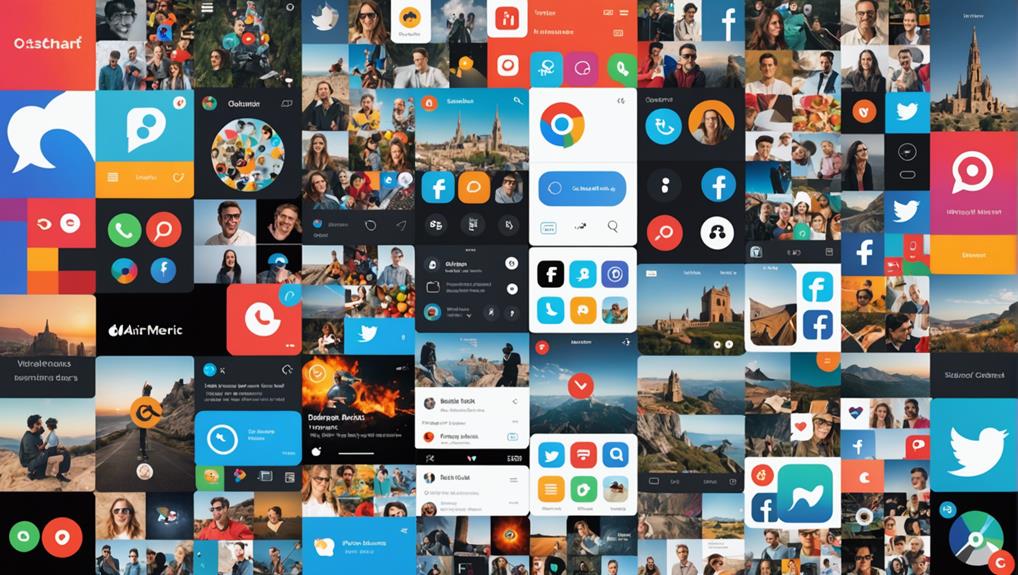No products in the cart.
To block websites on your Android device, start by using built-in parental controls. Install a website blocker app like BlockSite or AVG AntiVirus for enhanced options. You can also configure DNS settings for network-wide filtering. Next, set up website restrictions directly in your browsers, and consider leveraging third-party security apps for robust control. Remember to regularly update your blocked sites list and educate your family about the importance of these measures. By taking these steps, you'll greatly enhance your online safety and manage your digital environment effectively. With further exploration, you'll uncover even more strategies to secure your online experience.
Contents
hide
Key Takeaways
- Install a third-party website blocker app like BlockSite for customizable website blocking.
- Activate parental controls in your device's settings to restrict access to specific sites.
- Use antivirus software with web filtering features to automatically block malicious websites.
- Configure your browser's settings to set up website restrictions directly within the app.
- Modify DNS settings on your Android device to filter and block unwanted websites.
Utilizing Third-Party Blockers
To effectively block unwanted websites on your Android device, you can utilize third-party blockers like BlockSite, AVG AntiVirus, and AirDroid Parental Control, which offer user-friendly interfaces and customizable settings. These applications empower you with the ability to establish customized filters and manage whitelists with precision. By delving into the advanced settings, you're able to tailor the blocking functionality to your specific needs, ensuring that only the content you deem inappropriate is inaccessible.
The process begins with the installation of your chosen app. Once installed, navigate through the user-friendly interface to find the section dedicated to website blocking. Here, you'll encounter options to input the URLs of the websites you wish to block. This is where the customized filters come into play, allowing for a nuanced approach to content restriction.
Furthermore, whitelist management is a critical feature, enabling you to specify which websites remain accessible, ensuring that essential sites aren't inadvertently blocked. This balance of blocking and allowing content is pivotal in creating a safe and productive online environment on your Android device. Through these steps, utilizing third-party blockers becomes a straightforward and effective strategy for managing online content access.
Implementing Antivirus Controls
You need to take into account the features of antivirus software and its enhanced security settings when looking to block websites on your Android device.
Antivirus apps not only scan for malware but also offer website blocking to protect against phishing and malicious sites.
Antivirus Software Features
How do antivirus software features on Android devices enhance your online safety by blocking harmful websites?
Through website filtering and malware prevention, these tools play an essential role. By scanning web pages in real-time, antivirus applications identify and block access to sites harboring malicious content. This proactive approach prevents malware attacks before they can start.
Customizable controls allow you to specify the types of websites to block, including categories like gambling or adult content, aligning security measures with personal or family values. Alerts about potentially unsafe websites give you the option to avoid risk before clicking.
Importantly, regular updates to antivirus databases ensure the latest threats are recognized and blocked, maintaining a robust defense against evolving online dangers.
Enhanced Security Settings
Implementing antivirus controls on your Android device greatly enhances its defense against malware attacks and cyber threats. By equipping your device with antivirus software, you're not only blocking malicious websites but also ensuring that your personal data remains secure.
Here are key actions to take for enhanced security settings:
- Install reputable antivirus software to detect and block harmful websites.
- Activate real-time protection for continuous scanning of potential threats while browsing.
- Regularly update your antivirus to apply the latest security measures against new threats.
- Leverage enhanced privacy measures included in your antivirus to safeguard your online activities.
These steps are essential in maintaining a secure online experience and protecting your Android device from cyber threats.
Setting Up Parental Controls
To set up parental controls on your Android device, first navigate to the device's settings menu. Here, you'll find options to manage and monitor your child's online activities, enabling you to create a safer digital environment. Parental controls are essential for restricting access to specific websites and blocking inappropriate content, ensuring a secure online experience for your children.
After accessing the settings, look for the parental controls section. You may need to download a third-party app if built-in options aren't available or sufficient for your needs. These apps often offer more extensive features, including router filtering and content restrictions, which are vital for thorough online safety.
Router filtering is a powerful tool that allows you to block access to certain websites across all devices connected to your home network. This is particularly useful for ensuring that inappropriate content is inaccessible on your child's Android device, even if they're using a different browser or incognito mode.
Content restrictions, on the other hand, enable you to specifically limit what types of websites and online content your child can access. By setting these restrictions, you're taking a proactive step in managing your child's screen time and online activities, tailoring their internet experience to be as safe and productive as possible.
Enabling Firewall Protection
Activating firewall protection on your Android device can significantly enhance your digital security by blocking unwanted network traffic and potential threats. By leveraging the capabilities of firewall apps like Rethink by Celzero, you gain control over what gets in and out of your device. This step is vital in safeguarding your digital footprint and guaranteeing that your personal information remains secure.
When enabling firewall protection, consider the following:
- Customizing filters: Adjust the firewall settings to specify which apps and services are allowed internet access. This granularity ensures only trusted applications can communicate over the network.
- Monitoring traffic: Use the firewall's built-in tools to keep an eye on incoming and outgoing data. This vigilance helps identify and block potential threats in real-time.
- Blocking specific IP addresses, ports, and domains: Strengthen your defense by proactively denying access to known malicious entities.
- No-root requirement: Opt for firewall solutions that don't require rooting your device, preserving your warranty and device integrity.
Implementing these measures not only boosts your security but also puts you in command of your Android device's network interactions.
Activating Google SafeSearch
To enhance your online safety on Android devices, you can activate the Google SafeSearch feature.
This setting filters out explicit content, ensuring a safer browsing environment for both you and your family.
Enabling SafeSearch Feature
Ensuring your online searches on Android steer clear of explicit content begins with turning on Google SafeSearch, a simple process that greatly enhances browsing safety. By adjusting your safe search settings, you're taking an important step towards family-friendly browsing.
- Navigate to Google settings on your Android device.
- Look for the “Search settings” option.
- Under 'SafeSearch filters,' toggle the option to filter explicit results.
- Confirm your changes to activate SafeSearch for a more secure search experience.
This method effectively blocks inappropriate content, like explicit images, videos, and websites, from appearing in your search results. It's a straightforward yet powerful way to maintain a safer internet environment, particularly for protecting children and promoting secure online searches.
Benefits of SafeSearch
Why should you consider activating Google SafeSearch on your Android device?
Google SafeSearch is a vital tool for ensuring a safer browsing experience by blocking explicit content in search results. This simple, yet effective online safety measure filters out adult content, including images, videos, and websites, safeguarding users—particularly children—from inappropriate material.
The benefits of content filtering through SafeSearch are significant. By enabling SafeSearch in your Google Search settings, you're taking an essential step towards creating a safer online environment. This easy-to-toggle feature allows for quick access, ensuring that you can adjust your protection level as needed.
Ultimately, activating SafeSearch reduces exposure to potentially harmful content, making it a fundamental component of thorough online safety measures.
Configuring Chromes Safe Browsing
Given the importance of online security, enabling Chrome's Safe Browsing feature is a crucial step you can take to protect yourself against phishing, malware, and other harmful websites. This setting serves as your first line of defense, alerting you before you enter a potentially dangerous site and blocking access to known malicious destinations.
Here's how to maximize Safe Browsing customization and understand its benefits:
- Activate Safe Browsing: Delve into Chrome's settings to enable Safe Browsing. This triggers real-time protection by cross-referencing the websites you visit with Google's extensive database of unsafe sites.
- Adjust Security Levels: Chrome provides the option to modify the level of protection offered by Safe Browsing. You can opt for standard protection, which delivers a balanced mix of security and privacy, or enhanced protection for more proactive security measures.
- Review Warnings: Take note of the alerts issued by Safe Browsing. These notifications serve as a signal to approach a website with caution or avoid it altogether.
- Explore Privacy Controls: Investigate Safe Browsing's privacy and security settings to tailor your browsing experience further, ensuring it meets your security requirements.
Leveraging OpenDNS Solutions
To leverage OpenDNS solutions on your Android device, you'll first need to configure the DNS settings. This process involves setting up custom filtering levels to block specific websites or categories, enhancing your control over internet access.
Additionally, OpenDNS offers significant security benefits by preventing access to malicious sites and phishing attempts, ensuring a safer browsing experience.
OpenDNS Configuration Steps
Leveraging OpenDNS solutions for your Android device involves changing the DNS settings to block unwanted content effectively. This approach enhances DNS filtering and Android security by utilizing OpenDNS's capabilities to restrict access to harmful or inappropriate websites.
To configure your device with OpenDNS, follow these methodical steps:
- Access your Android device's Wi-Fi settings: Locate and long-press the Wi-Fi network you're connected to, then select 'Modify network'.
- Change DNS settings: Choose 'Advanced options' and scroll to 'IP settings'. Change it from 'DHCP' to 'Static'.
- Enter OpenDNS addresses: In the DNS fields, input OpenDNS server addresses: `208.67.222.222` (primary) and `208.67.220.220` (secondary).
- Save your changes: Make sure you save these settings to apply the DNS filtering effectively, thereby boosting your Android security.
Benefits of OpenDNS
After configuring your Android device with OpenDNS, you'll experience several advantages, including enhanced online security and customizable web filtering options. Leveraging OpenDNS solutions elevates network security by blocking access to malicious sites, thereby protecting your device from cyber threats. Additionally, the content filtering feature allows for a tailored browsing experience by enabling you to restrict access to inappropriate or harmful websites.
| Feature | Benefit | Application |
|---|---|---|
| Enhanced Security | Protects against cyber threats | Blocks malicious websites |
| Customizable Filtering | Allows blocking of adult content, social media, and gaming sites | Tailors browsing experience |
| Easy Setup | Integrates seamlessly with home Wi-Fi routers | Simplifies protection across devices |
| Free Service | Offers web filtering without additional costs | Makes advanced security accessible |
Modifying the Host File
Modifying the host file on your Android device involves rooting the phone to gain access to its system files. This technical process allows for customized filtering and enhances host file security by granting you the power to block specific websites directly from your device.
Here's a step-by-step guide:
- Root your Android device: Gain the necessary permissions to access and modify system files.
- Navigate to the system/etc directory: Locate the host file that controls network requests.
- Edit the host file: Add entries for each website you wish to block, using the format '127.0.0.1 websiteURL.com'. This redirects the website to a non-existent IP address, effectively blocking it.
- Save changes and reboot: Make sure the modifications take effect by rebooting your device.
Choosing Privacy-Oriented Browsers
To enhance your online privacy and security, consider using privacy-oriented browsers such as Brave and Vivaldi, which are designed to minimize data collection and block intrusive web elements. These browsers are equipped with features that not only protect your personal information but also provide a smoother browsing experience by eliminating ads and tracking scripts.
Here's a privacy browser comparison to help you understand their browser security features and data protection measures:
| Feature | Brave | Vivaldi |
|---|---|---|
| Ad Blocking | Built-in | Requires extension |
| Tracking Protection | Default on | Customizable |
| HTTPS Everywhere | Included | Via extension |
| Customizable Privacy | Limited | Extensive |
Brave stands out for its integrated ad blocker and HTTPS Everywhere, ensuring secure connections across websites. Its default settings are geared towards maximum privacy, offering robust online privacy tools without the need for additional configurations.
Vivaldi, on the other hand, shines with its customizable privacy settings, allowing you to tailor your browsing experience according to your preferences. It requires extensions for some features but offers greater flexibility in blocking unwanted content.
Choosing a privacy-oriented browser is an important step in safeguarding your online activity. Both Brave and Vivaldi present compelling options, with distinct advantages depending on your specific needs for browser security features and data protection measures.
Managing Router-Level Restrictions
Setting up router-level restrictions allows you to thoroughly manage and monitor internet access across all devices in your household. This method enhances network security and allows for efficient website filtering, ensuring a safer online environment for everyone. By diving into the router's settings page through a web browser on a connected device, you have the power to implement these controls.
Here are key steps to take into account:
- Access the Router's Settings Page: Use a web browser from a device connected to your network to enter the router's admin panel.
- Set Up Website Blacklists: Create lists of websites you want to block from being accessed on your network.
- Schedule Internet Access: Define times when internet access is allowed or restricted to manage screen time effectively.
- Monitor Online Activities: Keep an eye on the websites visited by devices connected to your network, enhancing oversight and control.
These router-level restrictions aren't only a powerful tool for enforcing internet safety measures but also for protecting all connected devices against exposure to inappropriate content. It provides a centralized solution to control website access and manage screen time for both children and other users within your household, bolstering overall network security and website filtering capabilities.
Frequently Asked Questions
How Do I Block Websites on My Android Phone?
To block websites on your Android phone, consider using browser extensions or parental controls. Install apps like BlockSite for quick blocking, or set up parental controls for more thorough filtering and monitoring capabilities.
How Do I Block Websites on My Own Device?
To block websites on your device, you'll need to use parental control apps or browser extensions. Install them, then set rules for the sites you're blocking. This method is both precise and methodical.
How Do I Block a Website Step by Step?
To block a website, first, consider using parental control options or router settings. Download a blocking app, input the site's URL, set schedules for restrictions, and verify it's blocked by attempting to visit the site.
How Do I Permanently Block Inappropriate Websites on Android?
To permanently block inappropriate websites on Android, use parental control apps for specific site restrictions or network level blocking for broader filters. Update your blacklist regularly and monitor device usage to maintain strict access control.
Conclusion
To sum up, effectively blocking websites on your Android device involves a multifaceted approach. You've got options ranging from leveraging third-party blockers, antivirus controls, and parental settings to enabling firewall protection and Google SafeSearch. Additionally, using OpenDNS, modifying the host file, opting for privacy-oriented browsers, and applying router-level restrictions can greatly enhance your control.
Each method requires a methodical setup, ensuring a tailored, secure browsing experience. Prioritize your needs to choose the most suitable combination for best results.