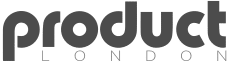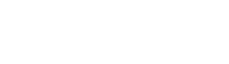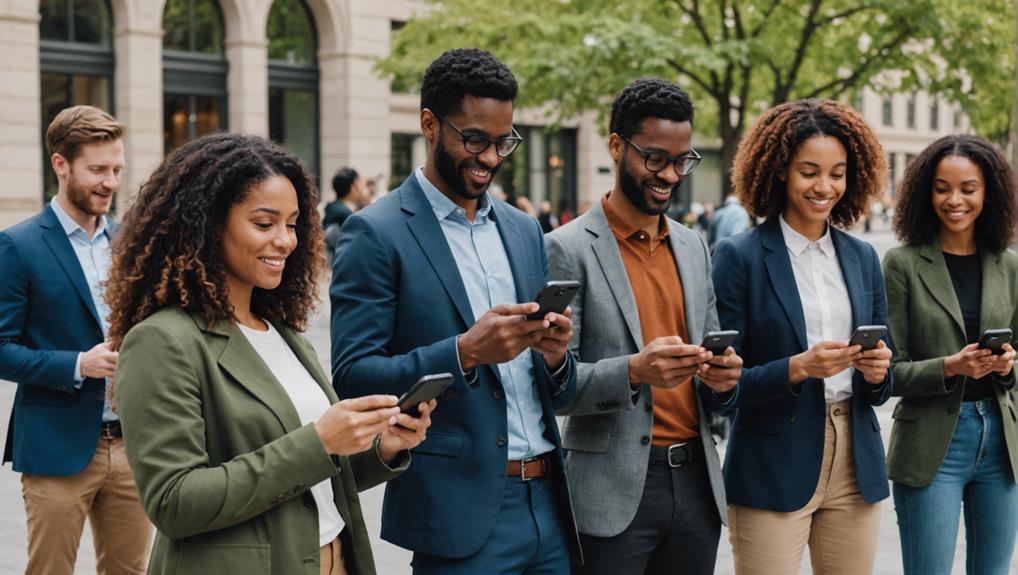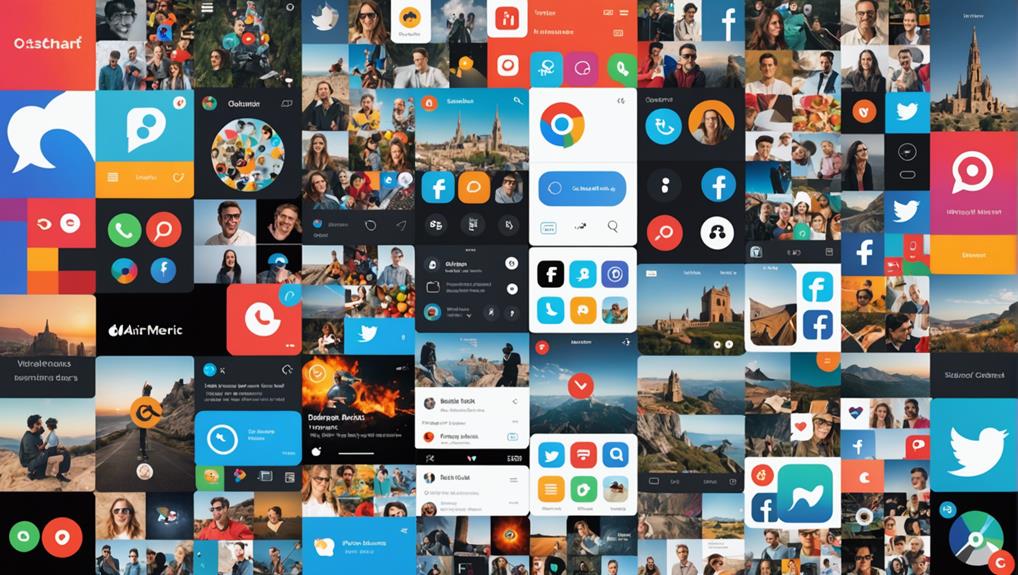No products in the cart.
To enable parental controls on your iPhone, start by setting up Family Sharing under the Settings menu. This lets you manage purchases and content for up to 6 family members. Next, enable Screen Time to set limits on device use and monitor app usage. You’ll also want to regulate content access to make sure your child only sees appropriate material. Don’t forget to manage web filtering to keep online browsing safe and control app purchases to prevent unwanted spending. By adjusting these settings, you’ll create a safer digital environment for your child. Discovering more about each step can further enhance your family’s tech safety.
Key Takeaways
- Set up Family Sharing in the Settings menu to invite up to 6 family members for shared digital content management.
- Enable Screen Time to set limits on your child’s device use and monitor their digital habits.
- Apply Content Restrictions to control access to apps, web browsing, and manage content filtering based on age appropriateness.
- Utilize Web Filtering to customize the level of internet access, ensuring children only visit safe and educational websites.
- Implement App Purchase Control by enabling Ask to Buy and customizing password settings to prevent unauthorized transactions.
Set Up Family Sharing
To set up Family Sharing on your iPhone, you’ll first need to navigate to the Settings menu, where you can invite up to six family members to share purchases and more. This feature not only simplifies managing expenses on apps, music, and books but also enhances control over your family’s digital environment.
As the family organizer, you play an important role in this setup. You’re in charge of inviting members and setting up their roles, including who can make purchases or access shared content. This centralized control means you can manage everyone’s access without having to juggle multiple accounts or passwords.
Moreover, Family Sharing extends beyond just sharing purchases. It includes options for adjusting privacy settings and tracking device locations. You can easily keep tabs on the whereabouts of family members’ devices, adding an extra layer of safety to your digital life. This feature is especially handy for parents wanting to ensure their children’s safety without being overly intrusive.
Enable Screen Time
Enabling Screen Time on your iPhone lets you set practical limits on your child’s device use, offering detailed insights into their digital habits. This feature is a game-changer for managing how much time your child spends on their iPhone, ensuring they’re not glued to their screen all day.
| Feature | Purpose | Benefit |
|---|---|---|
| Downtime | Schedule no-device periods | Encourages offline activities |
| App Limits | Set daily time limits on apps or categories | Prevents excessive app usage |
| Content & Privacy | Restrict app usage and content access | Keeps inappropriate content away |
| Screen Time Passcode | Enforce restrictions and prevent changes | Maintains control over settings |
| Detailed Reports | View reports on app usage and screen time | Offers insights into digital habits |
Restrict Content Access
You can greatly improve your child’s online safety by setting up Content & Privacy Restrictions in their iPhone’s Screen Time settings. This feature allows you to control access to apps, web browsing, and content, ensuring a safe online environment tailored to your child’s needs. By customizing restrictions, you can filter content effectively and monitor usage, keeping a close eye on what they’re exposed to.
To get started, here are five key steps:
- Set up Content & Privacy Restrictions: Navigate to Screen Time settings to activate these controls.
- Customize explicit content restrictions: Choose what type of music, movies, books, and apps your child can access based on age-appropriate content ratings.
- Manage allowed apps: Decide which apps and features are suitable for your child and disable the rest.
- Monitor app purchases: Prevent unauthorized app downloads or in-app purchases by requiring your approval.
- Utilize age-appropriate content ratings: Filter out inappropriate material from various content sources to create a safer browsing experience.
Manage Web Filtering
After establishing Content & Privacy Restrictions, it’s essential to manage web filtering on your child’s iPhone to ensure they’re only accessing appropriate websites. Through Screen Time settings, you can customize web content filtering to suit your child’s needs, promoting safe browsing and online safety. You have the option to choose between Unrestricted, Limited, or Allowed Websites only, giving you the flexibility to determine the level of access that’s suitable for your child.
For more precise control, add specific websites to the Allowed Websites list. This feature is particularly helpful for ensuring that your child can access educational content or favorite websites without encountering inappropriate material. By personalizing the web content restrictions, you’re taking a significant step towards blocking websites that don’t align with your family’s values.
Control App Purchases
Having set up web filtering to protect your child’s online experience, it’s also important to manage app purchases on their iPhone to prevent unauthorized transactions. Ensuring your child can’t make unapproved app purchases or download content that’s not age-appropriate requires a few strategic steps in the iPhone’s settings.
Here’s how to control app purchases effectively:
- Navigate to Screen Time settings: This is your starting point to manage app permissions and set purchase limits.
- Enable Content & Privacy Restrictions: This feature is vital to prevent unauthorized app purchases, ensuring kids can’t download anything without your consent.
- Use the Ask to Buy feature: Part of Family Sharing, this lets you approve any purchases or downloads attempted by your child.
- Customize password settings: Adjust these for additional control over app purchases and to require your approval for any transaction.
- Restrict in-app purchases: An essential step to prevent accidental or unauthorized spending within apps.
Frequently Asked Questions
How Do I Turn on Parental Controls on My Iphone?
To turn on parental controls on your iPhone, head to Settings and access Screen Time. Set up a passcode, then customize screen time limits and app restrictions to safeguard your child’s device usage.
How Do I Set up Parental Controls?
To set up parental controls, access Screen Time features in Settings. Create a passcode, customize allowed apps, and set content restrictions. You’ll manage downtime, app limits, and guarantee a safer device for your child.
Why Are My Parental Controls Not Working on Iphone?
If your parental controls aren’t working on your iPhone, it’s likely due to an outdated software update or incorrectly set profile restrictions. Check for updates and review your settings to make sure they’re properly configured.
How Do I Put Child Lock on My Iphone?
To put a child lock on your iPhone, enable Screen Time and set a passcode. Use App Restrictions to manage access and Screen Time Insights to monitor usage. Customize controls for a tailored experience.
Conclusion
To summarize, establishing parental controls on your iPhone involves a few essential steps. Start by setting up Family Sharing, then enable Screen Time to monitor and limit device use.
Next, restrict content access to keep inappropriate material out of reach, and manage web filtering to guarantee safe online browsing.
Finally, control app purchases to prevent unwanted expenses. By following these steps, you’ll create a safer digital environment for your family, giving you peace of mind.