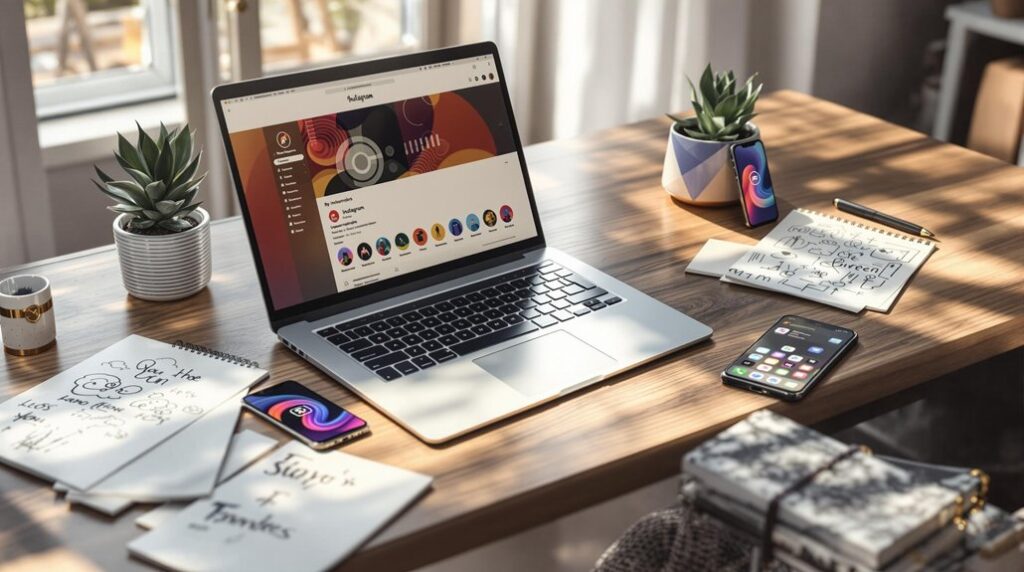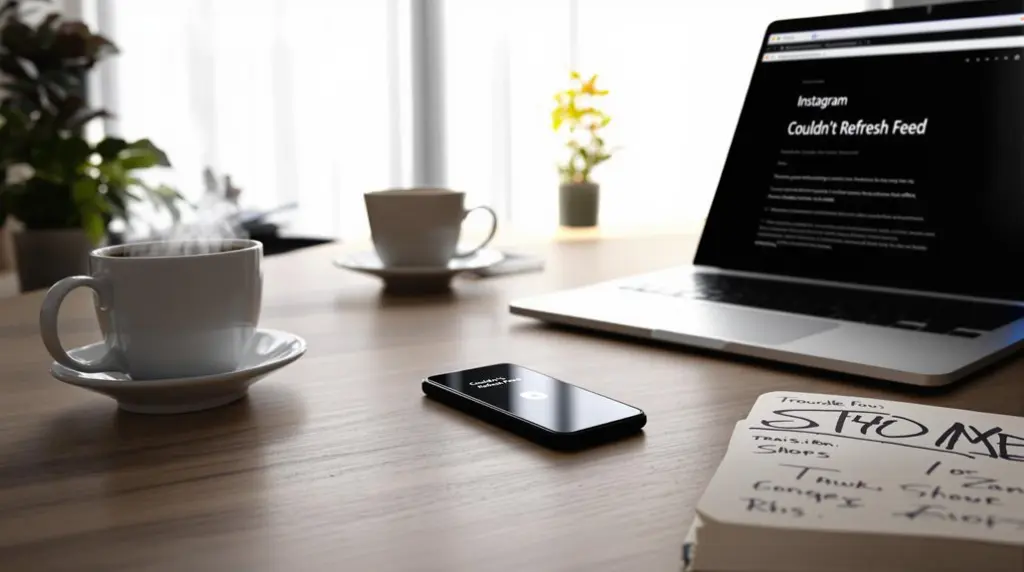To add an admin to your Facebook Page, first log into your Facebook account and access the desired Page via the sidebar. Click “Settings” to enter the Page Settings menu, then navigate to “Page Roles.” Here, you can manage administrative access by entering the name or email of the person you wish to add. Select “Admin” from the dropdown menu, and confirm your selection by re-entering your password. The new admin must accept the role notification from Facebook to activate their permissions. Regularly reviewing roles guarantees security and efficiency, and there’s plenty more to grasp about effective page management.
Key Takeaways
- Log into your Facebook account and access the desired Page through the left sidebar.
- Click on “Settings” in the left sidebar to open the Page Settings menu.
- Navigate to “Page Roles” and enter the individual’s name or email to assign.
- Select “Admin” from the dropdown menu and confirm by re-entering your password.
- New admins must confirm their role via notification for activation.
Accessing Facebook Page Settings
Finding your way to the Facebook Page Settings is a straightforward process that begins with logging into your Facebook account.
After signing in, locate your chosen Facebook Page either from the left sidebar or via the shortcuts menu. Once you have accessed your Page, the next step is to click on the “Settings” option, conveniently situated in the left sidebar. This will open the Page Settings menu where you can manage various elements, essential for any admin tasked with maintaining a Facebook Page.
Within the Page Settings menu, you will find numerous options to effectively manage your Page. Among these, the “Page Roles” section is particularly significant.
Here, you have the authority to view existing roles and permissions, as well as add or remove admins or other role holders. Regularly accessing this section is critical to guarantee that the appropriate individuals have the correct level of access and control.
This ongoing review not only enhances the security of your Facebook Page but also guarantees that its management is streamlined and efficient. Guaranteeing the right permissions are set is vital for ideal Page operation and integrity.
To navigate to Page Roles, begin by logging into your Facebook account and accessing the specific Page you manage.
Once there, click on “Settings” in the left sidebar to reveal a menu where you will find “Page Roles.”
This section is essential for assigning the Admin role, allowing you to manage who can have administrative access by entering their name or email, provided you have the necessary permissions.
Accessing Page Settings
Maneuvering Facebook’s interface can sometimes feel like unraveling a complex tapestry, but accessing your Page Settings is a straightforward task once you know where to look.
To begin managing your Facebook Page, log into your account and select the Page you want to oversee from your profile or the dedicated Pages section. Once on the Page, locate the “Settings” option in the left sidebar, an area designed to house all the essential tools needed to manage your Page efficiently.
Upon entering the Settings menu, your next step is to navigate to the “Page Roles” section. This is where you can view and manage current roles assigned to individuals who have access to your Page.
If your objective is to assign a New Page Role, the process is smooth. Simply enter the name or email of the individual you wish to add. Afterward, click “Add” to proceed, which prompts you to re-enter your password, ensuring security before confirming your action.
Assigning Admin Role
Finding your way to the Page Roles section is a vital step in assigning an admin role on your Facebook Page. To add an admin, first navigate to your Facebook Page and select the “Settings” option from the left sidebar. This grants you access to various management features important for your page’s administration.
Once in the settings menu, locate and click on “Page Roles.” Here, you can view existing roles and proceed to assign a new Page role.
In the “Assign a New Page Role” section, type the name or email of the individual you wish to assign as an admin. Utilizing the dropdown menu, select the person and choose “Admin” as their role. This guarantees they have the necessary privileges to manage the Facebook Page effectively.
After making your selection, click “Add.” For security purposes, you will be prompted to re-enter your password to confirm the action.
Once completed, notifications will be sent to the newly added admin. It is essential for them to accept the invitation for their role to become active. This seamless process guarantees your Facebook Page is managed efficiently by the appointed individuals.
Assigning a New Admin
Assigning a new admin to your Facebook Page is a straightforward process that enhances your page management capabilities. To begin, navigate to your Page Settings and select “Page Roles” from the left sidebar. This section allows you to assign a new admin, granting someone the admin role on your Facebook Page. Enter the name or email address of the person you wish to add, utilizing the dropdown menu to select “Admin.” This will guarantee the individual receives full permissions for each person managing the page. By doing so, you are giving them extensive control over the page’s functionality and settings.
Once you add someone by clicking “Add,” you must confirm the action by re-entering your password. This step is vital to finalize the addition of the new admin. Upon completion, the newly added admin will receive a notification indicating their new role. You will notice a pending message until they accept the invitation, at which point their role becomes active.
Below is a simple table to summarize the steps:
| Step | Action | Outcome |
|---|---|---|
| Navigate to Settings | Select “Page Roles” | Access role assignment options |
| Enter Details | Enter name or email, select role | Assign admin role to the person |
| Confirm | Re-enter password | Finalize admin addition |
Confirming Role Assignment
Once the role of admin has been extended to a new member, it is essential to guarantee they confirm their role to activate the assignment.
After you add new admins, Facebook sends them a notification, prompting them to accept and their role to become effective. Until the new admin acknowledges this invitation, a pending message remains visible under the existing Page Roles section.
As an existing admin, you might need to re-enter your password to finalize the process of assigning a new admin. This guarantees that the invitation is securely sent and appropriately tracked.
To facilitate a seamless confirmation process, consider the following steps:
- Notification Management: Encourage the new admin to manage their notifications within the Page Settings to avoid missing the acceptance request.
- Confirmation Prompt: Once the new admin responds to the prompt from Facebook, their name will now show in the Existing Page Roles list.
- Role Activation: After acceptance, their assigned permissions are immediately activated, allowing them to manage your page efficiently.
With these steps completed, the new admin’s role is confirmed, enabling them to access and edit the permissions necessary for effective page management.
Managing Existing Roles
Managing existing roles on a Facebook Page is a straightforward process that begins in the Page Roles section of the Settings menu.
Here, administrators can modify current roles by adjusting permissions or updating roles in real-time, ensuring that each team member has the appropriate access level.
Regularly reviewing and documenting these changes is essential to maintaining a secure and well-organized management structure.
Modifying Current Page Roles
Efficient management of your Facebook Page requires a clear understanding of how to modify existing roles. Guiding to the Page Roles section under Settings allows administrators to view and edit permissions for each user.
To modify a role, click the Edit button next to a person’s name; this enables you to change their role from Admin to Editor or any other suitable role. The ability to modify Page Roles is essential not only for adjusting permissions but also for guaranteeing that responsibilities align with user performance.
Transparency is key, so always communicate any role changes to the affected users to maintain a cohesive team environment.
In managing existing roles, consider the following steps to guarantee effective adjustments:
- Regularly Review Roles: Periodically assess roles to ensure they align with current user performance and page needs.
- Immediate Updates: Any changes made are reflected in real time, allowing for instant role reconfiguration.
- Communicate Changes: Inform users of role modifications to uphold transparency and avoid confusion within the team.
Adjusting Role Permissions
Adjusting role permissions on a Facebook Page is a vital aspect of effective page management, ensuring that each team member’s responsibilities align with their current capabilities and the page’s needs.
To manage existing Page Roles, begin by proceeding to the Settings on the left side of your Facebook Page interface. Here, you will find the Page Roles section, which is essential for reviewing and updating role permissions.
Once in the Page Roles section, locate the specific team member whose role you wish to modify. Clicking the Edit button next to their name allows you to change their role from Admin to Editor, Moderator, or other available roles reflective of different levels of access and responsibility.
This process does not require re-adding an admin; rather, the role will show changes immediately, ensuring seamless updates.
Regularly reviewing and adjusting these roles is recommended to maintain security and adaptability to evolving page needs. If necessary, you can also remove an admin directly from this section.
Documenting any changes made to role permissions is advisable for clear record-keeping within the management team, thereby ensuring transparency and accountability in role management.
Real-time Role Updates
In the dynamic landscape of Facebook Page management, real-time role updates play an essential role in maintaining efficient operations and security. The ability to modify existing Page Roles seamlessly allows admins to adapt to changing team dynamics without the hassle of re-adding users.
By maneuvering to the Existing Page Roles section, an admin can click the Edit option next to a user’s name to adjust their role. These changes are instantly reflected, guaranteeing real-time updates for all team members. This feature is critical for maintaining up-to-date access and responsibilities.
Using the dropdown menu, admins can easily select different roles such as Editor or Moderator, tailoring permissions to align with specific tasks. This customizable access guarantees that team members have the appropriate level of control, enhancing both efficiency and security.
Regular reviews of Page Roles are recommended to guarantee that permissions align with current performance and organizational needs.
Key considerations for managing roles include:
- Security: Regularly review and update roles to prevent unauthorized access.
- Efficiency: Assign roles that match current responsibilities to optimize workflow.
- Flexibility: Use the dropdown menu to easily edit roles as team structures evolve.
Understanding Admin Permissions
How precisely do admin permissions shape the management of a Facebook Page? The admin role provides the highest level of permissions, granting full control over the Facebook Page’s management and settings. This thorough authority allows admins to perform a range of responsibilities: they can edit and publish content, view detailed insights about followers, and manage all aspects of the page.
Importantly, admins have the authority to add or remove other Page roles, underscoring their significant role in shaping the direction and functionality of the page.
When you decide to add an admin, it’s vital to understand the weight of this decision. The changes made by admins are tantamount to those made by the page creator, conferring substantial authority and responsibility upon them. To clarify, a pop-up message appears outlining their responsibilities and permissions, delineating the scope of their role vividly.
Furthermore, the Existing Page Roles section is an essential tool for managing these permissions. It allows for adjustments based on user performance and evolving needs, guaranteeing that the right individuals are entrusted with the right level of access.
This adaptability is key in maintaining an effectively managed Facebook Page.
Frequently Asked Questions
How Do I Make Someone an Admin on a Facebook Page?
To assign admin permissions, navigate to Page roles in Facebook’s business settings. Confirm profile verification for user management and Page security. Role assignments enhance team collaboration by granting access levels, adhering to Facebook guidelines for seamless administration.
How to Add Page Admin on Facebook 2024?
To add a Facebook Page Admin in 2024, navigate to Page Roles. Assign Admin Responsibilities, ensuring security settings are updated. Admin Notifications will confirm role changes. Utilize collaboration tools, access levels, and page insights to enhance user engagement strategies.
How Do I Give Someone Access to My Facebook Business Page?
To grant someone access to your Facebook Business Page, navigate to Facebook Page Roles within Business Manager. Assign Admin Privileges for extensive User Permissions, enabling Content Management, Page Insights, and Security Settings. Confirm changes to enhance Team Collaboration and manage Page Notifications.
How Do I Add Admin on a Facebook Page Meta?
To add an admin on a Facebook Page within Meta, navigate to Business Manager’s user management section. Assign Facebook roles with specific Page permissions, ensuring robust access control for admin responsibilities, content moderation, team collaboration, and secure Page insights.
Conclusion
In summary, the process of adding an admin to a Facebook page involves several key steps that guarantee effective management and oversight. By accessing the Facebook Page Settings and steering to Page Roles, a new admin can be assigned with ease. Confirming the role assignment is essential for clarity and accountability. Understanding admin permissions further enhances the ability to manage existing roles efficiently. Mastery of these steps guarantees that page management aligns with organizational goals and maintains consistent operational standards.