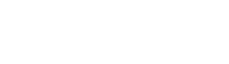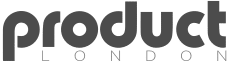No products in the cart.
So, you’ve recently hired a social media manager to help with your company’s online presence, and now you need to grant them access to your Facebook Business Manager. You might be wondering how to go about adding them to your account.
It’s essential to ensure that the process is seamless and secure, allowing them the right level of access without compromising your business information.
Understanding the steps involved in adding someone to your Facebook Business Manager is crucial, and it can make a significant difference in how efficiently you can collaborate with your team and manage your business’s online activities.
Key Takeaways
- Accessing Facebook Business Manager allows you to manage and grant access to specific assets.
- Adding a new user involves entering their email address, choosing their level of access, and sending them an invitation.
- When assigning permissions, consider the responsibilities and access levels required for each role and regularly review and update permissions.
- To manage ad account access, identify individuals who need access, determine the appropriate level of access, and verify their permissions.
Accessing Facebook Business Manager
To access Facebook Business Manager, simply open the Business settings menu and locate the Data sources tab on the left sidebar.
Once there, click on the Properties option within the Data sources tab. This allows you to choose the specific property you wish to grant access to.
From there, you can access the Assign people feature within the selected property. This process enables you to add people to your Business Manager and grant them access to specific ad accounts, Pages, and other assets while maintaining full control over what they can see and do.
Adding a New User
When adding a new user to your Business Manager, the first step is to go to Business settings to initiate the process.
Here’s how you can efficiently add someone to your Facebook Business Manager:
- Enter the email address of the person you want to add to your business accounts.
- Choose whether to give them partial access or full control over the business accounts.
- Review and send the invitation to the selected individual to grant them access.
Assigning Permissions
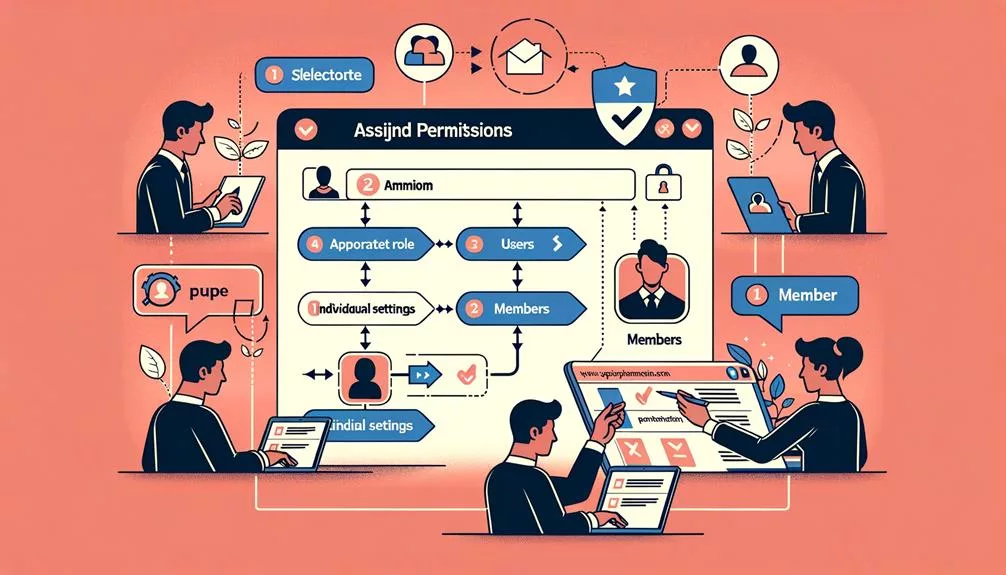
Assigning permissions requires careful consideration of the specific responsibilities and access levels needed for each individual within your Business Manager. When assigning permissions within Business Manager accounts, it’s crucial to understand the different levels of access available. Specify the relevant tasks associated with the role, especially if partial access is being granted. This ensures that individuals have the appropriate type of access to fulfill their responsibilities.
Whether it’s assigning partial access or granting full control, understanding the implications of each level is essential. After assigning permissions, it’s vital to verify and confirm that the assigned person can access the business or ad accounts and perform their tasks as expected.
Regularly reviewing and updating permissions is necessary to maintain control over the ad account and data. When adding someone to the ad account, ensure compliance with Terms of Service and Community Standards, and consider the roles in ad account permissions. By carefully assigning permissions and staying vigilant about updates, you can effectively manage access and responsibilities within your Business Manager.
Managing Ad Account Access
Start by identifying the specific individuals for whom you wish to provide ad account access and determining the appropriate level of access required. Once you have identified the individuals, follow these steps to manage ad account access in Facebook Business Manager:
- Choose the specific ad account or business asset you want to assign access to.
- Select the type of access you want to give, such as full control or a more personalised level of access.
- Confirm the assignment of access by clicking the Assign button and review the invitation before sending the request.
Verify that the assigned person can now access the ad account or business asset and has the necessary permissions to perform their tasks.
Evaluate the helpfulness of the provided information and explore further options to manage ad accounts.
Assigning Pages to Users
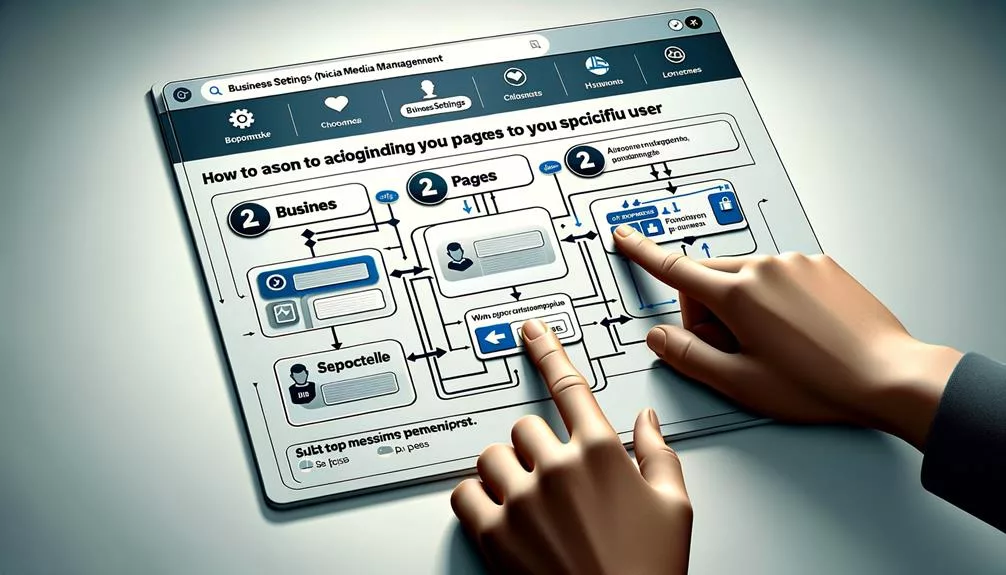
To grant someone access to a Facebook Page in Business Manager, follow these steps:
- Navigate to Business settings in Business Manager.
- Under Users, select People.
- Click ‘Add people’ and enter the person’s email address.
- Choose the type of access—either partial or full control.
- If assigning partial access, specify the tasks the person will handle.
- Select the specific page you want to assign.
- Choose the type of access: full or partial.
- Review the invitation and send the request to the individual’s email.
In Meta Business Suite, you can also manage this process by:
- Going to Settings.
- Selecting People.
- Choosing the asset type.
- Specifying access and tasks if it’s partial access.
Assigning pages to users in Business Manager allows you to control who can manage and make changes to your business accounts. By granting access to individuals, you can ensure that the right people have the necessary control to effectively manage the business account.
This feature, known as Business Manager, provides a streamlined way to delegate responsibilities and enhance collaboration within your organization while maintaining full control over your business accounts.
Frequently Asked Questions
How to Add Someone as an Admin on Facebook Business Page 2023?
To add employees as admins on your Facebook business page in 2023, navigate to Business Settings, click Users, then Add People. Enter their email, select access, choose assets, and send the invite for collaborative management and team access.
How Do I Add a Business Manager Partner on Facebook?
To add a partner to your Facebook Business Manager, go to Business Settings, click People, then Add People. Enter their email, choose their role, and grant access. Ensure smooth business collaboration and effective team access.
How Do I Add People to My Facebook Commerce Manager?
To add people to your Facebook commerce manager, navigate to Business Settings, select “People,” then “Add.” This enables adding employees for team collaboration, managing user permissions, and access control for collaborative business management.
How Do I Give Someone Admin Access on Facebook?
To give someone admin access on Facebook, go to Business Settings, click on People, enter their email, and choose their access level. Review and send the invitation. Verify the assigned person’s control and consider personalized support.
Conclusion
Now that you’ve learned how to add someone to Facebook Business Manager, you can easily collaborate with others and manage your business assets more efficiently.
By following these simple steps, you can give the right people the right access and keep your business running smoothly.
Get started today and make the most out of your Facebook Business Manager!