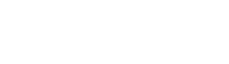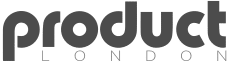No products in the cart.
Have you ever found yourself overwhelmed by the responsibilities of managing a Facebook page and wished you could share the load with someone you trust? Adding an admin to your Facebook page can be a game-changer, giving you the support you need to keep your page active and engaging.
But how exactly do you go about adding an admin to your Facebook page? The process may seem daunting, but fear not, as we’ll guide you through the simple steps to make it happen seamlessly.
Key Takeaways
- Access Facebook Page Settings by clicking on the Settings tab on the top of the Facebook Business Page.
- Navigate to Page Roles in the left column to efficiently manage Facebook Page roles, add new admins, and remove members.
- To add a new admin, type their name or email in the designated box, select the person from the list, and assign a role from the dropdown menu.
- Regularly review and manage admins to align with business needs and grant necessary permissions to edit the Facebook Page.
Accessing Facebook Page Settings
To access the settings for your Facebook Business Page, simply click on the Settings tab located at the top of the page. Once you’re in the Settings, open the Page Roles menu in the left column. This is where you can manage the roles of those who’ve access to your page.
In the Existing Page Roles section of the Page Roles menu, you can view and manage existing admins. If you need to add a new admin or manage existing ones, you can do so by going to the Page Roles menu. Granting permission to edit the Facebook Page is crucial for designated admins.
By adding others in your organization as admins, you can ensure that the right people have the necessary access. This level of control allows you to maintain the security and integrity of your Facebook Page while also empowering your team to contribute effectively.
Make sure to review and manage your admins regularly to align with your evolving business needs and organizational changes.
When accessing your Facebook Business Page settings, you can easily navigate to the Page Roles menu in the left column. Here’s how to do it:
- Click on the Settings tab of your Facebook Business Page.
- Open the Page Roles menu in the left column.
- Type a name or email in the box and select the person from the list.
- Click Editor to select a role from the dropdown menu.
Navigating to Page Roles allows you to efficiently manage your Facebook Page roles, add new admins, and remove members. This is particularly useful when you have a new page and need to assign administrative privileges to trusted individuals.
By following these simple steps, you can ensure that the right people have the necessary access to help you manage your page effectively. Remember that when you add a new admin, they’ll receive a notification, and their role will appear as pending until they accept the invitation.
This streamlined process makes it easy to control the access and responsibilities of different individuals associated with your Facebook Business Page.
Adding New Admin
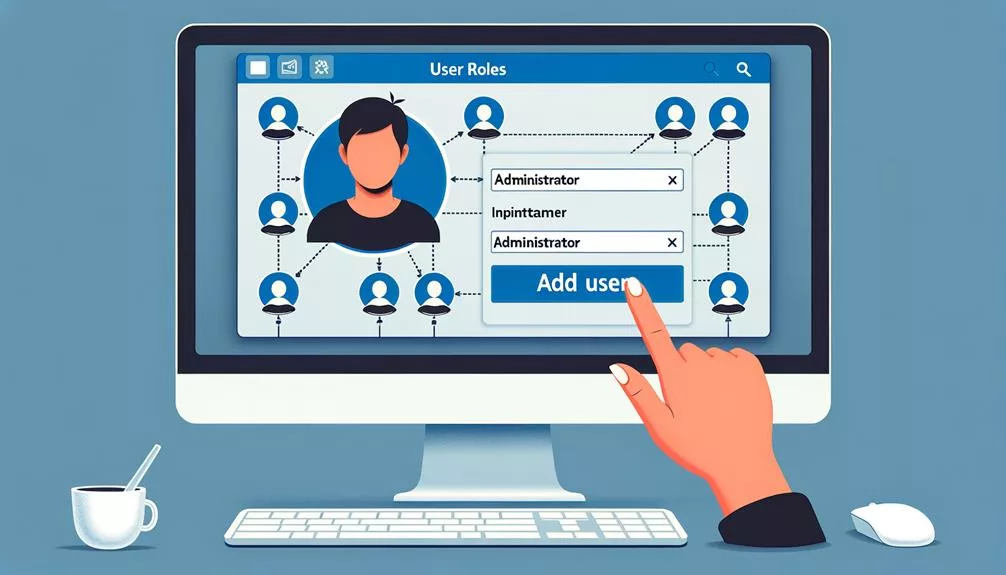
Ready to add a new admin to your Facebook Business Page? It’s a straightforward process.
First, click on the Settings tab of your Facebook Business Page. Then, open the Page Roles menu in the left column. Here, you can manage and assign roles for new admins.
To add a new admin, simply type their name or email in the box provided and select the person from the list. After that, click on the Editor option to assign a role from the dropdown menu for the new admin.
Once this is done, the new admin will receive a notification, and their role will show as pending in the Page Roles section.
It’s important to note that only existing admins can add new admins, so ensure that you have the necessary permissions.
This process allows for the seamless addition of new admins to your Facebook Page, enabling you to efficiently manage and grow your business’s social media presence.
Confirming Admin Assignment
Once you have selected the new admin and assigned their role, the confirmation process will commence promptly. Here’s how it works:
- Notification: The new admin will receive a notification informing them of the admin invitation on the Facebook Page.
- Acceptance: The invited individual needs to accept the admin invitation to become an admin of the Business Page.
- Confirmation: Once the invitation is accepted, the existing Page Roles will change from ‘Pending’ to the assigned role (e.g., Editor).
- Access: The new admin will now have the necessary permissions to manage the Facebook Page, including the ability to add or remove Members.
Ensuring that the new admin accepts the invitation promptly is crucial to the smooth transition of responsibilities. This streamlined process simplifies the onboarding of new admins and allows for the efficient management of the Facebook Page.
Keep in mind that existing admins can remove members and modify roles as needed to maintain the integrity and security of the Page.
Managing Existing Page Roles
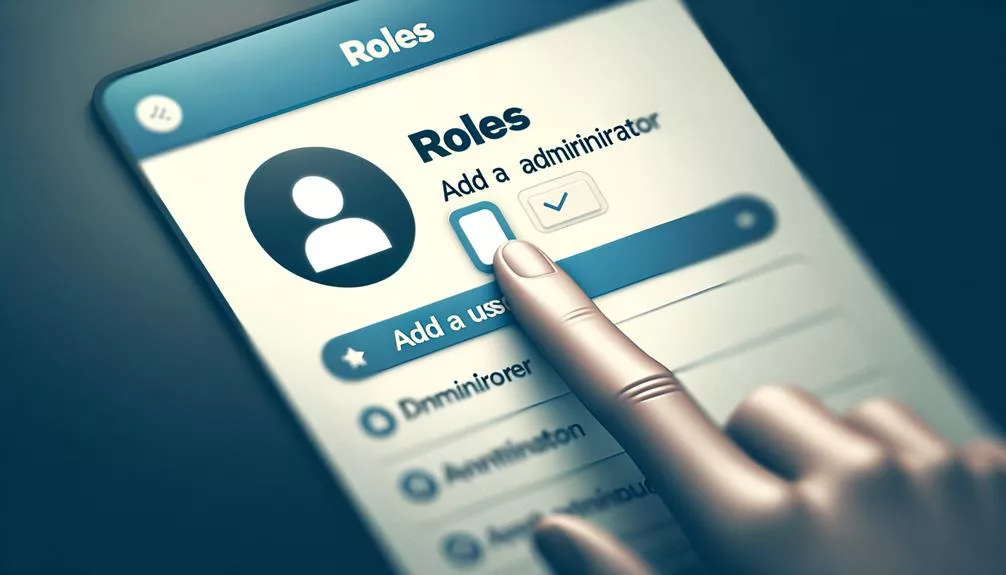
To efficiently manage the Facebook Page, you will utilize the ‘Existing Page Roles’ section in the Page Roles menu to make adjustments to current admins’ roles or remove them as needed. In this section, you can view a list of existing page admins and change their roles or delete them from the page. After adding admins, it’s essential to go to the ‘Existing Page Roles’ section to modify their roles or remove them if necessary. The table below provides an overview of the steps to manage existing page roles effectively.
| Action | Description |
|---|---|
| Access Page Roles | Go to your Facebook Page and click on ‘Settings’. Then select ‘Page Roles’ from the left-hand menu. |
| View Existing Admins | In the ‘Existing Page Roles’ section, you will see a list of current page admins and their roles. |
| Change Admin Roles | To modify an admin’s role, click on ‘Edit’ next to their name, and select a new role from the dropdown. |
| Remove Admins | To remove an admin, click on ‘Edit’ next to their name, and then select ‘Remove’ and confirm the action. |
| Add New Admins | If you need to add a new admin, enter the Facebook account’s email address and select their role. |
Frequently Asked Questions
How Do I Make Someone an Admin on a Facebook Page?
To make someone an admin on a Facebook page, go to Page Roles, select the person, and manage their permissions. Admins have responsibilities for page security and team collaboration. They can also add moderators.
How Do I Add an Admin to My Facebook Page 2023?
To grant admin privileges, manage page access, and control collaborative administration, go to your Facebook page settings. Click “Page Roles,” then “Assign a New Role,” and select the team role. This allows collaborative page management.
Why Can’t I Add Admin to Facebook Page?
Having trouble adding an admin to your Facebook Page? Start by troubleshooting issues with permissions and potential roadblocks. Ensure clear communication and understanding of admin responsibilities to address any obstacles effectively.
How Do I Ask Someone to Be an Admin on My Facebook Page?
To ask someone to be an admin on your Facebook page, go to Page Settings, select Page Roles, and type their name or email. Choose Editor from the dropdown menu and send the invite. Collaborate, manage, and secure your page with trusted team members.
Conclusion
Now you know how to add an admin to your Facebook Page!
By following a few simple steps in the Page Roles menu, you can easily give someone the necessary access and permissions.
Remember to manage and update roles as needed to keep your Page running smoothly.
Happy managing!