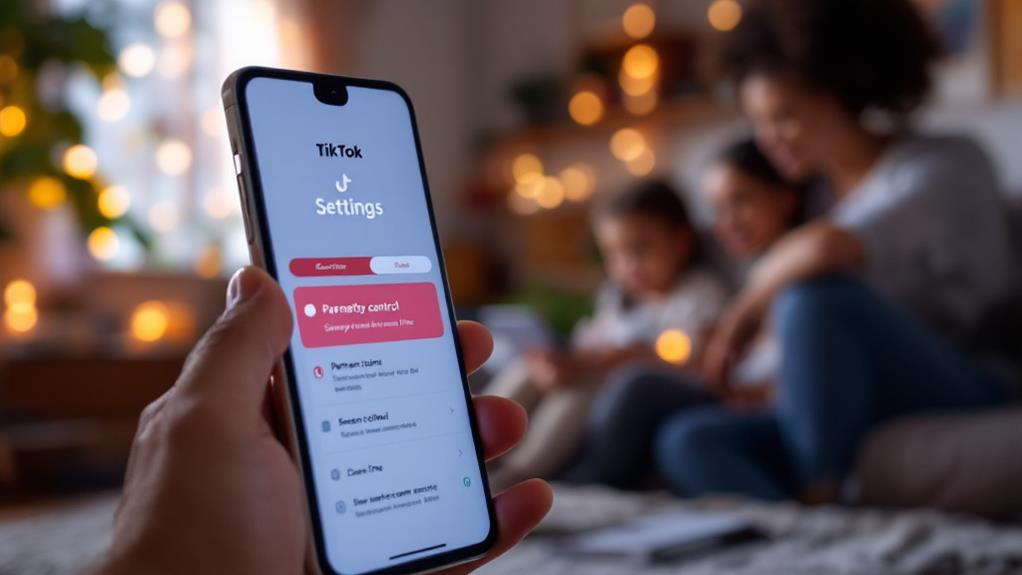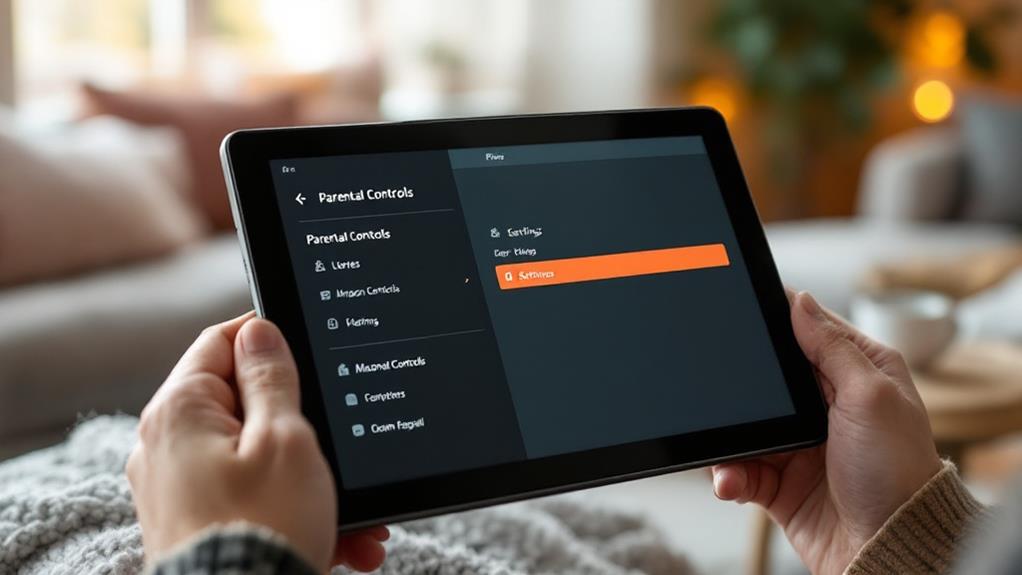To uninstall parental control apps safely, begin by verifying you have administrative credentials such as the admin password or PIN. Next, disable any uninstall protection from within the app settings. For Android, use the app's uninstall feature, then remove from settings; on iOS, confirm profiles linked to the app are deleted alongside disabling Screen Time. Always back up important data beforehand and access the parent portal to manage and delete account associations. Post-uninstallation, check for residual files, confirming no remnants compromise device security. If interested, insights into managing post-uninstall security and permissions await.
Key Takeaways
- Verify administrative credentials and disable uninstall protection settings before attempting app removal.
- Backup important data and review specific uninstallation instructions for the parental control app.
- Access device settings to locate the app and initiate the uninstallation process.
- Log into the parent web portal to delete app entries and manage connected devices.
- Check for and remove any residual files or configuration profiles post-uninstallation.
Preparing Your Device
Before proceeding with the uninstallation of a parental control app, it is imperative to properly prepare your device to guarantee a seamless process. Ensuring device compatibility and optimizing user experience begins with verifying you possess the necessary administrative credentials, such as the admin password or PIN. This step is essential to bypass any built-in uninstall protection mechanisms.
In addition, scrutinize your device's settings for restrictions, particularly those designating the app as a Device Administrator, which could hinder the uninstallation process.
Next, it is advisable to backup any critical data or settings associated with the parental control app. This precautionary measure is important as uninstallation could lead to the irreversible loss of configurations and usage history.
Furthermore, it is prudent to meticulously review the app's specific uninstallation instructions. Variations in the process may occur due to differences in application architecture and device operating system, thereby ensuring device compatibility.
Disabling App Protections
Once your device is adequately prepared, the next step involves addressing the app's built-in protections that could impede the uninstallation process. Many parental control apps incorporate Uninstall Protection features, designed to prevent unauthorized removal.
To successfully uninstall these apps, start by accessing the app's settings, typically found within the main menu. Here, locate the option to disable Uninstall Protection or any similar security features.
In certain cases, the app may require an administrative password to modify these settings. Verify you have the correct credentials readily available to facilitate a seamless process. Enter the admin password when prompted to gain full access to settings or to proceed with the uninstallation.
After turning off the Uninstall Protection, proceed to your device's main Settings menu. Navigate to the Applications section, find the specific parental control app, and select the Uninstall option to remove it completely from your device.
For thorough data removal, apps like MMGuardian may require an additional step. Log into the parent web portal and delete the app entry from your account to verify all associated data is cleared from the system, safeguarding privacy and system integrity.
Uninstalling on Android
To effectively uninstall parental control apps on Android devices, start by launching the application and entering the required administrative password.
Once authenticated, tap the trash-can icon located in the top bar to initiate the uninstallation process. An essential step to take into account is whether uninstall protection is enabled. If so, navigate through the app settings to disable this feature prior to continuing with the removal process to avoid any potential troubleshooting errors.
In situations where the standard method does not succeed, you can pursue alternative methods.
Begin by accessing the Android Settings and selecting "Applications." Find the specific parental control app in the list, then tap on it to facilitate uninstallation. This can serve as a reliable backup method to remove the app.
For heightened reliability and to guarantee no data loss, always back up any critical settings or data related to parental controls before proceeding with uninstallation.
Additionally, think about using the parent web portal associated with the app to manage and remove the device from your account. This might also be an opportune time to explore alternative apps that could better suit your needs.
- Guarantee backup of critical data
- Disable uninstall protection if enabled
- Utilize Android Settings for manual uninstall
- Think about managing devices via the parent web portal
Uninstalling on Ios
To effectively uninstall a parental control app on iOS, begin by locating the app on the home screen, pressing and holding its icon, and selecting "Remove App" followed by "Delete App."
In instances where Screen Time restrictions are active, inputting the Screen Time passcode is necessary to complete the process.
Additionally, it is prudent to check the settings for any configuration profiles under Settings > General > VPN & Device Management and to review Screen Time settings to guarantee no residual restrictions or automatic reinstallations occur.
Steps for Ios Uninstallation
Removing a parental control app from an iOS device requires a methodical approach to guarantee complete deletion and the restoration of full device functionality.
To begin with, navigate to the device's Home screen and locate the app you wish to remove. An essential uninstalling tip is to press and hold the app icon until a menu appears, then select "Remove App" to start the process.
However, if the parental control app has a configuration profile installed, an additional step is necessary. Proceed to Settings > General > VPN & Device Management to remove the profile associated with the app before its uninstallation to make certain there are no lingering configurations impacting device performance.
In cases where the app employs Screen Time restrictions, access the device's Settings > Screen Time. Enter the passcode if prompted and disable any settings related to the app before attempting its removal. This preventive measure helps avoid potential restrictions persisting post-uninstallation.
To encapsulate these steps:
- Locate and hold the app icon, then select "Remove App".
- Remove the app's configuration profile via Settings > General > VPN & Device Management.
- Disable Screen Time settings linked to the app.
- Verify the absence of remaining restrictions or profiles.
Managing Screen Time Settings
When managing Screen Time settings for uninstalling parental control apps on iOS, proper configuration is vital to guarantee a smooth removal process.
Begin by accessing Settings > Screen Time and entering the passcode if prompted. This access is significant as it allows you to disable any app limits or restrictions that might otherwise impede the uninstallation. A key screen time tip is to verify these settings are adjusted before attempting to remove the parental control app, which will help prevent potential issues during the deletion process.
Once the Screen Time restrictions are lifted, proceed by pressing and holding the app icon on the home screen until the options appear, then select "Remove App" and confirm the deletion.
It's important to be aware of any uninstall protection features within the app, which should be disabled in the app's settings beforehand. This precaution guarantees a successful uninstallation without resistance from the app itself.
Post-uninstallation, reviewing the Screen Time settings is advisable. This step confirms all restrictions have been appropriately lifted and the device functions effectively.
Proper management of these settings not only facilitates app removal but also underscores the screen time benefits by maintaining a well-regulated digital environment.
Removing Account Associations
To effectively remove account associations after uninstalling a parental control app, it is essential to log into the parent web portal and manage connected devices and applications.
Make sure that all app entries are deleted, and verify that any security settings like Uninstall Protection have been disabled to prevent residual data from remaining.
For thorough guidance, consult the app's support resources to uphold secure data management practices.
Account Disconnection Steps
Effective account disconnection is a significant step in guaranteeing the complete removal of parental control applications from your devices. This process begins by accessing the parent web portal with the registered email and password associated with the app.
Within this portal, navigate to the account management section, commonly labeled as "My Account." Here, user permissions play an essential role; only authorized users can initiate the disconnection process. By following the prompts, you can proceed to disconnect the account, confirming that all associated devices and settings are addressed.
For enhanced account security, consider the option to permanently delete the account, thereby removing all data from the system and mitigating risks related to account recovery. It is imperative to select the specific device or app entry you intend to remove, particularly in scenarios where multiple child devices are associated with the account.
To guarantee a thorough disconnection, adhere to the following best practices:
- Log into the app's web portal and locate "My Account."
- Initiate the disconnection process by following the prompts.
- Opt for permanent deletion if available.
- Verify that no residual entries remain post-disconnection.
These steps are pivotal in confirming the robust removal of parental control apps.
Secure Data Management
Account disconnection establishes the foundation for secure data management when removing parental control apps. To guarantee that data retention does not compromise security, it is crucial to log into the parent web portal and delete the account associated with the app. This critical step effectively removes all stored data from the system, safeguarding sensitive information.
Following the uninstallation from the device, navigate to the account settings and select the option to delete the specific app entry. This action is essential to maintain the security and privacy of other registered devices within the network.
Before initiating the uninstallation process, disable any uninstall protection settings within the parental control app. This precaution prevents unauthorized access and guarantees that security protocols are upheld throughout the procedure.
It's also important to be aware that deleting the account may result in the permanent loss of all associated data; thus, confirm this action only if no other child devices are registered and data preservation is not required.
Regularly reviewing and managing accounts linked to parental control applications is a best practice. This proactive approach guarantees that only necessary data is retained, minimizing potential security risks and enhancing overall data integrity.
Managing App Data
Efficiently managing app data is an essential step when preparing to uninstall a parental control app, as it helps safeguard against the unintended loss of important settings and information.
To guarantee seamless data transfer, it is imperative to perform a thorough data backup. This involves saving all pertinent settings and preferences that may be needed for potential future use or reference.
Additionally, evaluating and adjusting app permissions is necessary to disable any uninstall protection or administrative privileges that might obstruct the uninstallation process.
The following best practices are recommended for managing app data effectively:
- Data Backup: Confirm all relevant settings and preferences are securely backed up before initiating the uninstallation process.
- Disable App Permissions: Access the app settings to disable uninstall protections or administrative privileges, facilitating smooth removal.
- Account Management: Log into the parent portal of the parental control app to delete any accounts and associated data from the service provider's servers.
- Device Management Tools: Utilize these tools to verify that all app data has been thoroughly removed from the device post-uninstallation.
Checking for Residual Files
Ensuring a complete removal of a parental control app involves meticulously checking for any residual files that may remain on the device post-uninstallation. This step is essential, as leftover files can occupy storage space, potentially affect device performance, or even inadvertently retain sensitive data.
Begin by accessing the device's storage settings to conduct a residual file detection. This involves an extensive search for leftover files or folders that might have been associated with the uninstalled application.
Utilizing a file manager app is an effective method for this process. File manager usage allows for a detailed exploration of the device's internal storage, enabling users to manually identify and delete any associated residual files.
Prior to uninstallation, clearing the app's cache and data within the device's settings can greatly reduce the risk of residual files being left behind. Additionally, manually checking the "Apps" section in settings can expose any lingering data linked to the parental control app.
For further assurance, employing a device cleanup tool or antivirus software can facilitate the detection and removal of residual files. These tools can automatically scan for and eliminate any remnants, ensuring a thorough and secure uninstallation process.
Addressing Common Issues
After meticulously checking for residual files, addressing common issues during the uninstallation of parental control apps becomes the next logical step. Users often encounter stumbling blocks that require careful navigation to guarantee a clean removal process.
A primary troubleshooting tip involves disabling any uninstall protection settings within the app, as failure to do so may complicate the procedure. Additionally, user experiences highlight the necessity of entering the correct admin password or credentials when prompted, making certain the uninstallation proceeds smoothly.
Navigating to your device settings post-uninstallation is essential for manually removing any lingering app entries or permissions. This step mitigates the risk of incomplete removal, which could otherwise hinder future app installations or device performance.
Moreover, deleting the account associated with the parental control app is a best practice to eliminate all data linked to it, thereby preventing potential access issues down the line.
For those encountering persistent difficulties, referring to the app's official documentation or support resources can provide targeted assistance, addressing any specific concerns during the uninstallation process.
- Disable uninstall protection settings.
- Enter correct admin credentials.
- Remove lingering app entries in device settings.
- Consult official support for persistent issues.
These steps are vital to resolving uninstallation challenges effectively.
Ensuring Privacy and Security
Thorough removal of parental control apps is important for maintaining privacy and security on your device. Start by disabling any uninstall protection settings in the app to avoid unauthorized access and guarantee a smooth uninstallation process. Consult the app's official guidelines or support resources to follow the correct procedure, confirming that your personal data is managed securely. This adherence helps in safeguarding against potential data breaches or unauthorized data access.
Once the app is uninstalled, meticulously check for any residual data or settings in your device's privacy settings. It's essential to verify that no remnants of the parental control app compromise your data encryption or expose sensitive information. This step is significant for eliminating vulnerabilities that could otherwise be exploited.
Additionally, log out from any associated accounts and delete your information from the app's web portal to further shield your personal data.
Regularly reviewing your device's app permissions and privacy settings post-uninstallation is a best practice to identify and rectify any potential security gaps. By doing so, you confirm that your device remains secure and that your data encryption strategies are not undermined by leftover configurations or permissions.
Frequently Asked Questions
Can I Uninstall the Parental Control App?
Yes, you can uninstall the parental control app. It is essential to follow the correct uninstall process, guaranteeing that app permissions are fully revoked. Adhering to device-specific guidelines mitigates risks and assures a thorough removal.
How Do I Remove Parental Control From My Child's Phone?
To remove parental monitoring from your child's phone, access the app's settings to disable features. For screen time management, navigate to device settings, enter necessary credentials, and guarantee compliance with necessary security protocols to safeguard data integrity.
How Do I Get Rid of Parental Permission App?
To delete apps with parental permissions, start by bypassing restrictions through the app's settings. Disable uninstall protection, then proceed via device settings to remove the app. Guarantee complete data removal by deleting the associated account on the parent web portal.
Can I Force Stop Parental Controls?
Force stopping parental control applications can temporarily disrupt app restrictions but does not address privacy concerns effectively. For ideal security and efficiency, adhere to best practices by following the official uninstallation process to guarantee thorough removal.
Conclusion
The process of uninstalling parental control apps safely necessitates thorough preparation and adherence to best practices to guarantee device integrity and user privacy. By systematically disabling app protections, properly uninstalling on both Android and iOS platforms, removing account associations, managing app data, and checking for residual files, users can maintain device functionality and security. Addressing common issues and implementing privacy measures further reduces risks, safeguarding personal information and facilitating a seamless shift away from such applications.