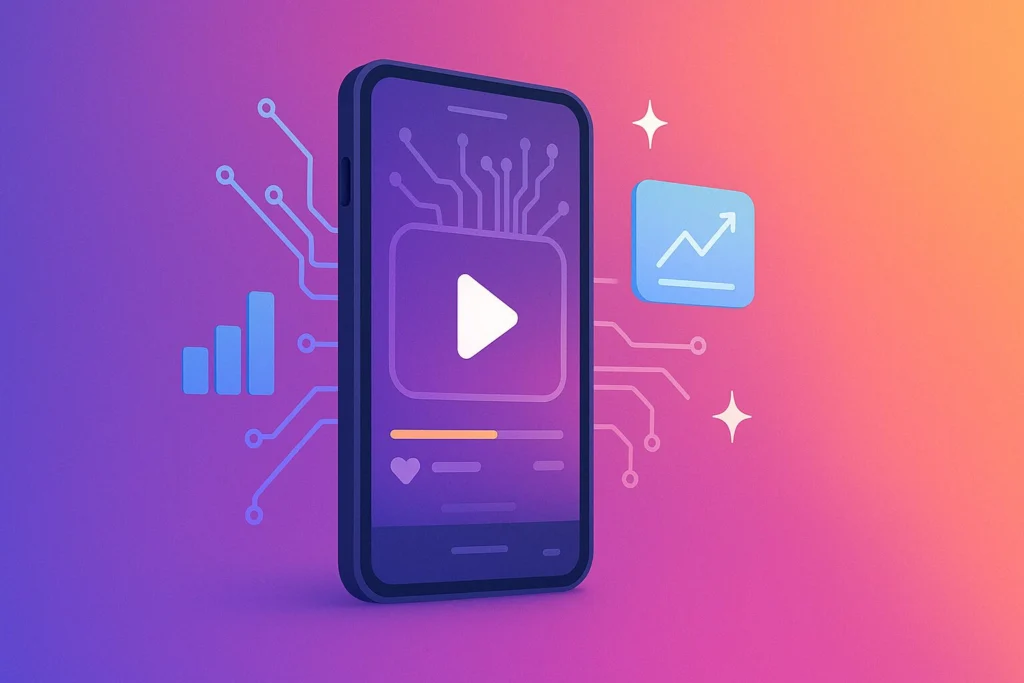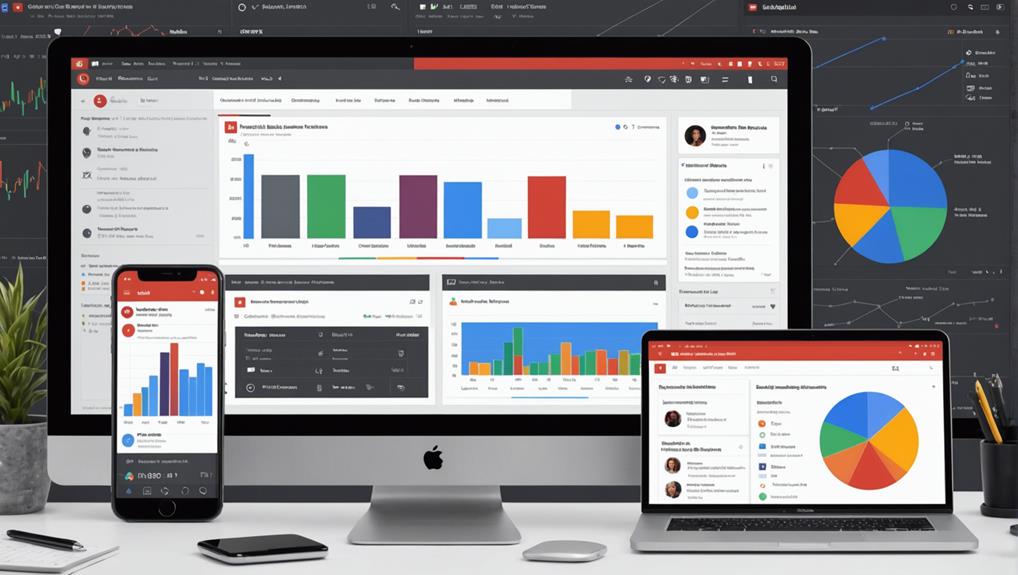Changing a YouTube thumbnail is a crucial task to amplify viewer engagement and is easily managed through YouTube Studio. Begin by logging into your account and directing yourself to YouTube Studio, a central hub for your video content. Within the ‘Content’ section, select the video you wish to update and click the pencil icon labeled ‘Details’. Scroll to the ‘Thumbnail’ section to either upload a custom image or choose from auto-generated options. Remember to verify your image meets YouTube’s specifications for peak impact. For those wanting to explore further, additional tools and tips can refine your approach substantially.
Key Takeaways
- Access YouTube Studio by logging into your account and selecting it from the dropdown menu.
- Navigate to the ‘Content’ section to find your uploaded videos for editing.
- Click the pencil icon on the video to access its ‘Details’ and the ‘Thumbnail’ section.
- Upload a custom image by clicking “Upload thumbnail” ensuring it meets YouTube’s specifications.
- Save the changes to update and enhance the video’s visual appeal.
Importance of YouTube Thumbnails
In the digital landscape of video content, the power of first impressions cannot be overstated, and YouTube thumbnails play a vital role in this dynamic. A well-crafted thumbnail on a YouTube video serves as a gateway, enticing viewers to engage with the content. Statistics reveal that eye-catching thumbnails can boost viewer engagement by up to 50%, highlighting their significance in the competitive arena of video sharing platforms.
To maintain viewer interest and adapt to shifting trends, top creators frequently change their YouTube thumbnail. This practice not only enhances the freshness and relevance of their content but also contributes to improved video performance over time. The strategic use of new thumbnails can make a substantial difference in attracting clicks, especially when they align with current trends or events.
Consistency is another essential factor in thumbnail design. Incorporating a cohesive color scheme and recognizable logos across thumbnails enhances brand recognition, fostering a loyal viewer base.
Steps to Change Thumbnails
To effectively change your YouTube thumbnail, begin by accessing YouTube Studio via your profile icon, which serves as the control center for all your video management needs.
Once inside, navigate to the ‘Content’ section where your uploaded videos are listed, and select the pencil icon next to the desired video.
Here, in the ‘Thumbnail’ section, you have the option to either choose from auto-generated thumbnails or upload a custom image that meets YouTube’s specifications, ensuring your video presentation is both professional and eye-catching.
Access YouTube Studio
Accessing YouTube Studio is the first essential step towards customizing your video thumbnails and optimizing your channel’s presentation. To change a video’s thumbnail, start by logging into your YouTube account.
Once logged in, click on your profile picture located in the top right corner of the screen. This action will reveal a dropdown menu, from which you should select the YouTube Studio app. This powerful tool serves as the central hub for managing your content and enhancing visual appeal through tailored thumbnails.
Upon entering YouTube Studio, direct your attention to the left-hand menu and navigate to the ‘Content’ section. Here, you will find a detailed list of all your uploaded videos.
To edit a specific video, click the pencil icon labeled ‘Details’ adjacent to the desired video. This will usher you into the video editing interface where you can modify various aspects of your video.
In the ‘Thumbnail’ section, clicking the 3-Dot Icon allows you to choose between YouTube’s auto-generated thumbnails or upload a custom one.
Upload New Thumbnail
One of the most impactful ways to enhance viewer engagement on your YouTube channel is by uploading a custom thumbnail. This visual element is often the first impression your audience will have of your content, making it essential to present a compelling and unique image.
To change to a new thumbnail, begin by accessing YouTube Studio through your profile icon. Navigate to the ‘Content’ section, where your videos are listed.
Locate the video you wish to update and click the pencil-shaped “Edit” button next to it. This action will bring you to the video details page. Scroll down until you find the “Thumbnail” section. In this area, you’ll see a 3-Dot Icon; click it to explore your options. You can either select from YouTube’s auto-generated thumbnails or upload a new custom file.
Ensure that your custom thumbnail adheres to the necessary specifications: it should be under 2 MB in size, be in PNG, JPG, or GIF format, and maintain a 16:9 aspect ratio with a minimum width of 640 pixels.
Once you’ve selected or uploaded your new thumbnail, click ‘Save’ to apply this change and enhance your video’s visual appeal.
Changing Thumbnails on Desktop
Steering through the domain of YouTube content creation involves mastering the visual appeal of your videos, and a critical aspect of this is perfecting your video thumbnails. A fascinating thumbnail can greatly impact viewer engagement. To change a thumbnail on YouTube using a desktop, start by logging into your account and opening YouTube Studio. Navigate to the “Content” tab to access your uploaded videos. Locate the specific video for which you wish to change the thumbnail and click on the pencil-shaped “Details” button adjacent to it.
In the “Thumbnail” section, you’ll find the “Upload thumbnail” button. This is your gateway to upload a new image that aligns with your creative vision. Verify the image adheres to YouTube’s specifications: under 2 MB, in PNG/JPG/GIF format, with a 16:9 aspect ratio and at least 640 pixels in width. Once your new thumbnail is uploaded, click “Save” to finalize the change. This simple yet strategic move can enhance your video’s allure on your channel.
| Step | Action |
|---|---|
| 1. Access YouTube | Log into your account, open YouTube Studio |
| 2. Navigate to Content | Open the “Content” tab |
| 3. Edit Video Details | Click pencil-shaped “Details” button |
| 4. Upload Thumbnail | Click “Upload thumbnail”, select your image, hit Save |
Changing Thumbnails on Mobile
Mastering the ability to change thumbnails on mobile devices is an essential skill for any YouTube creator looking to optimize their channel’s visual appeal.
With the YouTube Studio app, you can seamlessly update your video thumbnails to guarantee they capture viewers’ attention. Begin by downloading the app and logging into your YouTube account.
Navigate to the “Content” tab located at the bottom of the interface, which houses all your uploaded videos. Once there, identify the video whose thumbnail you wish to update.
Tap on the three-dot button beside it, and select the pencil-shaped “Edit video” option. This action takes you to the edit screen, where you will see the current thumbnail displayed.
By tapping the pencil icon on the thumbnail, you will access the “Edit thumbnail” menu, presenting you with the option to select from auto-generated thumbnails or to upload a custom one.
Uploading a custom one allows you to tailor the visual representation of your video, enhancing its chance of standing out.
After making your selection, remember to tap “Save” to guarantee your changes are successfully applied. This process empowers creators to maintain a dynamic and visually engaging channel directly from their mobile device.
Tools for Creating Thumbnails
After mastering the ability to update thumbnails on mobile devices, it’s time to explore the tools that can help you create eye-catching designs. One prominent tool for creating thumbnails is Snappa, which offers a variety of customizable templates specifically designed for YouTube thumbnails. This platform makes it easier for creators to craft visually appealing designs that can enhance video visibility and boost viewer engagement. With Snappa, users can add a thumbnail that reflects their brand identity through user-friendly templates catering to various styles.
Snappa’s free account provides access to numerous design features, including drag-and-drop functionality, which simplifies the thumbnail creation process. The platform encourages creative experimentation, allowing users to try different layouts, colors, and fonts to make their thumbnails stand out. This adaptability is essential for maintaining a consistent and unique brand presence on YouTube.
| Feature | Benefit |
|---|---|
| Customizable Templates | Easy creation of visually appealing designs |
| Drag-and-Drop Function | Simplifies the thumbnail creation process |
| Creative Experimentation | Support for unique, brand-specific thumbnails |
Utilizing high-quality designs generated through Snappa can greatly contribute to the performance of your videos on YouTube, ensuring your content is both engaging and visually enchanting for the audience.
Tips for Effective Thumbnails
Crafting an effective thumbnail is a strategic process that can greatly enhance your video’s visibility and appeal on YouTube. To make your content pop in a crowded feed, using bold colors and high-contrast designs is vital. This visual strategy guarantees that when viewers hover your mouse over the video, their attention is immediately captured.
Adding a thumbnail with clear and legible text increases viewer engagement by up to 30%, making it essential to succinctly convey the video’s central theme through this medium. Additionally, make certain the images used in your thumbnails are highly relevant to your content. This relevance creates a trustworthy and accurate representation, potentially leading to higher viewer retention rates.
Consistency is also key; maintaining a uniform style with fonts and color schemes across all thumbnails strengthens brand identity and makes your channel instantly recognizable. Lastly, utilize A/B testing as a powerful tool to compare different thumbnail designs. This process allows you to identify which elements resonate most with your audience, thereby boosting overall performance.
Frequently Asked Questions
Can I Change the Thumbnail on Youtube After Upload?
Yes, you can change the thumbnail on YouTube post-upload. Access YouTube Studio, select your video, and update the thumbnail design. Adhere to upload guidelines to enhance video engagement, ensuring thumbnails are compelling and correctly formatted.
Why Can’t I Change My Thumbnail on Youtube?
Changing your thumbnail on YouTube might be restricted due to thumbnail restrictions, lack of account verification, or incorrect video settings. Confirm your account is verified, adhere to guidelines, and update settings to resolve any issues.
How Do I Change the Thumbnail on Youtube Mobile?
To enhance video engagement using mobile editing tools, access YouTube Studio, navigate to your video, and utilize thumbnail design tips to select or upload an impactful image. Confirm it meets platform specifications, then save the changes.
How to Change Youtube Thumbnail 2024?
In 2024, enhance your YouTube content by implementing effective thumbnail strategies. Focus on thumbnail design tips like vibrant imagery and text clarity. Optimize thumbnail size to the recommended 16:9 ratio, ensuring impactful visuals that capture audience attention.
Conclusion
In summary, mastering the art of changing YouTube thumbnails greatly enhances video engagement. Understanding the steps to change thumbnails on both desktop and mobile guarantees accessibility for all users. Utilizing creative tools and adhering to best practices in thumbnail design can raise the visual appeal and effectiveness of content. By focusing on elements such as clear imagery, concise text, and brand consistency, creators can optimize viewer attraction and retention, ultimately contributing to the success of their YouTube channels.