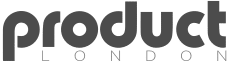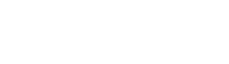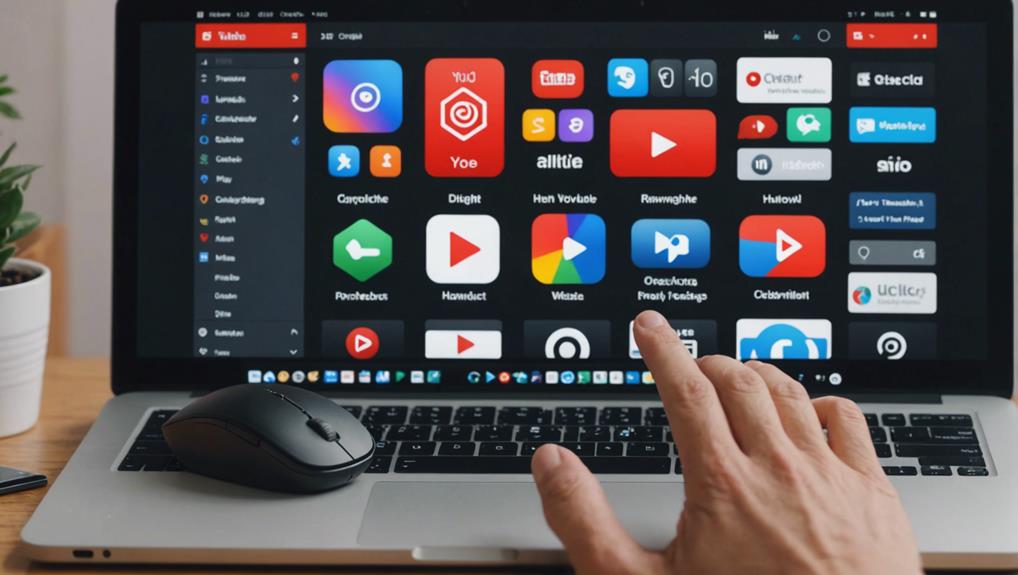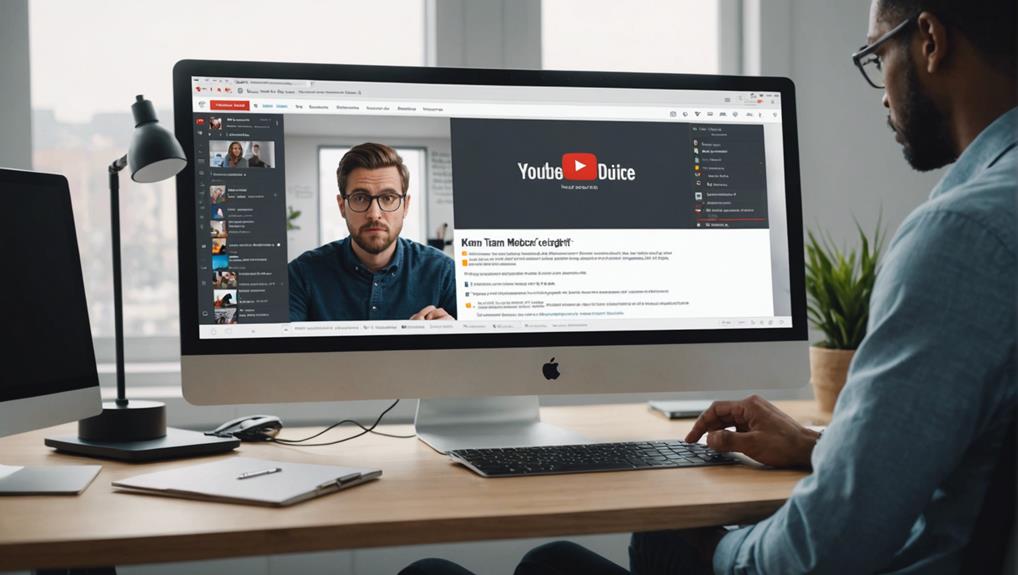No products in the cart.
To change your YouTube channel name, start by opening YouTube Studio via your profile icon. Navigate to the 'Customization' section, then click on the 'Basic Info' tab. Here, you can edit your channel name to better reflect your brand or content shift. Be sure to choose a name that resonates with your target audience and enhances your channel's identity. Once you've edited the name, click ‘Save' at the bottom to apply the changes. If you're using a mobile, the process involves tapping your profile picture, adjusting settings under 'Your channel', and confirming the updates. There's more to explore that can further boost your channel's appeal.
Key Takeaways
- Open the YouTube app and tap your profile picture to access settings.
- Navigate to 'Your channel' and then tap 'Customize' to edit channel settings.
- Select the 'Basic Info' tab to modify your channel name.
- Enter your desired new channel name, ensuring it aligns with your brand.
- Tap 'Publish' to save changes and update your channel name.
Accessing YouTube Studio
To manage your channel effectively, you'll need to access YouTube Studio, which serves as the central hub for all your content, settings, and analytical needs. Whether you're on a computer or using the YouTube mobile app, getting into YouTube Studio is straightforward. On a desktop, simply visit the YouTube website, click on your profile icon at the top right, and select “YouTube Studio” from the dropdown menu. If you're on mobile, tap your profile icon in the app and choose “Your channel,” then tap “YouTube Studio.”
Once you're in, exploring menus becomes essential. The left-hand side menu is your main guide, featuring sections like 'Dashboard', 'Content', 'Analytics', and 'Comments'. Each section gives you different aspects of your channel that you can manage or analyze.
Understanding terminology within YouTube Studio is also vital. Terms like ‘Impressions,' ‘Click-through rate,' and ‘Watch time' are frequent in the ‘Analytics' section, providing insights into how your content performs. Familiarizing yourself with these terms will help you make informed decisions to enhance your channel's performance. Remember, every feature and tool in YouTube Studio is designed to assist you in optimizing and expanding your channel's reach and effectiveness.
Once you're familiar with YouTube Studio, you'll find the 'Customize Channel' option under the customization settings to update your channel's name and details. This area is important for tailoring your channel's appearance and feel to better align with your brand identity.
The customization settings are your gateway to enhancing your channel's public persona. Here, you can explore various branding options that allow you to modify more than just your channel name. It's where you guarantee every aspect of your channel reflects the unique ethos of your brand, from the overall description to the visual elements that represent it.
Opening Basic Info Tab
After entering YouTube Studio, click on the Basic Info tab to start editing your channel's name and description. This step is pivotal if you're considering channel rebranding or a significant identity update. The Basic Info tab serves as your gateway to refining how viewers perceive your channel.
Here, you're not just tweaking minor details; you're potentially setting a new course for how your audience and newcomers will recognize and search for your content. It's essential to approach this with a clear strategy in mind, as these changes directly impact your channel's online presence.
You'll find that the Basic Info tab is intuitively designed, making it straightforward to navigate. It's here that you can lay the groundwork for your channel's new identity, ensuring every piece of information aligns with your vision. Remember, you're setting the stage for how your channel will be perceived moving forward.
While you're in this tab, take the moment to review all the information displayed. This is your opportunity to make certain everything is up-to-date and reflects your current brand and content strategy. Making these adjustments in the Basic Info tab is the first concrete step in transforming your channel's identity.
Editing Channel Name
You can easily change your YouTube channel name by accessing the 'Basic info' tab under 'Customize channel' settings. Once there, look for the pencil icon next to your current channel name. Clicking on this will allow you to edit it. This is your chance to align your channel's name with your evolving brand identity or to refresh your presence on social media.
When updating your channel name, consider how it represents your content and how it will appear across social media platforms. A consistent and memorable name enhances your brand identity, making it easier for viewers to find and remember your channel. It's important that your new name resonates with your target audience and reflects the type of content you offer.
Ensure that your chosen name isn't only unique but also appropriate and professional, as it's a direct reflection of your brand. Avoid using overly complicated or obscure names, which might confuse potential followers. Remember, a well-chosen name can have a significant impact on your visibility and engagement on YouTube and other social media platforms.
Saving Your Changes
Before finalizing your updated YouTube channel name, click the 'Save' or 'Publish' button to make sure your changes take effect. This step is important in the name change process to make certain that your new identity is properly updated across all YouTube platforms. After hitting 'Save', your updated channel name will immediately start appearing on your channel and videos, visible to both subscribers and new viewers.
It's essential to double-check your new channel name for any typos or errors before saving. A single mistake could impact your channel branding consistency, potentially confusing your audience or diluting your brand's strength. Review the spelling and formatting of your name thoroughly to avoid these pitfalls.
Saving your changes not only updates your channel's name but also reinforces your channel's branding consistency. This consistency is key to maintaining a strong connection with your audience and ensuring that your content is easily recognizable. Remember, every aspect of your channel contributes to how viewers perceive your brand, so keeping everything aligned and coherent is crucial.
Mobile App Name Change
To change your YouTube channel name using the mobile app, start by opening the app on your device. Next, navigate to your profile settings. You'll find this option by tapping on your profile picture, usually located at the top right corner of the screen. This will lead you to various account options and settings.
Once you're in your profile settings, look for a section labeled 'Your Channel' or similar. Here, you can access the customization settings necessary for channel branding. Tap on this area, and you'll find the option to edit your channel details. Select the field with your current channel name.
You'll now be able to input your desired new channel name. Type carefully, as this is how viewers will identify your channel across YouTube. After entering the new name, make sure you follow the on-screen prompts to save the changes. This step is vital as it confirms the update of your channel's branding elements with your new name.
Confirming Mobile Updates
Before you proceed, it's essential to check if your phone can handle the latest updates needed to change your YouTube channel name. Follow the specific steps to install any required updates smoothly.
If you run into issues, there are several troubleshooting methods you can employ to resolve update errors efficiently.
Verify Phone Compatibility
Make sure your mobile device supports the YouTube app to update your channel name effectively. Checking compatibility is essential before you proceed. Verify that your phone meets the system requirements for the latest version of the YouTube app. This will prevent potential troubleshooting issues down the line.
Also, confirm you're signed in to the correct YouTube account on the app, as this step is vital for a successful name update.
Ensure you have a stable internet connection to avoid any interruptions during the process. If your device is outdated or not compatible, consider updating your phone or using another device to ensure the change goes smoothly. Taking these steps will help you manage the update without hassle.
Update Installation Steps
Once you've verified your device's compatibility, open the YouTube app to begin updating your channel name. Tap on your profile picture to access your account settings. Navigate to 'Your channel' and choose to customize your channel. Here's a quick table guide to walk you through:
| Step | Location | Action |
|---|---|---|
| 1. Open YouTube | Mobile app | Tap app icon |
| 2. Access Settings | Profile picture | Tap your picture |
| 3. Navigate | Account settings | Select 'Your channel' |
| 4. Customize | Channel options | Tap 'Customize' |
| 5. Apply Changes | Save option | Confirm changes |
After these steps, your channel name and description will be updated. Make sure to apply the changes to finalize the update process.
Troubleshooting Update Errors
If you encounter issues updating your channel name, it's crucial to confirm that your YouTube app is up to date. First, check the app version in your device's app store and make sure your device meets the minimum operating system requirements.
If you notice any error messages or notifications about the update, these can provide clues into what might be going wrong. Should troubles persist, try restarting your device and updating the app again—this simple step can often resolve hidden glitches.
For ongoing difficulties that defy basic troubleshooting errors, don't hesitate to contact YouTube support. They're equipped to handle more complex update troubleshooting and can guide you through resolving any persistent issues with the mobile app.
Frequently Asked Questions
How Do I Change My Youtube Channel Name Step by Step?
To change your YouTube channel name, sign in, visit your channel, click 'Customize channel,' then 'Basic info.' Update for consistent channel branding and profile customization. Save changes to finalize the new name.
How Do I Change My Youtube Channel Name Without Waiting?
To change your YouTube channel name without delay, head to YouTube Studio and update your settings. Choose a name that reflects your brand for an immediate update, considering its implications carefully.
Can I Change My Youtube Channel Name Without Changing My Google Name?
Yes, you can change your YouTube channel name without affecting your Google account. This maintains brand consistency and Google integration, allowing separate identities for personal and professional use on the platform.
Can I Change My Youtube Channel Name Without Losing Subscribers?
Yes, you can change your YouTube channel name without losing subscribers. It won't affect your subscriber count or their ability to see your content, addressing subscriber concerns and allowing for flexible branding impact.
Conclusion
You've just learned how to change your YouTube channel name in seven simple steps! Whether you used YouTube Studio on your desktop or the mobile app, updating your channel name is quick and straightforward.
Remember to save your changes and double-check them on your mobile device to guarantee everything looks as expected. This small update can make a big impact, rejuvenating your channel and potentially attracting new viewers.
Ready to showcase your updated channel to the world?