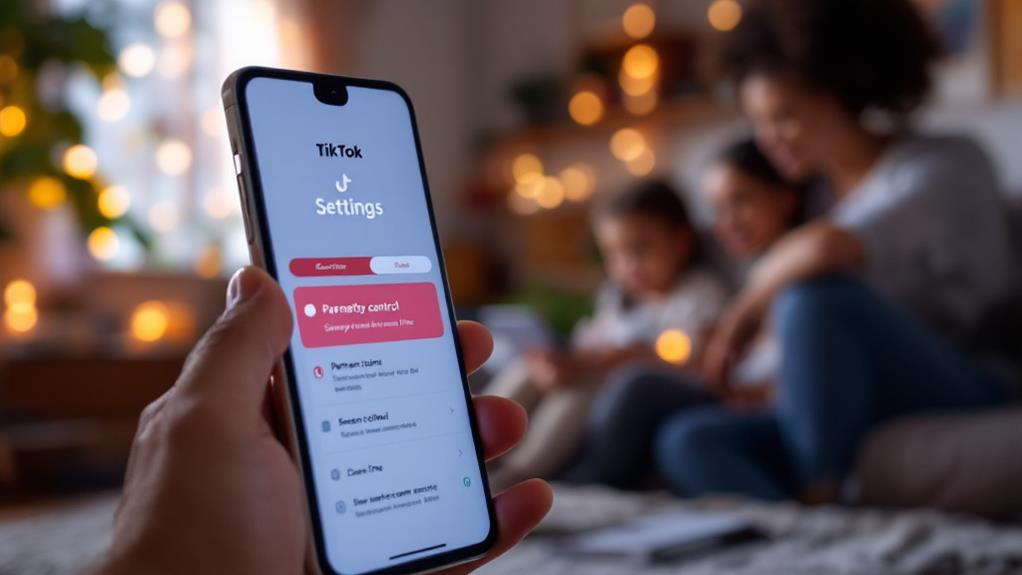To reset your Amazon Parental Control password, enter an incorrect password five times on your Kindle device. This will prompt a "Reset Your Parental Controls Password" link. Click the link and enter your main Amazon account password to verify your identity. Proceed to set a new, secure password. Confirm your device software is up-to-date if the reset link does not appear. Regularly updating passwords and activating two-factor authentication can maintain robust security. For a more thorough exploration into optimizing device settings and password tips, further investigation will reveal practical strategies to enhance digital safety.
Key Takeaways
- Enter an incorrect password five times to trigger the reset process for parental control.
- Click the orange link "Reset Your Parental Controls Password" after failed password attempts.
- Verify your identity by entering the main Amazon account password.
- Set a new, secure parental control password after successful verification.
- Ensure the device software is updated if the reset link does not appear.
Understanding Parental Controls
Parental controls on Amazon devices are vital tools for managing and restricting access to content and features based on age appropriateness. These controls play a pivotal role in content moderation, guaranteeing that children interact with digital environments safely. By setting up a parental control password, parents can prevent unauthorized purchases and restrict access to age-inappropriate content, thereby enhancing digital safety for younger users.
Accessing these controls is straightforward; they are typically found within the device's settings menu. This feature allows parents to customize restrictions across various apps and services, tailoring the device usage to their child's specific needs and maturity level. The ability to adjust these settings is fundamental for maintaining a balance between digital engagement and safety.
In instances where the parental control password is forgotten, Amazon devices are designed to prompt users after several incorrect attempts. A reset link is provided, guaranteeing that parents can regain control without undue hassle.
Regular updates to Amazon's parental control features reflect a commitment to improving user experience and addressing evolving parental concerns. These updates guarantee that content moderation remains robust, adapting to new digital threats and maintaining a secure environment for children.
Locating Your Kindle Device
To locate your Kindle device, first verify it is connected to Wi-Fi, allowing you to track it through your Amazon account.
Access the "Manage Your Content and Devices" section on the Amazon website to find your device model and examine its settings.
If the device is missing, utilize the "Find My Device" feature for compatible Kindles, or manually check its last known physical location if it is offline.
Finding Device Model
Identifying your Kindle device model is a straightforward process that can save time when troubleshooting or seeking support. Knowing your model guarantees device compatibility with accessories and helps in understanding model features.
Begin by inspecting the back cover of your Kindle; the model number is typically printed below the Amazon logo. This physical check is a reliable method for most devices.
For those who still have the original packaging or receipt, these documents often list the model number, especially for older devices. Additionally, if your Kindle is connected to Wi-Fi, you can verify the model through the Kindle app on your smartphone or tablet. This app displays all devices linked to your Amazon account, providing another avenue to identify your Kindle model.
To further assist in finding your device model:
- Check the back cover for the model number.
- Look for original packaging or receipt for model information.
- Use the Kindle app to view devices linked to your account.
- Refer to Amazon's support website for model identification guides.
- Avoid guessing the model; accurate identification is essential.
These steps guarantee you efficiently identify your Kindle model, aiding in seamless support and compatibility checks.
Checking Device Settings
Accessing your Kindle's settings is an important step in managing parental controls effectively. To begin, make sure your Kindle device is powered on and connected to Wi-Fi, as these conditions enhance performance during the process.
Start by accessing the home screen, which can be reached by swiping or tapping the home icon. This initial device maneuvering sets the stage for adjusting parental control functionalities.
Once on the home screen, locate the gear icon, usually situated in the upper-right corner, and tap it to access the "Settings" menu. This is where device navigation becomes vital, as you will need to find the "Device Options" section.
Within this section, you will find specific settings related to parental controls and password management, which are necessary for resetting your Amazon parental control password.
If you encounter difficulties accessing the settings or maneuvering through the options, it may be beneficial to consult the user manual specific to your Kindle model. This resource offers detailed instructions tailored to your device, allowing you to effectively manage and reset parental control functionalities.
Attempting Password Resets
Initiating a password reset for Amazon's parental controls is a straightforward process that begins with entering an incorrect password five times in succession. This method guarantees password security by safeguarding access to parental controls, a critical aspect of parental guidance.
After the unsuccessful attempts, users should look for an orange link labeled "Reset Your Parental Controls Password." This link might require scrolling within the message window to locate it.
To proceed with resetting the password, verify your identity by entering the main Amazon account password. This step is essential for maintaining password security and confirming that only authorized users can change the parental controls.
Once verified, you can set a new password to replace the old one, allowing continued protection of content and settings under parental guidance.
Here are some key points to remember:
- Enter the wrong password five times to trigger the reset option.
- Look for the "Reset Your Parental Controls Password" link.
- Verify your identity with your main Amazon password.
- Create a new parental control password afterward.
- Confirm device software is updated if the reset link does not appear.
Accessing Reset Option
To access the reset option for your Amazon parental control password, first enter an incorrect password five times on your Kindle device.
This will prompt an orange link labeled "Reset Your Parental Controls Password" to appear in the message window.
Click the link, verify your Amazon account by entering your account password, and proceed to create a new parental control password.
Trigger Password Reset
To navigate this process effectively, follow these steps:
- Enter the incorrect password five consecutive times on your device.
- Look for the orange link in the message window that offers to reset the parental controls password.
- Scroll within the message window if the reset link does not appear immediately.
- Verify the account holder's identity by preparing to enter your Amazon account password.
- Create a new parental control password once verification is complete.
This process is meticulously designed to guarantee that the account holder retains control over parental settings, thereby providing a secure environment for content management.
Verification With Amazon Account
Upon encountering the reset option, it is vital to proceed with the verification of your Amazon account to safeguard security. This step is significant because it guarantees that only authorized users are able to modify the parental control settings.
To access the reset option, you will first need to deliberately enter the incorrect parental control password five times. This action will reveal an orange link titled "Reset Your Parental Controls Password." If you do not see this link immediately, make certain to scroll within the message window, as it may not be visible at first glance.
Once you have located the reset link, click on it to begin the verification process. At this stage, Amazon will require you to enter your main account password. This serves as a robust verification method, reinforcing account security by confirming your identity as the account holder.
By mandating this additional step, Amazon guarantees that only verified users can proceed to reset the parental control password. This verification process not only protects your account but also secures the device's parental control settings, preventing any unauthorized access.
Remember to complete this process carefully to maintain your account's integrity.
Create New Password
Initiating the process of creating a new parental control password involves deliberately entering an incorrect password five times on your Kindle Fire device, which triggers the reset option.
Once you have completed these incorrect entries, an orange link labeled "Reset Your Parental Controls Password" will appear within the password entry message window. Clicking on this link is your next step, which prompts a verification screen requiring your Amazon account password. This step is essential for maintaining password security and guaranteeing that changes are made under appropriate parental guidance.
To proceed with setting a new parental control password effectively, follow these instructions:
- Click the "Reset Your Parental Controls Password" link: This appears after five incorrect attempts.
- Enter your Amazon account password: Verification guarantees secure access.
- Set a new parental control password: Choose a memorable and secure password.
- Replace the old password: The new password will take effect immediately.
- Remember the new password: This prevents future inconvenience of repeating the reset.
Upon successful verification, you can confidently set a new password for parental controls, thereby replacing the old one.
Remember to document this new password securely to enhance password security and provide consistent parental guidance without the need for frequent resets.
Verifying Your Amazon Account
Verifying your Amazon account is a critical step in resetting your parental control password, guaranteeing that only the account holder can modify these settings. This verification process is integral to maintaining account security and effective password management.
To initiate the reset, enter an incorrect parental control password five times. This action will trigger a prompt within the system, displaying a link specifically for resetting your parental controls.
Once you see the reset option, click on the link to proceed. If the link is not immediately visible, you may need to scroll within the message window to locate it. This is an important step, as it leads you to further instructions necessary for verification.
After accessing the reset link, you will be required to confirm your identity by entering your main Amazon account password. This measure guarantees that changes to parental controls are made solely by the authorized account holder, thereby protecting sensitive account information from unauthorized access.
Upon successfully verifying your Amazon account, you will be prompted to proceed with creating a new parental control password, thereby completing the process of reestablishing control settings securely.
Setting a New Password
Establishing a secure environment for your Amazon devices involves setting a new parental control password. This process guarantees that password security is maintained, thereby safeguarding your content from unauthorized access.
To initiate the reset of your parental controls password, first deliberately enter an incorrect password five times. This action will trigger the appearance of a reset link labeled "Reset Your Parental Controls Password." Clicking this link is the first step towards enhancing your password security.
Before you can set a new password, Amazon requires you to verify your identity by entering your Amazon account password. This verification step is vital, as it verifies that only authorized individuals can alter the parental controls settings.
Once verified, you are granted the opportunity to create a new parental controls password, which will replace the existing one. Until the new password is established, the old password remains active, guaranteeing continuous access to your device.
To maximize password security while setting a new password, consider these guidelines:
- Use a mix of letters, numbers, and symbols.
- Avoid reusing old passwords.
- Opt for a password with a minimum of eight characters.
- Refrain from using easily guessed information like birthdays.
- Regularly update your password for ideal security.
Managing Device Settings
After successfully setting a new parental control password, it's important to understand how to manage device settings to guarantee a secure and controlled environment for content access.
Begin by accessing the settings menu on your device, such as a Kindle Fire, where parental controls can be effectively managed. This will allow you to configure various options that enhance both device performance and user accessibility.
Start by examining the content filters to ascertain that only age-appropriate material is accessible. Adjust the settings to restrict access to certain applications or features that may not be suitable for children. This not only maintains a safeguarded environment but also improves device performance by focusing resources on permitted applications.
Additionally, explore user accessibility options to cater to the needs of all users. This could involve enabling screen-time limits or setting up educational profiles for children. By doing so, you guarantee that the device remains a tool for learning and entertainment without compromising security.
Regularly reviewing and updating these settings is essential. This proactive approach allows you to address any new security concerns and adapt to changes in user requirements, thereby maintaining an ideal balance between accessibility and control.
Restoring Content and Data
Restoring content and data after resetting your device is a straightforward process, thanks to Amazon's cloud backup system. This efficient data backup guarantees that your purchases, including books and notes, are securely stored and easily retrievable.
To begin the restore process, access your Amazon account and navigate to your content library where you can redownload your purchased items. This will also restore any notes and bookmarks associated with your books.
However, if you have borrowed library books through Overdrive or Libby, you will need to re-borrow them to regain access to any associated notes.
Additionally, it's important to note that items purchased outside of Amazon are not automatically backed up. Consequently, it is vital to manually save any essential information before initiating a reset. Tools like Calibre or a web browser can be instrumental in helping you redownload non-Amazon purchases, restoring your access to that content.
Here is a checklist for restoring your content and data:
- Amazon purchases: Redownload from your content library.
- Notes and bookmarks: Automatically restored with book downloads.
- Library books: Re-borrow to access notes.
- Non-Amazon purchases: Manually save and use Calibre.
- Essential information: Always back up manually before reset.
Tips for Future Passwords
Securing your Amazon parental control password requires diligence and foresight. Effective password creation is essential. Begin by crafting a strong, yet memorable password. Incorporate a mix of uppercase and lowercase letters, numbers, and special characters, aiming for a minimum of 12 characters. This complexity is a fundamental security strategy to deter unauthorized access.
To efficiently manage your passwords, consider using a password manager. These tools not only securely store your passwords but also generate unique ones for different accounts, minimizing the risk of forgetting or reusing them. This approach aligns with best practices in online security strategies.
Enhance your Amazon account's defense by enabling two-factor authentication. This additional layer of security makes unauthorized access considerably more challenging, as it requires a second form of verification beyond the password.
Regularly updating your passwords every few months is another vital security strategy. This routine practice helps in protecting your account by reducing the likelihood of unauthorized access over time.
Lastly, consider using a passphrase composed of a memorable sentence or phrase. Such passphrases offer robust security while being easier to remember, thereby balancing complexity with memorability.
Prioritizing these strategies will fortify your Amazon parental controls effectively.
Frequently Asked Questions
Can You Reset the Parental Control Password?
Yes, parental controls password recovery is possible. Enter an incorrect password five times to access the "Reset Your Parental Controls Password" option. Verify your identity with your Amazon account password to create a new parental controls password.
How to Reset Amazon Kid Tablet Without Password?
To reset an Amazon Kid Tablet without a password, utilize Amazon device management by performing a factory reset. This will erase data and require reconfiguration of parental control features, ensuring all essential information is backed up beforehand.
How Do I Find My Amazon Parental Control PIN?
To locate your Amazon Parental Control PIN, navigate to the parental control features within your Amazon device settings. To reset it, enter an incorrect PIN five times, then follow the provided instructions to create a new PIN.
How to Get Rid of Parental Controls on Amazon Fire Without Password?
To disable parental controls on an Amazon Fire device without the password, perform a factory reset. This action will remove restrictions but erase all data. Backup your information first, then navigate to Settings and select "Reset to Factory Defaults."
Conclusion
In summary, resetting the Amazon parental control password involves a systematic approach that includes understanding the device's parental controls and accessing the reset options. Verification of the Amazon account is essential to guarantee security. After successfully resetting the password, it is vital to manage device settings effectively and restore any lost content and data. Adopting strategic practices for creating strong passwords will enhance security and prevent future access issues, thereby maintaining seamless control over the device's parental settings.