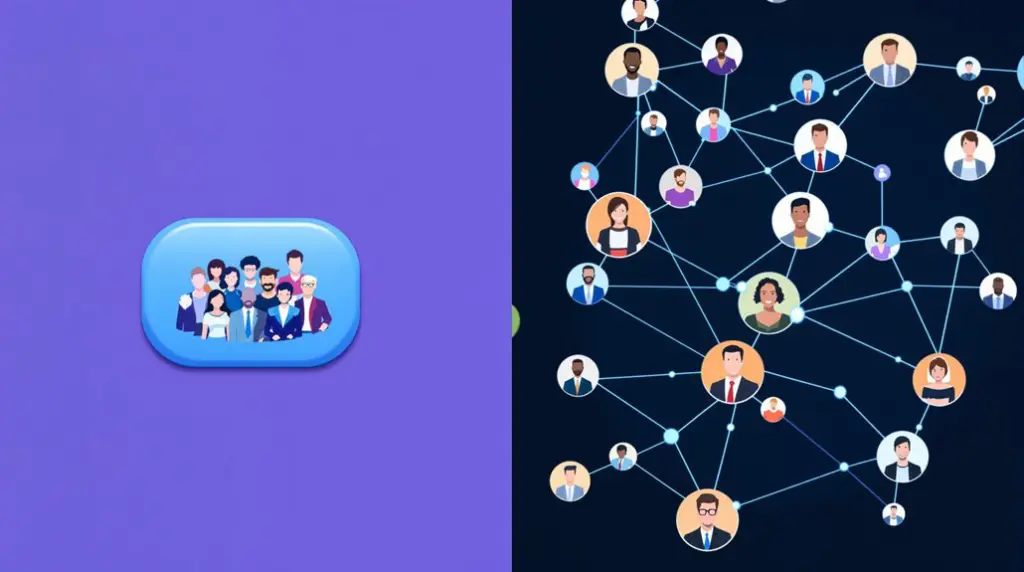To view your saved posts on LinkedIn, start by logging into your account. Click the 'Me' icon at the top of your homepage, then select 'Saved Items' from the dropdown menu. Here, you'll find all your bookmarked posts and articles neatly organized. Simply click on any item to view its full content. If you're using the mobile app, tap your profile picture to find the 'Saved' option in the menu. Managing and categorizing your saved content helps keep relevant resources at your fingertips, boosting your productivity. Stick around, and you'll discover even more tips on maximizing LinkedIn for your professional advancement.
Key Takeaways
- Log into your LinkedIn account to start the process.
- Click on the 'Me' icon located at the top of your LinkedIn homepage.
- From the dropdown menu, select 'Saved Items' to access your bookmarked content.
- Browse through your saved posts and articles organized for easy retrieval.
- Click on any item to view its full content and utilize the insights.
Accessing Your Profile
To access your saved posts on LinkedIn, start by clicking on your profile picture or the 'Me' section. This initial step is important as it leads you directly to your profile settings and privacy options, which are essential for tailoring your LinkedIn experience to suit your needs. Once you're in this area, you're not just a step closer to your saved content but also in the perfect spot to optimize your profile for better networking opportunities.
Optimizing your profile involves updating your skills, experiences, and making sure your privacy settings are adjusted to your comfort level, allowing you to control who sees what on your profile. This is also a great time to explore networking tips that can enhance your visibility and connections on the platform. For example, engaging with posts by commenting thoughtfully can increase your profile views, and regularly updating your accomplishments keeps your network informed of your professional growth.
Begin by selecting your profile picture or the 'Me' tab at the top of your LinkedIn page to explore your personal profile settings. This is your gateway to not only discovering your saved posts but also to a range of features that enable you to customize your LinkedIn experience. Once you're in the 'Me' section, you're at the command center of your digital professional presence.
Here, you can play around with profile customization options, ensuring your online persona shines just the way you want it to. Adjust your privacy settings to manage what others can see and who can access your activity, including those valuable saved posts you're eager to revisit.
But that's not all. The 'Me' section is also where you can delve into your engagement analytics. See how your content is performing, who's interacting with it, and find inspiration for your next piece of content creation. This section of LinkedIn is essential for those seeking to refine their professional brand and enhance their online networking strategy. So, take the time to explore and make the most out of the tools at your disposal.
Selecting "My Items"
Once you're on your LinkedIn profile, spotting the 'My Items' feature under the 'Resources' section is your next step. Here, you'll find all your saved posts and articles neatly organized for quick access.
This section not only lets you revisit your favorites but also allows you to manage and categorize them efficiently.
Finding 'My Items' Feature
Accessing your profile page and selecting the 'Resources' section will take you directly to the 'My Items' feature, where all your saved LinkedIn content awaits. This is your go-to spot for impeccable content management and refining your bookmarking strategy.
Within 'My Items', LinkedIn thoughtfully organizes your saved treasures—whether they're insightful articles, potential job opportunities, or valuable learning resources—making it effortless to navigate through what matters most to you.
Embracing this feature streamlines how you revisit and leverage the content pivotal to your professional growth. Don't let valuable insights slip through the cracks. Make 'My Items' an integral part of your LinkedIn experience for a more organized and efficient way to access the content you've earmarked for success.
Navigating Saved Content
Clicking on your profile picture or the 'Me' section directs you straight to the 'My Items' feature, where you'll find all your saved LinkedIn content neatly organized. Exploring content here is a breeze, enhancing your content management experience. You'll discover:
- The joy of rediscovering articles that once inspired you.
- The relief of having job posts you're interested in, all in one place.
- The satisfaction of easily accessing saved learning courses.
- The convenience of categorizing your content for later review.
- The efficiency of managing your professional development resources effectively.
This straightforward approach to accessing saved content on LinkedIn ensures you're never more than a few clicks away from the materials that matter most to you.
Finding "Saved Posts"
To locate your saved posts on LinkedIn, begin by selecting your profile picture or the 'Me' section. This initial step is your gateway into the realm of content management and organization on LinkedIn. Once you've clicked, navigate to the 'My Items' section found under 'Resources' on your profile page. Here, you'll discover a treasure trove of your bookmarked content, neatly arranged for easy access.
In the 'Saved Posts and Articles' section, all your saved items are stored, making it a breeze to retrieve anything you've bookmarked previously. This feature is especially useful for those times when you encounter valuable content but don't have the time to fully engage with it. Whether it's informative articles, captivating posts, or even job listings and educational opportunities, LinkedIn has ensured that bookmarking and content organization are simple and user-friendly.
With various sorting options available, you can easily find saved posts from different categories. This not only enhances your user experience but also guarantees that managing your saved content on LinkedIn is effective and trouble-free. Remember, a well-structured content library is crucial for maximizing the benefits of LinkedIn's networking platform.
Viewing on Mobile
Once you've got the LinkedIn app open on your phone, tap your profile picture to start finding your way to your saved content.
From there, you'll find the 'Saved' option in the menu, making it simple to access posts you've bookmarked for later review.
This simple process guarantees you can quickly refer back to valuable articles and discussions, keeping your learning and inspiration organized.
Open LinkedIn App
Open your LinkedIn app on your mobile device to start exploring your saved posts. This simple action opens a world of opportunities for mobile access, ensuring you're always a tap away from valuable content. Whether it's for quick reference or learning on the go, your saved posts are an efficient retrieval source, tailored just for you.
Feel the ease of accessing professional insights with just one tap.
Experience the joy of rediscovering content you loved.
Revel in the convenience of mobile learning, anywhere, anytime.
Simplify your professional growth with organized, easy-to-find resources.
Empower your career development with on-the-go efficiency.
Dive into your LinkedIn app now, and discover the full potential of efficient learning and quick reference, right at your fingertips.
Navigate to Saved Content
Begin by tapping on your profile picture to navigate to your saved content on LinkedIn using your mobile device. Once there, access the 'Me' section of your profile. Here, you'll find the option for 'Saved Posts and Articles' within the 'Resources' category. This simple step enhances your content management skills and supports a robust bookmarking strategy.
| Step | Action |
|---|---|
| 1 | Tap your profile picture |
| 2 | Select 'Me' |
| 3 | Choose 'Saved Posts and Articles' |
Efficiently locating your saved posts and articles for quick reference and review has never been easier. Embrace this streamlined approach to keep your favorite content at your fingertips, optimizing your LinkedIn experience.
Accessing Posts Easily
To quickly access your saved posts on LinkedIn's mobile app, simply tap on your profile picture and navigate to the 'Me' section. Your saved posts are neatly tucked away under the 'My Items' section, making bookmark organization a breeze. Click on 'Saved Posts and Articles' to dive back into your curated content. This seamless mobile experience elevates your content management game, allowing you to revisit your favorite insights effortlessly.
- Feel the joy of rediscovering gems you've saved for later.
- Relish in the simplicity of sleek bookmark organization.
- Savor the convenience of instant access to your personal knowledge library.
- Revel in the seamless integration of content management on-the-go.
- Delight in the ease of keeping your professional growth materials at your fingertips.
Viewing on Desktop
Clicking on your profile picture or the 'Me' section is your first step towards accessing saved posts on LinkedIn when using a desktop. Once there, navigate to the 'My Items' section found under 'Resources' on your profile page. This is where your saved posts and articles are neatly stored in the 'Saved Posts and Articles' section, making retrieval straightforward and hassle-free.
LinkedIn has designed this section with efficiency in mind. You'll find your saved content, whether it be job postings, learning opportunities, or insightful articles, categorized for easy access. This organization enhances your user experience by simplifying how you manage and revisit valuable content.
To streamline your search further, utilize the filter options and search functionality. These tools are invaluable when you're looking for specific saved posts among the various categories. Instead of scrolling through everything, you can quickly pinpoint the exact post you're interested in with just a few clicks. Embrace these features to make the most out of your saved posts and elevate your LinkedIn browsing experience.
Organizing Your Saves
Efficiently managing your saved posts on LinkedIn can greatly enhance your browsing experience. By organizing your saves, you're not just tidying up; you're unleashing a plethora of benefits that streamline your retrieval process and elevate your user experience to new heights. Here's how you can make the most out of organizing your saved posts:
- Categorize with purpose: Create folders in the Saved section to categorize your posts efficiently. This simple action makes a world of difference, turning chaos into order.
- Label for clarity: Add tags to your saved posts for easy identification. Imagine finding that needle in the haystack with just a glance.
- Sort smartly: Organize your saved posts by relevance, date, or any criteria that suit your needs. It's like having a personal assistant who knows exactly what you're looking for.
- Streamline your search: By organizing your saves, you're simplifying the retrieval process. No more endless scrolling; what you need is right where you expect it to be.
- Enhance your experience: Utilize the organizing features on LinkedIn to not only manage but also effectively access your saved posts. It's about making your life easier and your browsing experience more enjoyable.
Embrace these organizing strategies to reap the full benefits of organization and ensure a smoother, more efficient LinkedIn experience.
Creating Folders
Now, let's tackle how you can create folders to streamline your LinkedIn experience.
By learning the steps to create folders, you'll efficiently organize your content by categories, making it simpler to find what you need when you need it.
This method not only saves you time but also enhances your ability to quickly access and utilize relevant information.
Folder Creation Steps
To start organizing your saved posts on LinkedIn, first navigate to the Saved section and select Create Folder. This is your first step toward achieving folder organization and efficiency. By categorizing your posts, you enhance accessibility, making it easier to find what you're looking for.
- Feel the satisfaction of tidy digital spaces.
- Revel in the simplicity of retrieving important posts.
- Experience the joy of seamless LinkedIn browsing.
- Appreciate the clarity in your professional resources.
- Enjoy the efficiency boost to your online networking.
Creating folders for your saved posts isn't just about neatness; it's about maximizing the value you get from LinkedIn. Streamline your saved content today and transform how you engage with your professional network.
Organizing Your Content
Once you've established folders in LinkedIn, it's time to explore organizing your saved posts for maximum accessibility and clarity. Begin by categorizing your content into specific folders based on topics or interests. This step not only streamlines your saved posts but also greatly enhances your user experience on the platform.
Efficient organization is key here; by grouping similar content together, you're setting the stage for quick retrieval later on. Don't forget to label each folder clearly to quickly identify the type of content it houses.
Lastly, consider sorting your saved posts within each folder by relevance or date. This additional layer of organization ensures that you can access the most pertinent information exactly when you need it, making your LinkedIn experience smoother and more productive.
Benefits of Categorization
By creating folders for your saved content on LinkedIn, you're streamlining your browsing experience and ensuring easy access to the information most relevant to you. Content categorization isn't just about efficient organization; it's about transforming your LinkedIn usage into a more productive and enjoyable endeavor.
- Find what you need faster – No more endless scrolling.
- Tailor your learning – Focus on content that matches your current interests or needs.
- Stay organized – Keep your professional development materials neatly sorted.
- Boost your productivity – Spend less time searching and more time learning.
- Personalize your LinkedIn experience – Make your saved content work for you, not against you.
Labeling and Sorting
Labeling and sorting your saved posts on LinkedIn helps you quickly find and organize content relevant to your interests or needs. By categorizing saved posts based on specific topics or themes, you create a streamlined content organization system that enhances your ability to prioritize information. This means when you're looking for resources or inspiration, you won't have to sift through a cluttered collection; instead, you'll have neatly organized categories at your fingertips.
Adding labels to your saved posts isn't just about cleanliness; it's about efficiency. This labeling efficiency greatly improves your user experience on LinkedIn by allowing for quick identification and location of the information you need, exactly when you need it. Imagine having folders for different categories like 'Career Development', 'Industry News', or 'Innovation Trends'. This method of categorization turns your saved content into a well-organized library tailored just for you.
Furthermore, sorting saved posts by relevance or date plays a significant role in content prioritization. It ensures that not only is your content well-organized, but also arranged in a manner that reflects your current interests or requirements. Efficiently sorting and labeling your saved posts, thus, is key to enhancing your LinkedIn user experience by facilitating easy navigation and swift information retrieval.
Retrieving Content Efficiently
To efficiently retrieve your saved content on LinkedIn, click on your profile picture or select the 'Me' section to begin. This initial step is the gateway to effective content management and efficient retrieval, streamlining access to what matters most to you. Once inside, navigate to the 'My Items' section under 'Resources' on your profile page to reveal your treasure trove of saved posts and articles.
Maximizing organization within your LinkedIn profile enhances user experience greatly, making it a breeze to find and manage saved content. To help you in this journey, consider the following tips:
- Prioritize your content by organizing saved posts by categories like posted jobs, learning, and articles.
- Regularly review your saved items to keep your content relevant and up-to-date.
- Utilize the 'Saved Posts and Articles' section for quick and easy access.
- Leverage LinkedIn's sorting features to streamline your content finding process.
- Embrace the habit of efficient content management to save time and reduce stress.
Frequently Asked Questions
How Do I Find My Saved Posts on Linkedin?
To find your saved posts on LinkedIn, click your profile picture or 'Me', then go to 'My Items' under 'Resources'. It's an easy way to manage your bookmarks and organize posts efficiently.
How Do I See My Own Linkedin Posts?
To see your own LinkedIn posts, head to your profile page and tap the 'Activity' tab. Click 'Posts' to explore your content. It's a great way to analyze your profile customization and engagement analytics.
How Do You Find Your Saved Jobs on Linkedin?
To find your saved jobs on LinkedIn, click 'Jobs' at the top, then select 'Saved.' It's a great strategy to keep track of opportunities while you work on job alerts setup and profile optimization tips.
Can People See Your Saved Linkedin Posts?
No, people can't see your saved LinkedIn posts. Your privacy settings keep them just for you, ensuring your bookmark management is confidential. So, you're free to save posts without worrying about others peeking in.
Conclusion
Now you know how to effortlessly access your saved posts on LinkedIn. Just head to your profile, navigate through 'Me' to 'My Items', and there you'll find your 'Saved Posts'.
Whether you're on mobile or desktop, organizing your saves, creating folders, and labeling for easy retrieval is a breeze. Don't let valuable content slip through. Start sorting and making the most of your saved resources today.
Remember, staying organized is key to leveraging your LinkedIn experience to its fullest.