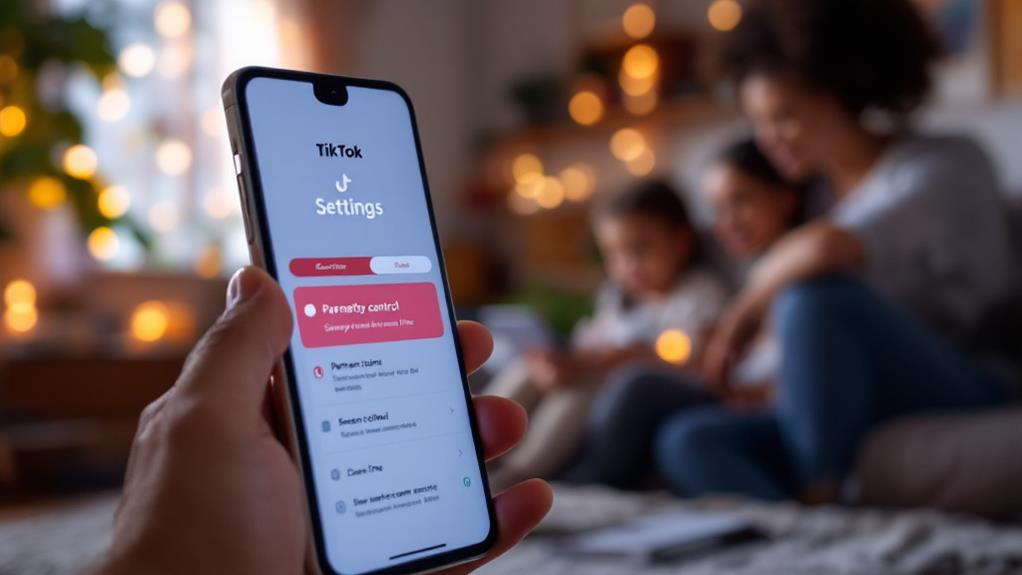To turn off parental controls, access the control panel specific to each device. For iPhones and iPads, navigate to Settings > Screen Time and disable Content & Privacy Restrictions. On Android, use the Settings app to toggle off parental controls in Digital Wellbeing. In Google Accounts, adjust using the Family Link app. Windows requires going to Settings and managing family accounts, while on Macs, visit System Preferences for Screen Time settings. Gaming consoles like PlayStation and Nintendo Switch have dedicated parental control sections in their settings menus. Ensuring online safety and responsible use post-disabling is also essential. There's more to explore for complete proficiency.
Key Takeaways
- Access device settings and navigate to the parental controls section to disable restrictions.
- Use the appropriate PIN or passcode to verify changes in parental control settings.
- Regularly update device software to ensure smooth disabling of parental controls.
- Utilize device-specific apps, like Family Link or Screen Time, to manage and disable controls.
- Ensure ongoing dialogue about online safety when adjusting parental controls for children.
Understanding Parental Controls
Understanding parental controls is essential for guaranteeing children's online safety in today's digital age. These settings are a critical tool for parents aiming to shield their children from inappropriate content and manage their online behavior.
With the increasing presence of digital devices in children's lives, parental controls serve as a safeguard to protect digital privacy and maintain a healthy balance between online and offline activities.
Parental controls are available on devices like smartphones, tablets, and gaming consoles, providing parents with the ability to restrict access to specific apps, websites, and even screen time. By employing a PIN or password, these controls guarantee that only authorized users can adjust the settings, thereby maintaining the integrity of the restrictions.
Features such as content filtering, purchase restrictions, and monitoring of interactions bolster children's online safety.
Regular updates to parental controls are necessary to adapt to children's evolving maturity and to continue protecting them from unsuitable content. As children grow, their online behavior changes, necessitating periodic reviews of these controls to match their developmental stage.
Disabling Parental Controls on Iphone
Having explored the significance of parental controls in safeguarding children's online experiences, it is also important to understand how to disable these settings when necessary.
Parents may choose to disable parental controls on an iPhone for various reasons, such as updating screen time management practices or fostering a dialogue about child online safety.
Here's a step-by-step guide to disabling these controls:
- Access Settings: Begin by heading to Settings > Screen Time > Content & Privacy Restrictions. This is where you can control the restrictions set on the iPhone. Enter the Screen Time passcode when prompted.
- Disable Content Restrictions: To remove all restrictions, toggle off the Content & Privacy Restrictions switch. This action will lift all limitations on apps and content previously imposed for safety reasons.
- Turn Off Screen Time: If you aim to disable Screen Time entirely, go to Settings > Screen Time. Scroll to the bottom of the menu and select Turn Off Screen Time.
After these changes, it is essential to review app accessibility and engage in conversations with children about safe online usage, ensuring that they continue to practice responsible behavior in a more unrestricted digital environment.
Removing Restrictions on Ipad
Many parents find it necessary to adjust or remove restrictions on an iPad as their child's needs and maturity evolve. Steering through these changes can be straightforward with a few iPad customization tips and effective Screen Time management.
To begin removing restrictions, access the device's Settings and select Screen Time. From there, proceed to Content & Privacy Restrictions and enter your Screen Time passcode if prompted. Once inside the menu, toggle off the switch at the top to disable all restrictions. This action will lift any existing limitations, providing broader access to content and features.
For a more tailored approach, you can adjust specific settings within the Content & Privacy Restrictions menu. This allows you to allow or disallow certain apps and content ratings according to your child's developmental stage.
If you decide to eliminate all restrictions entirely, there is an option to turn off Screen Time altogether. Simply steer to Settings, select Screen Time, and choose "Turn Off Screen Time" at the bottom of the page.
Regularly reviewing and updating these settings is essential to guarantee that the access remains appropriate, aligning with your child's growth and changing maturity levels.
Turning Off Controls on Android
Parents managing their child's Android device often find it necessary to adjust or disable parental controls as their child grows older and more responsible.
To effectively manage accessibility and guarantee responsible monitoring usage, understanding how to disable these controls is essential. Here is a step-by-step guide to turning off parental controls on Android devices:
- Accessing Settings: Begin by heading to the "Settings" app on the device. From there, select "Digital Wellbeing & Parental Controls." This section allows you to manage the controls in place.
- Disabling Controls: Tap on the "Parental Controls" option. If prompted, enter your PIN or password to access the settings. Once inside, toggle the switch to turn off parental controls, removing any existing restrictions.
- Alternative via Google Play: Another method is through the Google Play Store. Tap on your profile icon, go to "Settings," then "Family," and finally select "Parental controls" to disable them.
After disabling parental controls, it is vital to continue monitoring usage and reviewing app accessibility to maintain a secure digital environment.
This proactive approach guarantees that the child remains safe while gradually gaining more freedom on their device.
Google Account Settings
Steering through the intricacies of Google Account settings is vital for parents aiming to manage or turn off parental controls effectively. A significant tool in this process is the Family Link app, which facilitates thorough management of a child's Google account settings.
To disable parental control, open Family Link, select the child's profile, and navigate to the "Manage Settings" section. Here, parents can adjust or entirely disable restrictions. It's important to enter the designated PIN when prompted, guaranteeing that only authorized changes are made to the parental control settings.
For parents preferring to manage these settings via a web browser, signing into their Google account provides another viable option. By accessing the Family Link settings, they can modify or remove parental controls, mirroring the app's functionalities.
However, it's essential to note that turning off these controls should ideally be accompanied by a conversation with the child. Discussing responsible device use and online safety can foster a safer online environment and reinforce trust.
Navigating Google account settings with precision guarantees that parental controls align with family values and the maturity level of the child, promoting an informed and secure internet experience.
Adjusting Chromebook Controls
To adjust parental controls on a Chromebook, begin by accessing the Family Link app on your mobile device and selecting the relevant child's account.
This allows you to manage user permissions and update content filters by steering to "Manage Settings" and "Controls on Google Chrome."
Additionally, when using the Chromebook directly, adjustments can be made via Settings > Family, where you may need the administrator password to modify or remove restrictions.
Access Family Link Settings
Guiding the Family Link settings on a Chromebook is a straightforward process that can empower guardians to manage their child's digital experience effectively.
Accessing these settings provides parents with the necessary tools to tailor their child's Chromebook usage and guarantee a safe online environment.
Here's how to manage these controls efficiently:
- Accessing Chromebook Settings: Begin by clicking on the time in the bottom right corner of the Chromebook screen. This will open a menu where you need to select the gear icon to open the Settings menu.
- Navigating to Family Link Options: Within the Settings menu, scroll down to the "People" section. Here, click on "Manage other people" to find the specific account you wish to adjust.
- Customizing Permissions: Once you have selected the child's account, navigate to the "Permissions" section. Here, you have the flexibility to adjust app access, website restrictions, and screen time limits according to your preferences.
To disable parental controls entirely, utilize the Family Link app on your mobile device.
Select the child's account and toggle off the "Manage settings" option.
Manage User Permissions
After accessing the Family Link settings, the next focus is managing user permissions to fine-tune the controls on your child's Chromebook. User permission management is vital for guaranteeing that the digital environment is safe and tailored to your child's needs.
Through the Family Link app or website, select your child's account to access their specific settings. This interface allows you to adjust user access control elements such as screen time limits, app access, and website filtering.
To modify these permissions, you may need to verify your identity by entering the family manager's Google account credentials. This guarantees that only authorized individuals can make changes.
It is important to regularly review and update these permissions, as they should evolve with your child's maturity and online behavior. Keeping the user permissions aligned with your child's current needs helps in fostering a safe online experience.
If your intention is to turn off parental controls entirely, navigate to the "Manage settings" section within the Family Link app and disable the necessary restrictions.
Update Content Filters
Steering through the digital landscape of a Chromebook involves a thoughtful approach to content filtering, guaranteeing that the browsing experience is both safe and enriching. To effectively update content filters, begin by accessing the Google Admin console with your administrator account. This step is vital for maintaining content filter effectiveness, allowing you to tailor the digital environment according to user needs.
To adjust these settings, follow these steps:
- Navigate to "Devices": Within the Admin console, select "Chrome," then proceed to "User & browser settings." Here, you can update content filtering preferences by enabling or disabling specific filters.
- Modify URL Blocking and SafeSearch: Tailor the browsing experience by selecting options under the "URL Blocking" or "SafeSearch" settings, guaranteeing content filter effectiveness is aligned with desired outcomes.
- Individual User Adjustments: For personalized settings, sign in to the Chromebook, access the settings menu, and manage the "Manage other people" section to apply or remove filters.
After implementing changes, it's essential to evaluate user experience feedback by testing the filters on various websites and applications.
This practice guarantees the modifications meet the intended browsing safety and enrichment objectives, enhancing the overall Chromebook usage experience.
Disabling Controls on Windows
Wondering how to take control back from parental settings on a Windows device? Begin by understanding the essential role of Windows security and the user account in managing these settings. To disable parental controls, navigate to the "Settings" menu and select "Accounts." Once there, click on "Family & other users" to manage family settings. If Microsoft Family Safety is employed, sign in to your Microsoft account to adjust or remove restrictions for child accounts within the family group.
Here's a quick reference guide for disabling parental controls:
| Step | Action |
|---|---|
| Access Settings | Go to "Settings" and select "Accounts." |
| Manage Family | Click on "Family & other users." |
| Sign In | Use your Microsoft account to access family settings if using Family Safety. |
| Confirm Changes | Enter account password or PIN when prompted. |
| Remove Control | Select the child's account and choose "Remove" under parental controls. |
It's important to regularly review account settings to maintain a secure environment. Deactivation requires selecting the child's account and choosing "Remove" under the parental controls section. Ensuring proper management of content access and safety features will safeguard the digital experience for users, providing a balanced approach to online safety and freedom.
Mac Parental Control Settings
Managing Mac parental control settings is a straightforward process that helps guarantee a safe digital environment for children. The mac user experience is designed to be intuitive, allowing parents to easily navigate and manage restrictions. To access these settings, proceed to System Preferences, select "Screen Time," and click on "Content & Privacy." Here, you can adjust various restrictions to tailor the digital experience to suit your child's needs.
To effectively manage these settings, consider the following steps:
- Set App Usage Limits: Control the amount of time spent on specific apps to secure balanced screen time. This helps prevent excessive usage and encourages a healthy digital lifestyle.
- Control Website Access: Restrict access to inappropriate websites by customizing the Content & Privacy Restrictions. This guarantees children only visit age-appropriate sites, enhancing online safety.
- Schedule Downtime: Implement scheduled downtime to encourage breaks from device usage. This feature aligns with promoting healthy screen time habits and provides regular intervals for offline activities.
Additionally, establishing a Screen Time passcode is vital to prevent unauthorized changes, ensuring only the account administrator can modify settings.
Regular parental control updates are necessary to adapt to a child's evolving maturity and online behaviors, maximizing the effectiveness of these controls.
Managing PlayStation Restrictions
Having established a safe digital environment on Mac, it's equally important to apply similar safeguards on gaming consoles like the PlayStation. Confirming robust PlayStation security is vital for maintaining a healthy gaming experience for children.
Begin by accessing the "Settings" menu from the home screen and navigate to "Parental Controls/Family Management." You'll need to enter the system's password to access these settings, allowing you to manage and adjust various restrictions effectively.
In this section, you can tailor the console's environment to suit your child's age and gaming preferences. Adjust settings for game ratings to guarantee that only age-appropriate content is accessible. Additionally, communication settings can be modified to control who your child interacts with while gaming.
Spending limits within the PlayStation Store can also be set to prevent unauthorized purchases.
To completely turn off parental controls, select the option to delete the restrictions, which will again require the system password for confirmation.
It's advisable to regularly review and update these configurations to align with your child's growing maturity and evolving gaming interests, making sure their PlayStation experience remains both safe and enjoyable.
This balanced approach enhances PlayStation security while catering to individual gaming preferences.
Turning Off Nintendo Controls
To effectively turn off parental controls on a Nintendo Switch, begin by accessing the System Settings from the Home Menu and select "Parental Controls."
Verify you have the correct Parental Control PIN to modify or disable restrictions, and remember that these controls can also be updated or disabled through the Nintendo Switch Parental Controls app.
It's essential to keep the console updated to the latest software version to guarantee a seamless experience when adjusting these settings.
Access Settings App
Maneuvering the intricacies of parental controls on a Nintendo Switch begins with accessing the System Settings from the home screen. This initial step is essential for guaranteeing that the access permissions are correctly managed, allowing users to modify or disable restrictions as needed.
Once in the System Settings, the navigation process is straightforward and requires a careful approach to alter the parental controls effectively.
To assist you in this process, follow these steps:
- System Settings Navigation: Start by selecting the gear icon on the home screen to open the System Settings. This is where you'll access all the necessary options to manage your device's parental controls.
- Access Parental Controls: Scroll down through the System Settings menu until you find "Parental Controls." Select this option to proceed to the specific settings that govern the access permissions and restrictions on your Nintendo Switch.
- Enter PIN for Access: If prompted, enter your four-digit PIN to gain entry to these settings. This step guarantees that only authorized users can modify the parental controls, maintaining security over who can change these settings.
Disable Restrictions
Disabling the parental controls on your Nintendo Switch is a straightforward process that guarantees you can manage device access without unnecessary restrictions.
Begin by directing yourself to the "System Settings" from the home screen. This is the first step to accessing the parental control settings, where you can alter the current configurations.
Select "Parental Controls" and enter your four-digit PIN to proceed. This PIN is vital as it guarantees that only authorized users can modify the settings, enhancing parental control effectiveness.
Once you have access, choose the "Change Settings" option, then select "Remove Parental Controls" to disable restrictions. It's important to confirm this action by re-entering your PIN when prompted, which safeguards against unintended changes.
Disabling these controls can be part of broader digital safety strategies, especially when adjusting for mature users or changing household needs.
After removing the parental controls, it is advisable to review any necessary adjustments to maintain safe gaming and online interactions. This might include setting up alternative measures or discussing digital responsibility with users.
Update Parental Controls
Updating parental controls on your Nintendo Switch involves a simple process that secures a seamless change to unrestricted device use. By following these steps, you can effectively update permissions and modify access to suit your current needs.
Begin by directing yourself to the "System Settings" from the home menu. Scroll down until you find the "Parental Controls" section. This is where you will manage the current settings and permissions.
To update permissions, follow these steps:
- Enter the Four-Digit PIN: Input the PIN that was used during the initial setup of parental controls. This is essential for accessing and modifying access settings.
- Select "Delete Parental Controls": Once inside the parental controls menu, choose the "Delete Parental Controls" option. This action will remove any existing restrictions on the device.
- Confirm Changes: Verify that you confirm all changes to guarantee that parental controls are fully disabled. This will restore unrestricted access to content and features on your Nintendo Switch.
Additionally, if you manage controls via the Nintendo Switch Parental Controls app, simply select the child's profile and disable restrictions within the app.
Xbox Family Settings
Maneuvering through the Xbox Family Settings is an essential aspect of managing a child's gaming experience, often ensuring a safe and enjoyable environment. The Xbox settings overview reveals options like the Xbox Family Settings app, which parents can use to adjust permissions and restrictions for child accounts.
This platform offers a structured way to implement parental control benefits, such as setting screen time limits, content restrictions, and communication settings, thereby fostering a secure gaming atmosphere.
To manage these settings, parents can either use the app or directly access account settings on the console. The app's advantage lies in its convenience, allowing parents to monitor and control their child's gaming activities remotely from a mobile device.
Additionally, parents can receive detailed activity reports, enabling them to stay informed about their child's gaming habits.
Security is a priority, as any changes to parental controls require the admin account password, preventing unauthorized access. It is advisable for parents to regularly review and update these settings, tailored to their child's maturity level and evolving gaming habits, ensuring an appropriate balance between safety and freedom.
This proactive approach helps maintain a healthy gaming environment while supporting a child's development.
Common Issues and Solutions
When disabling parental controls, users often encounter frequent setting resets, inconsistent feature application, and device compatibility challenges.
Ensuring the correct PIN or password is used and keeping the device software up-to-date can mitigate many of these issues.
For persistent problems, consulting manufacturer support resources can provide device-specific troubleshooting guidance.
Frequent Setting Resets
Frequent setting resets of parental controls are a significant challenge faced by many users, often occurring within 10 to 30 minutes after their initial setup.
These resets undermine setting stability and parental control effectiveness, leading to frustration among parents and guardians. Several factors contribute to this issue, including software glitches and conflicts with other device settings.
Users frequently report that restricted apps, such as Safari, unexpectedly reappear, and settings fail to hold, which compromises the intended security measures.
To mitigate these issues, consider the following solutions:
- Regular Software Updates: Confirm your device's software is up-to-date. Manufacturers often release patches that address known glitches affecting parental control features.
- Device Compatibility Checks: Verify that your device's operating system version fully supports the parental control features. Incompatibility can lead to frequent resets.
- Centralized Management Tools: Utilize third-party applications designed for managing parental controls across multiple devices more reliably, reducing the need for repeated manual setups.
While these steps can help, persistent resetting issues highlight the need for more reliable solutions from device manufacturers.
Until then, maintaining setting stability requires vigilance and proactive management from parents to confirm parental control effectiveness remains intact.
Inconsistent Feature Application
Addressing frequent setting resets is just one aspect of ensuring robust parental controls; however, the inconsistent application of these features poses additional challenges. Many users encounter feature inconsistencies, such as restricted apps like Safari unexpectedly reappearing despite previous disabling. This erratic behavior leads to considerable parental frustration, as it necessitates constant monitoring and adjustment of settings to maintain the desired level of control.
Another prevalent issue is the absence of a password requirement for reactivating restricted features, which can result in unauthorized access by children. This loophole undermines the security that parents aim to establish, further contributing to their dissatisfaction.
Additionally, the inconsistent application of Family Sharing settings across devices can create confusion about which restrictions are actively enforced, leading to further complications and frustrations.
Moreover, the ability for children to uninstall VPNs intended to restrict content access is a significant concern, as it directly removes a vital barrier to inappropriate material.
Addressing these feature inconsistencies requires a thorough approach, including improved software updates from developers and clearer communication of parental control settings. By tackling these issues, parents can regain confidence in utilizing these tools to protect their children's digital experiences effectively.
Device Compatibility Challenges
Maneuvering the landscape of device compatibility reveals a myriad of challenges that can complicate the consistent application of parental controls. The disparities in features across different manufacturers and models often result in difficulties when attempting to access and manage settings uniformly.
Device limitations, particularly in older models, may prevent the use of newer parental control features, necessitating either software updates or, in some cases, complete device replacements. The inconsistency in application is further exacerbated within Family Sharing groups, where maintaining uniform restrictions can be confusing without regular reviews.
To address these common issues, consider the following solutions:
- Check for Updates: Verify all devices have the latest software updates to support current parental control features. If updates are unavailable, evaluate the need for replacing outdated devices.
- Standardize Device Use: Aim to use devices from the same manufacturer or operating system within a Family Sharing group to reduce feature disparities and simplify management.
- Use Compatible Apps: For specific devices like Chromebooks, utilize dedicated apps (e.g., Family Link) to manage parental controls effectively, understanding each device's specific requirements for setup.
Post-Disabling Considerations
Once parental controls are disabled, a vigilant approach to app accessibility becomes essential to shield children from inappropriate content. A robust post-disabling strategy involves implementing digital behavior monitoring to observe how children interact with their devices. This entails reviewing the types of apps and websites accessed, ensuring they align with family values and age-appropriate guidelines.
The content review process should be regular and thorough, adapting as children grow and their digital needs evolve.
Parental engagement techniques are significant in maintaining an open dialogue about online experiences and safety. Engaging children in conversations about what they encounter online can promote awareness and understanding of potential risks.
It is also imperative to educate them on responsible device use, encouraging critical thinking about the content they consume.
Regularly updating device settings is another layer of security to evaluate. This proactive approach helps address any changes in a child's online behavior or new apps that might require oversight.
If concerning activity is detected, re-enabling parental controls could be a necessary measure to maintain a secure digital environment.
Ultimately, fostering a healthy relationship with technology through ongoing education and communication is key to traversing the online world safely post-disabling.
Device-Specific Tips
Understanding device-specific methods for disabling parental controls is an important aspect of managing your child's digital environment. Each device has unique settings, and tailoring your approach to these can enhance device safety and optimize parental awareness.
Here are key steps for popular devices:
- iPhone/iPad: Navigate to Settings > Screen Time > Content & Privacy Restrictions. Enter the Screen Time passcode and toggle off the restrictions. This process guarantees that the device safety features can be controlled or adjusted as needed.
- Android Devices: Go to Settings > Digital Wellbeing & Parental Controls. Select Parental Controls, enter the PIN if prompted, and toggle the switch to turn off controls. This method supports parental awareness by allowing you to easily manage what content your child can access.
- Google Play Store: Open the app, tap on the profile icon, and proceed to Settings > Family. Select Parental Controls, enter the PIN, and toggle off restrictions. This approach guarantees that content filtering is managed according to your preferences.
These device-specific tips can enhance your ability to effectively manage your child's access and digital interactions, fostering a safer and more controlled online environment.
Online Safety Education
As parental controls are adjusted, it's essential to equip children with the skills for responsible digital behavior through thorough online safety education.
This involves teaching them the importance of safeguarding personal information, fostering critical thinking to assess the reliability of online content, and encouraging open communication about their online experiences.
Teaching Digital Responsibility
Digital responsibility is a essential aspect of online safety education, emphasizing the need for children to understand the potential risks associated with their online interactions.
Cultivating digital citizenship involves teaching young users about online etiquette and privacy awareness, ensuring they are equipped to navigate the digital world safely. By fostering media literacy and an understanding of digital footprints, educators can help children recognize the lasting impact their online behavior may have on future opportunities.
To effectively teach digital responsibility, consider the following strategies:
- Cyberbullying Prevention: Educate children about the signs of cyberbullying and the importance of standing against online harassment. Encouraging empathy and responsible sharing helps build a supportive online community.
- Safe Browsing: Provide guidelines for identifying credible sources and recognizing scams. Emphasizing the significance of critical thinking can protect children from misleading content and potential online threats.
- Privacy Awareness: Teach children to safeguard personal information by understanding settings and permissions on various platforms. This practice is essential in maintaining their privacy and preventing data misuse.
Implementing age-appropriate resources and regular discussions about online interactions can empower children to navigate the internet responsibly, ensuring a safer digital environment for all users.
Encouraging Open Communication
Fostering open communication about online safety is essential in equipping children to navigate the digital landscape confidently and responsibly. Engaging in regular safety discussions can greatly reduce the likelihood of risky online behavior among children. By prioritizing privacy education, parents can empower their children to make informed decisions about safe sharing and managing their digital communication.
Open dialogue between parents and children builds trust, encouraging kids to voice their concerns regarding their online experiences. This trust-building is essential, as it creates a supportive environment where children feel comfortable seeking guidance when they encounter uncomfortable situations.
By discussing device responsibility, parents can reinforce the idea that parental controls are tools for safety rather than restrictions on freedom. Risk awareness is another important component of these conversations, helping children recognize potential online dangers.
Providing educational resources, such as age-specific safety guides, can further facilitate these discussions, ensuring both parents and children have the knowledge needed to navigate the digital world together. Ultimately, maintaining an ongoing dialogue about online safety not only helps children make informed decisions but also strengthens the parent-child relationship, promoting a cooperative approach to managing online interactions and ensuring a safer digital environment.
Building Critical Thinking Skills
Regularly cultivating critical thinking skills in children is an essential component of online safety education. This practice enables young users to perform critical evaluation, enhancing their digital literacy and media discernment.
By teaching children the importance of information analysis and online ethics, they become adept at distinguishing between credible and misleading content. Emphasizing source verification and bias recognition further empowers them to engage in effective fact checking, ensuring their online interactions are informed and safe.
To effectively build these skills, consider the following strategies:
- Scenario-Based Learning: Encourage children to analyze hypothetical online situations. This approach fosters problem-solving skills and prepares them for real-world digital challenges.
- Research and Presentation Activities: Engage children in tasks that require researching various topics and presenting their findings. This method enhances analytical skills and boosts confidence in maneuvering through digital spaces.
- Open Discussions on Online Experiences: Facilitate conversations about their online interactions. This practice reinforces awareness of potential dangers and cultivates open communication regarding risky situations.
Providing resources such as age-appropriate articles and videos on internet safety equips children with the knowledge and strategies to protect themselves, thereby fostering critical thinking in their online endeavors.
Frequently Asked Questions
How Do I Remove Parental Controls From Other Devices?
To remove parental controls from other devices, access the device settings and look for options related to managing or disabling restrictions. This often involves entering a passcode or administrative credentials to authorize changes and guarantee security compliance.
How to Disable Family Link Parental Controls?
To disable Family Link parental controls, access the Family Link app, select the child's account, and navigate to "Manage settings." Adjust Family Link features by managing child access, requiring password confirmation, and ensuring internet connectivity for syncing changes.
Can I Turn off My Child's Ipad Remotely?
Yes, you can remotely turn off your child's iPad using Family Sharing. Access the iPad settings via remote access on your device, navigate to Screen Time, and manage restrictions by entering the necessary passcode.
How Do I Disable Parental Controls on My Iphone?
To disable parental restrictions on your iPhone, access iPhone settings, navigate to Screen Time, and select Content & Privacy Restrictions. Enter the passcode, then toggle off the restrictions. Regularly update settings for appropriate content access.
Conclusion
In summary, effectively managing parental controls across devices requires a thorough understanding of each platform's unique settings and procedures. The process involves systematic steps for disabling these features on iPhones, iPads, and Android devices, along with adjustments in Google account settings. Addressing common issues and considering post-disabling implications are essential for maintaining a balanced digital environment. Additionally, incorporating device-specific tips and promoting online safety education can enhance the overall experience, ensuring a secure and responsible use of technology.