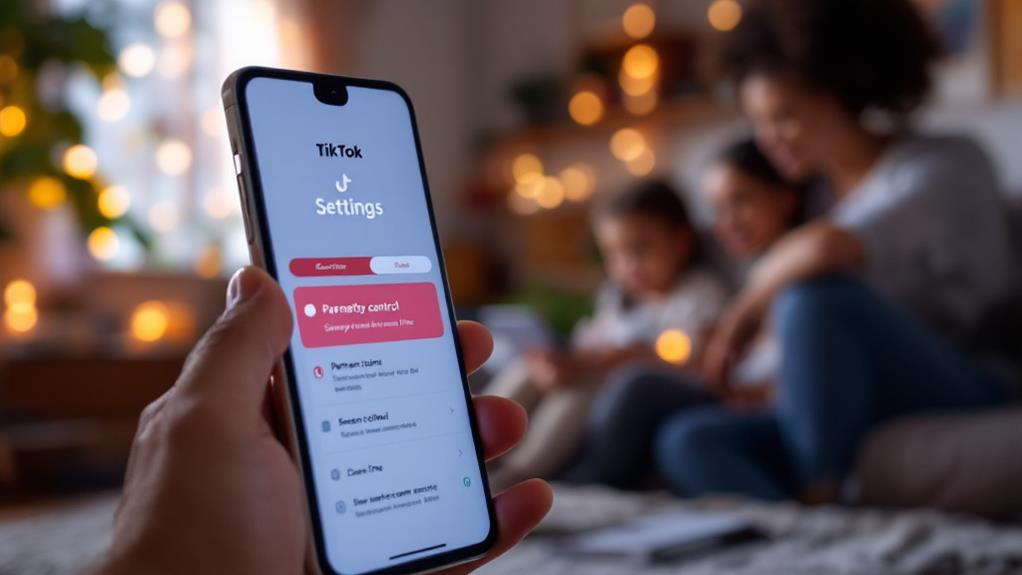Removing parental controls from a Google account involves several steps aimed at reclaiming full access. Start by accessing the device's settings, directing to the "Digital Wellbeing & Parental Controls" section. Use the Google Family Link app to stop supervision by selecting the child's profile and following the on-screen instructions. Confirm changes with the parent's Google password to finalize the process. Additionally, verify data is backed up using Google Drive or similar services to safeguard information before making any substantial changes. With these steps, understanding how to manage parental controls effectively can empower responsible device use.
Key Takeaways
- Use the Family Link app to stop supervision by selecting the child's profile and following prompts.
- Navigate to "Manage Settings" in Family Link and tap "Stop Supervision" to disable controls.
- Enter the parent's Google account password to confirm removal of supervision.
- Access device "Settings," locate "Parental Controls," and toggle off to disable restrictions.
- Ensure changes are made while connected to the internet for effective updates.
Understanding Parental Controls
Parental controls are essential tools in today's digital age, providing a structured approach to managing children's access to digital content and guaranteeing a safer online experience. These features are specifically designed to enhance digital safety by restricting access to certain content, apps, and websites on devices, creating an environment conducive to healthy habits.
By fostering online discussions about internet awareness, parental controls serve as a catalyst for technology education, making children more conscious of their digital footprint.
Utilized extensively on Android devices, parental controls empower parents to manage screen time, app usage, and online interactions effectively. They incorporate content filtering to guarantee age-appropriate access, aligning with the developmental stages of children.
Tools such as Google Family Link offer parents the ability to monitor and control their child's device remotely, reinforcing device literacy while maintaining content restrictions.
The implementation of these controls not only limits exposure to potentially harmful content but also encourages children to engage in healthy digital practices. By setting boundaries and guiding children through the complexities of the online world, parental controls contribute to a thorough approach to digital safety, guaranteeing that children can explore the internet responsibly and securely.
Accessing Device Settings
To begin adjusting parental controls on a Google Account, it is essential to first navigate through the "Settings" menu on your Android device.
Depending on your device's manufacturer and Android version, you can find relevant options under "Digital Wellbeing & Parental Controls" or "Users & Accounts."
Confirm that you have the necessary permissions to access the device, as this will enable access to manage and customize user profiles effectively.
Navigating Settings Menu
Accessing the settings menu on your Android device is the gateway to managing various features, including parental controls. To customize settings effectively, begin by maneuvering through the menus from your home screen or app drawer. Locate the "Settings" icon, which serves as the control center for your device.
Once inside the settings menu, look for the "Digital Wellbeing & Parental Controls" option. This section may be labeled differently depending on your device's manufacturer and Android version, so it's essential to explore the menu options thoroughly.
If your device supports multiple user profiles, parental controls might be set on a particular user account. To address this, move to "Users & Accounts" within the settings menu. Here, you'll find a list of profiles, enabling you to identify and select the specific account where parental controls are enforced.
Note that some devices might require you to access the screen or enter administrative credentials to modify parental settings.
Upon reaching the correct section, you can proceed to adjust or disable parental controls as necessary. This straightforward maneuvering process empowers users to maintain control over device settings, ensuring a tailored experience that aligns with individual preferences and requirements.
Finding Parental Controls
Steering through the settings of an Android device is an important step in locating and managing parental controls. Knowing how to access these settings not only empowers guardians to tailor the digital environment for their children but also reinforces digital safety awareness.
Start by traversing to the "Settings" menu, where options vary based on the device's manufacturer and Android version. Typically, you will find "Digital Wellbeing & Parental Controls" or "Users & Accounts" as the main sections to explore.
In the "Users & Accounts" section, one can tap on "Add User or Profile" to manage various profiles, each with distinct parental control settings. Parental control benefits extend to allowing caregivers to monitor and limit app usage, screen time, and content accessibility, thereby safeguarding children from inappropriate content.
Should you decide to disable these controls, simply toggle off the parental controls option under the relevant section and confirm the changes to finalize the process.
It's vital to periodically review the device's settings, even after adjustments, to maintain a secure digital space for young users. This proactive approach guarantees that children continue to benefit from a safe and educational online experience.
Unlocking Device Permissions
Maneuvering through the settings menu of an Android device is an important step in accessing device permissions, especially when managing parental controls. To initiate the process, locate the "Settings" menu on your device, which is typically accessible from the home screen or app drawer.
Once inside, the path to gaining access to device permissions may vary depending on the device's manufacturer and Android version. Commonly, you would explore sections like "Digital Wellbeing & Parental Controls" or "Users & Accounts" to find the tools necessary for permission adjustments.
Before making any changes, it is essential to verify you possess the required device security credentials, which might include accessing the device or having administrative permissions. This is significant as some settings might be restricted or require authentication:
- Navigate to the correct settings section and locate "Parental Controls" to modify or remove restrictions.
- Verify that you have the appropriate permissions to access these controls.
- Confirm any changes to guarantee permission adjustments take effect.
Using Google Family Link
The Google Family Link app provides a streamlined approach for parents to manage their child's device settings, including the option to remove parental controls.
By accessing the child's profile within the app, parents can adjust content restrictions, such as app and game ratings, and modify purchase and download approvals to allow unrestricted access.
Additionally, the process to stop supervision is straightforward, requiring only a few taps to confirm the cessation of parental oversight.
Manage Child's Device
Managing a child's digital experience is simplified with Google Family Link, an intuitive tool designed for parental oversight. By providing robust features for device monitoring and app management, parents can guarantee that their child's online activities remain safe and appropriate.
To manage a child's device, begin by downloading the Family Link app on your device and sign in with your Google account. Once installed, open the app and select your child's account to access various settings.
Key functionalities include:
- App Management: Adjust app permissions to control which applications your child can download and use, promoting a balanced digital diet.
- Device Monitoring: Set and monitor screen time limits to encourage healthy usage habits and prevent excessive screen time.
- Connectivity: Confirm that all changes are made while connected to the internet, allowing them to take effect seamlessly on your child's device.
For those looking to modify or remove parental controls, the Family Link app provides the flexibility needed to tailor these restrictions to your child's evolving needs.
To stop supervision altogether, navigate to your child's profile within the app, tap "Stop Supervision," and confirm the action. This process empowers parents to maintain an appropriate level of oversight while fostering independence.
Adjust Content Restrictions
Having established a secure framework for managing a child's device, it's important to refine how content is accessed and consumed using Google Family Link. This process enhances content flexibility and provides user empowerment, essential for tailoring the digital experience to individual needs.
Begin by opening the Family Link app on the parent's device and selecting the child's account to manage settings. Within the "Content Restrictions" section, you can adjust app and game access. By selecting "Google Play," you have the choice to set restrictions to "Rated for 18+" or "Allow all," ensuring appropriate content availability.
For YouTube, navigate to the app through Family Link and select "Edit" under Content Settings. This allows you to fine-tune viewing limits, ensuring the child encounters content suited to their age and maturity.
Additionally, the "Purchase and Download Approval" section offers another layer of control. Setting approval requirements to "Never" enables easier access to desired apps and games, promoting a sense of independence for the user.
Stop Supervision Process
Starting on the journey to stop supervision of a child's Google account through the Family Link app involves a straightforward yet vital process. This process is significant as it shifts the child towards greater account independence, while also reflecting on the parental control impacts that have been in place.
Begin by opening the Family Link app on the parent's device and selecting the child's profile. This initiates a series of actions that will alter how both the child and parent interact with the digital space.
To proceed, navigate to the "Manage Settings" section and tap on "Stop Supervision." This step is important as it sets the stage for the final actions required to end supervision effectively. Follow the on-screen prompts, which may necessitate entering the parent's Google account password to confirm this decision.
Upon completion, the child's account will no longer be under parental restrictions, granting them full control.
- Communicate Changes: Inform the child of the changes and discuss new guidelines.
- Establish Online Safety: Reinforce online safety practices to promote responsible usage.
- Monitor Progress: Regularly check in with the child to assess their digital experience.
This shift is an opportunity to foster responsible digital habits while maintaining open communication.
Disabling Through Device Settings
Steering the process of disabling parental controls through device settings can be straightforward if approached methodically. The first step involves finding your way to the "Settings" menu on your device. Due to differences in device compatibility, the pathway may vary slightly depending on the manufacturer, but generally, you will select "Users & Accounts" or a similar option.
Within these settings, locate the "Parental Controls" section, typically found under "Digital Wellbeing & Parental Controls" or as a dedicated option.
To proceed, toggle off the parental controls. This action may prompt you to confirm the change, verifying that you have the necessary permissions or device access capabilities—admin access is often required. This step is vital as it guarantees that only authorized users can modify such settings, maintaining the security integrity of the device.
While disabling parental controls, it is wise to evaluate parental control alternatives that may offer more flexibility or specific features suited to your needs.
After making these changes, educating users on safe internet practices becomes essential. This approach not only guarantees responsible device use but also empowers users with knowledge, fostering a secure and informed digital environment.
Reviewing Security Settings
Regularly reviewing your Google account's security settings is a critical practice to safeguard your digital assets against unauthorized access. By evaluating these settings, you make certain that your security features are up-to-date, thereby enhancing your overall account protection.
Start by enabling two-step verification, which provides an additional layer of security, making it considerably more challenging for unauthorized users to gain access. This process requires not only your password but also a second form of identification, such as a code sent to your phone.
Google offers a "Security Checkup" feature, which provides personalized recommendations to bolster your account's safety. Through this, you can verify recent security events, update your password with strong, unguessable credentials, and check account recovery options. These measures are fundamental in making sure only you can recover access if needed.
To maintain control over your account, regularly monitor linked devices and remove any unfamiliar or unused ones. This reduces the risk of unauthorized access.
- Review recovery options: Make sure they are current and accessible.
- Update passwords: Use unique and complex combinations.
- Enable two-step verification: Strengthen your account security.
Google Play Store Restrictions
Addressing security settings is just one aspect of managing your Google account effectively; another important area involves handling Google Play Store restrictions. These restrictions often include app download limitations enforced through parental control features, which can restrict access based on content ratings.
To remove these limitations, users need to access the Play Store, tap on their profile icon, navigate to "Settings," and select "Family" to turn off Parental Controls. This process guarantees that all apps, regardless of age rating, become available for download.
For those using Google Family Link, managing content restrictions requires selecting the child's profile and adjusting the settings under "Content Restrictions" for apps and games. This feature allows parents to tailor app accessibility according to their preferences.
Additionally, if you need to reset these restrictions, you can do so by clearing the data for the Google Play Store app through the device's "Settings" under the "Apps" section. This action will erase any custom settings previously established.
Moreover, users can modify the age rating for apps and games by selecting "Apps & games" under Content Restrictions and adjusting it to "Rated for 18+" or "Allow all," thereby lifting any imposed restrictions.
Managing YouTube Settings
For more granular control, you can also modify settings directly within the YouTube app. Access profile settings to adjust "Restricted Mode," which further refines content availability based on age appropriateness.
- Use Google Family Link: Select the child's profile, navigate to "Content Restrictions," and choose your preferred content level.
- Adjust Restricted Mode: Access this feature within the YouTube app for additional control.
- Regularly Review Settings: Confirm content aligns with your child's evolving maturity and interests.
To fully remove restrictions, visit the Family Link app, select the child's profile, and tap "Stop Supervision."
Regularly updating these settings guarantees a suitable YouTube experience tailored to your family's needs.
Handling Iphone Parental Controls
Having explored the mechanisms for managing YouTube settings within Google accounts, attention now turns to the parental controls available on iPhones.
iPhone users benefit from the extensive Screen Time feature, which provides parents with robust tools to supervise and manage their child's device usage. This feature allows for monitoring app usage, setting time limits, and restricting access to specific content, thereby granting parents thorough control over their child's digital environment.
Understanding the benefits of Screen Time is essential for effective implementation. By maneuvering to Settings and selecting Screen Time, parents can easily manage these controls, including turning off Screen Time by entering the passcode when prompted.
The Content & Privacy Restrictions section allows further customization, such as modifying allowed apps, web content restrictions, and privacy settings.
Discussing expectations with children is fundamental to this process. By explaining the rationale behind implementing these controls, parents can foster understanding and cooperation. This open dialogue helps in establishing clear usage expectations, ensuring that children comprehend the boundaries set for their digital interactions.
Additionally, lifting restrictions on app purchases and downloads is straightforward; parents can adjust permissions in the iTunes & App Store Purchases section to align with agreed-upon guidelines.
Adjusting Iphone Restrictions
Effectively managing iPhone restrictions is essential for parents seeking to create a balanced digital environment for their children. By utilizing the built-in tools on iPhone devices, parents can exercise screen time management and content filtering to guarantee a safe and controlled user experience.
To begin adjusting restrictions, navigate to the Settings app, choose Screen Time, and select Content & Privacy Restrictions. Here, parents have the ability to enable or disable various controls, tailoring the device usage to their child's needs.
Within Content & Privacy Restrictions, parents can modify Web Content settings by selecting the Unrestricted option, thereby lifting browsing limits. This provides flexibility while maintaining oversight.
Additionally, accessing the Allowed Apps section allows toggling specific applications on or off, granting parents more control over which apps are accessible to their children.
- Web Content Settings: Adjust by selecting Unrestricted for open web browsing.
- Allowed Apps: Enable or disable apps to suit specific needs.
- Screen Time Adjustments: Set Allow Changes to Allow for full device control.
Preparing for Control Removal
Successful removal of parental controls from a child's Google account requires careful preparation and thoughtful communication. Engaging in open communication with your child is essential to guarantee they comprehend the reasons for the initial restrictions and the significance of responsible device usage. This dialogue should encompass discussions about online challenges they may face, such as cyberbullying and protecting personal information.
To foster a sense of responsibility, establish clear guidelines and expectations for device usage once the controls are removed. These should include appropriate content access and adherence to any time restrictions you both agree upon. It is equally important to regularly review online safety practices with your child, empowering them to recognize and respond effectively to potential threats.
Here's a helpful table summarizing key preparation steps:
| Preparation Step | Description |
|---|---|
| Open Communication | Discuss reasons for initial restrictions |
| Guidelines & Expectations | Set rules for device usage post-removal |
| Online Safety Review | Teach recognizing threats like cyberbullying |
| Encourage Sharing | Foster discussions about online experiences |
| Periodic Monitoring | Assess need for future parental controls |
Removing Screen Time Limits
With the groundwork laid in fostering open communication and setting guidelines, the next step involves addressing the screen time limits on your child's Google account.
Removing these limits can provide your child with more autonomy, but it's essential to maintain a screen time balance to encourage responsible usage.
Start by opening the Google Family Link app, selecting your child's account, and proceeding to the "Daily limit" section to adjust or remove the limits entirely.
If limits were set via the device's own settings, proceed to "Settings," select "Digital Wellbeing & Parental Controls," and modify the "Screen time" settings accordingly.
Ensure that any changes are confirmed, as disabling screen time limits may require entering a password or PIN for verification.
To maintain a healthy balance post-limits, consider the following:
- Monitor App Usage: Regularly check app activity to prevent excessive device use or exposure to inappropriate content.
- Educate on Responsible Usage: Discuss the importance of time management and setting personal boundaries with screen time.
- Establish New Guidelines: Create a family agreement on screen usage to continue fostering healthy habits.
This approach not only helps in removing restrictions but also promotes a mindful and balanced digital experience for your child.
Troubleshooting App Uninstallation
When encountering difficulties in uninstalling parental control apps, it is essential to confirm you have the necessary admin access to proceed with the process. This guarantees that any restrictions imposed by the app can be bypassed effectively.
Each parental control app often comes with its own set of uninstallation instructions provided by the developer. These can typically be found either on the official website or within the app itself, ensuring users have access to thorough guidance tailored to specific app compatibility issues.
Some apps may incorporate additional security settings that complicate the uninstallation process. For instance, they might require a PIN or password to lift restrictions, which can influence user experiences during the removal process.
If the app does not uninstall as expected, it might be necessary to first disable its permissions via the device's settings. This adjustment can facilitate a smoother removal process by eliminating potential conflicts.
In cases where problems persist, restarting the device after an uninstallation attempt can be beneficial. This simple step can often resolve underlying conflicts that are preventing successful removal.
Bypassing Restrictions Safely
When considering methods to bypass parental controls on a Google account, it is important to prioritize safe techniques that respect both device integrity and guardian consent.
Before resorting to a factory reset, which eliminates all data and settings, ascertain that essential information is securely backed up to prevent unintended loss.
Ultimately, fostering open dialogue with guardians about access needs can often resolve restrictions more effectively than unauthorized bypassing attempts.
Safe Bypass Techniques
Although managing parental controls can be challenging, it is vital to prioritize security and privacy by employing legitimate methods. Ethical considerations should be at the forefront when attempting to modify or remove parental controls.
Engaging in open communication strategies with guardians can foster trust and mutual understanding, guaranteeing both parties agree on digital usage and online safety standards. It is important to approach the subject with transparency to avoid misunderstandings and to maintain a balanced digital environment.
For those seeking safe bypass techniques, the Google Family Link app offers a reliable platform to manage and adjust settings with appropriate permissions. This application allows for seamless modification of restrictions, ensuring that changes are made within the framework of existing security protocols.
If the current settings prove too restrictive, it is advisable to work collaboratively with the guardian to recalibrate specific controls rather than attempting unauthorized bypass methods.
- Discuss intentions with guardians to maintain trust and understanding.
- Use the Google Family Link app to modify settings legitimately.
- Adjust specific settings rather than bypassing entirely for better security.
Following these safe methods guarantees that privacy and security remain intact, avoiding potential risks associated with unauthorized bypassing.
Backup Before Reset
A prudent approach to bypassing parental controls involves safeguarding one's digital assets through meticulous data backup. Before proceeding with a device reset, which is often required to remove parental restrictions, it is vital to engage in thorough data preservation. This guarantees that no valuable files, photos, or app data are lost in the process.
Utilizing reliable backup solutions, such as Google Drive for Android devices or iCloud for iPhones, can facilitate the creation of a complete backup of all settings and content.
To guarantee a seamless shift, it is advisable to thoroughly check app-specific settings. This step is particularly important for applications where progress and configurations are significant, such as in games or professional software.
Verifying that all backups are completed successfully is essential before initiating the reset process, as it allows for a smooth restoration of data afterward.
Moreover, it is important to acknowledge that some applications may require reinstallation and reconfiguration post-reset. To mitigate any disruptions, maintaining a list of essential applications can provide quick access and facilitate a swift recovery.
These steps underscore the significance of a well-planned approach to data preservation when bypassing parental controls safely.
Resetting the Device
Resetting the device can be an effective method for removing persistent parental control applications that defy standard uninstallation procedures. A factory reset restores the device to its original state, eliminating all data and settings, including stubborn apps.
To initiate this process, navigate to Settings, select General, and choose the Reset option. From there, the "Erase All Content and Settings" function will completely clear the device, returning it to its factory settings.
Here's a brief breakdown of the steps involved:
- Access Settings: Go to Settings, then General, and select Reset.
- Choose Erase Option: Opt for "Erase All Content and Settings" to begin the reset.
- Follow Device Setup: After the reset, the device will restart and prompt you through the initial device setup, as if it were new.
While this procedure effectively removes unwanted applications, it is vital to remember that all user data will be permanently deleted during a factory reset.
As a result, it is important to confirm all important information is backed up beforehand. Once the device restarts, you will be guided through the setup process, allowing you to configure it according to your preferences while enjoying a clean slate free of previous restrictions.
Ensuring Data Backup
Before initiating the process of removing parental controls from a Google Account, safeguarding your data is an essential step that cannot be overlooked. Data security is paramount, and utilizing effective backup strategies will guarantee that no valuable information is lost during the shift. It is advisable to back up important data such as photos, documents, and app data to Google Drive or another reliable cloud service. This precautionary measure helps prevent any potential loss of information.
To further enhance your data security, employ Google Takeout to download a thorough copy of all data associated with the Google Account, including emails, contacts, and files from Google Drive. Regularly backing up app data through the device's settings will guarantee that progress in games or work in apps is preserved.
| Backup Strategy | Description |
|---|---|
| Cloud Storage | Use Google Drive or another service to back up photos, documents, and app data. |
| Google Takeout | Download a complete copy of your Google Account data. |
| Device Settings Backup | Regularly back up app data through device settings. |
Confirm that device backups are stored securely, either on an external hard drive or in the cloud. Post-backup, verify that the data is accessible and intact, guaranteeing a seamless shift after the removal of parental controls.
Frequently Asked Questions
How Do I Take Parental Control off My Google Account?
To remove restrictions from your Google account, manage settings via the Google Family Link app on the parent's device. Access the child's profile, navigate to "Content Restrictions," adjust app and YouTube settings, or stop supervision to finalize changes.
How Do I Change a Child's Google Account to Normal?
To change a child's Google account to normal, access child account settings via the Family Link app. Utilize account management tips by selecting "Manage Settings," then "Account Info," and disable supervision by tapping "Stop Supervision" to complete the process.
How Do I Turn off Parental Guides?
To turn off parental guides, access the Google Family Link app on the parent's device. Navigate to the account settings of the child's profile, select "Stop Supervision," and confirm to fully disable parental controls and restrictions.
How Do I Cancel Parental Control?
To cancel parental control, navigate to parental control apps or digital wellbeing tools. Access the account's settings, and modify restrictions accordingly. Confirm to review security measures post-modification, maintaining a secure and balanced digital environment.
Conclusion
The removal of parental controls on a Google account necessitates an extensive understanding of device settings and the Google Family Link application. By engaging with device settings, reviewing security protocols, and addressing potential app uninstallation issues, users can effectively navigate this process. Moreover, safely bypassing restrictions and considering a device reset, while guaranteeing data backup, are essential steps. This multifaceted approach guarantees that users can regain full control over their Google accounts while maintaining data integrity and security.