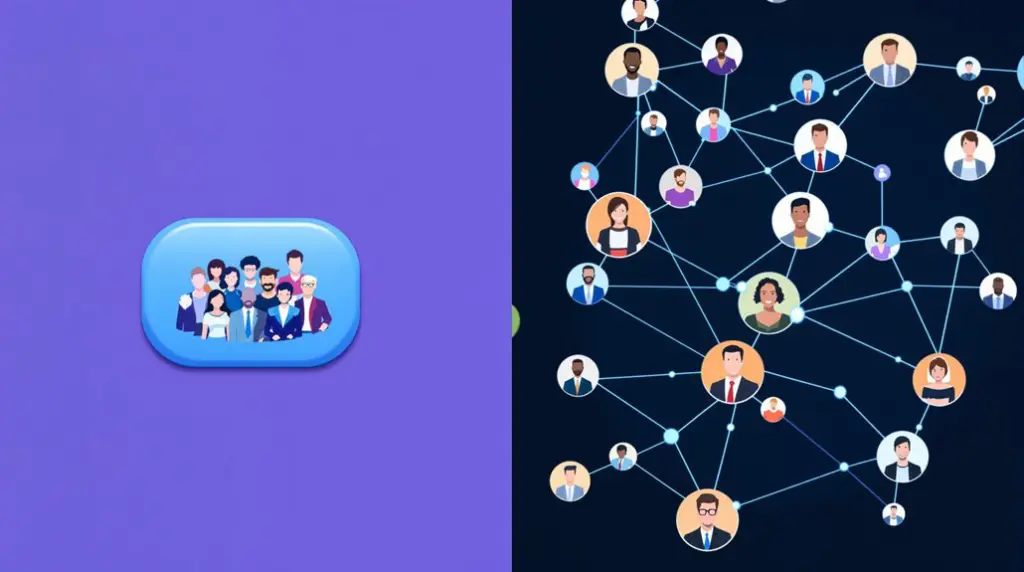First, head over to your LinkedIn and navigate to Settings & Privacy for profile management. Here's where you'll tighten your online presence. Next, in Account Preferences, look for 'Email addresses' and hit Change to add your new email. Don't forget to manage how you receive notifications and who sees your info, keeping your professional visibility sharp. Finally, check your inbox for a confirmation message from LinkedIn to verify your new email. Click the link to make it your primary email for sign-ins, ensuring your account's security and full access to features. Curious for more details? There's plenty more to uncover.
Key Takeaways
- Navigate to Account Preferences in Settings & Privacy to find 'Email addresses' setting.
- Click on Change to add a new email address to your LinkedIn profile.
- Complete the email verification process by checking your inbox for a confirmation message.
- Click on the link in the confirmation email to verify your new email address.
- Make the new email primary for LinkedIn sign-ins to update your account.
Access Profile Settings
To effectively manage your email address on LinkedIn, you can easily access your profile settings by moving to the Settings & Privacy section. This important step is your gateway to maintaining a strong online presence, ensuring your contact information remains up-to-date. By delving into profile management, you're not just keeping your email security tight but also tailoring your LinkedIn experience to match your personal and professional needs.
Once you're in the Settings & Privacy area, you'll find a wealth of options to customize your LinkedIn experience, including how you receive email notifications. This is essential for staying informed about your network's activities, job opportunities, and other relevant updates without being overwhelmed. LinkedIn's privacy settings also offer you control over who can see your email address, adding an extra layer of security to your account.
Adjusting your email settings is more than a mere update; it's about ensuring your LinkedIn notifications align with your current interests and professional landscape. This straightforward process not only enhances your email security but also optimizes your visibility and engagement on the platform. Remember, an accurate email address is crucial for seamless communication and leveraging the full potential of LinkedIn's networking capabilities.
Add New Email Address
Adding a new email address to your LinkedIn account is an important process that starts in the Settings & Privacy section. This simple step is vital for keeping your account information current and guarantees you never miss important notifications. Here's how you can add a new email address:
- Navigate to Account Preferences: Go to the Settings & Privacy section on LinkedIn, and select the Account preferences option. Look for the setting labeled 'Email addresses' and click on Change.
- Enter Your New Email: Type in the new email address you wish to add. This step initiates the email verification process, an essential step to confirm the email belongs to you.
- Follow Verification Prompts: LinkedIn will send a confirmation email to the newly added address. Although the specifics of this step belong to a different discussion, it's important to know that completing this step is essential for the email to become active on your account.
Verify New Email
After adding your new email to LinkedIn, you'll need to verify it by checking your inbox for a confirmation message from LinkedIn Security. This step is essential for your account's security measures and guarantees you have full access to LinkedIn's features with your new email address. The subject of the email will read 'Confirm your email address,' guiding you directly to what you need.
If you don't spot the confirmation message right away, don't forget to peek into your spam folder. Sometimes, important emails like these can mistakenly end up there. Within the email, you'll find a link. Clicking on this link is the final step in the email verification process. It's a simple click that stands between you and updating your LinkedIn account with your new email address.
Once your new email is verified, you're all set to make it your primary email for LinkedIn sign-ins. This not only enhances your account security but also ensures smooth access to LinkedIn moving forward. Remember, prompt email verification is key to maintaining the integrity and security of your LinkedIn profile.
Frequently Asked Questions
How Do I Change My Email in Linkedin?
To change your email in LinkedIn, click your profile icon, go to 'Account preferences,' and choose to update your email. This improves profile security and guarantees you don't miss important email notifications.
How Do I Remove an Old Email Address From Linkedin?
To remove an old email from LinkedIn, head to 'Settings & Privacy,' then 'Account preferences.' Delete the outdated email for your email security and profile updates, ensuring you're up-to-date with all communications.
How Do I Change My Email Step by Step?
To change your email, first log into your account. Head to settings, find the email section, and click "Change." Follow prompts for profile verification and to receive email notifications. Finally, confirm through your new email.
Can I Change My Email Address Without Creating a New Account?
Yes, you can change your email address without creating a new account. It's key for account security and involves email verification. This way, you'll keep your profile and connections intact and up-to-date.
Conclusion
Concluding, updating your email on LinkedIn is a piece of cake. Just delve into your profile settings, input your new email, and don't forget to click that verification link sent to your inbox.
This quick update guarantees you stay in the loop with all LinkedIn communications, networking opportunities, and job alerts. So, take a moment to keep your profile up-to-date. It's a small step that can make a big difference in your professional online presence.