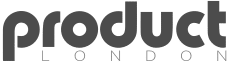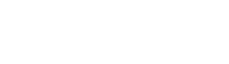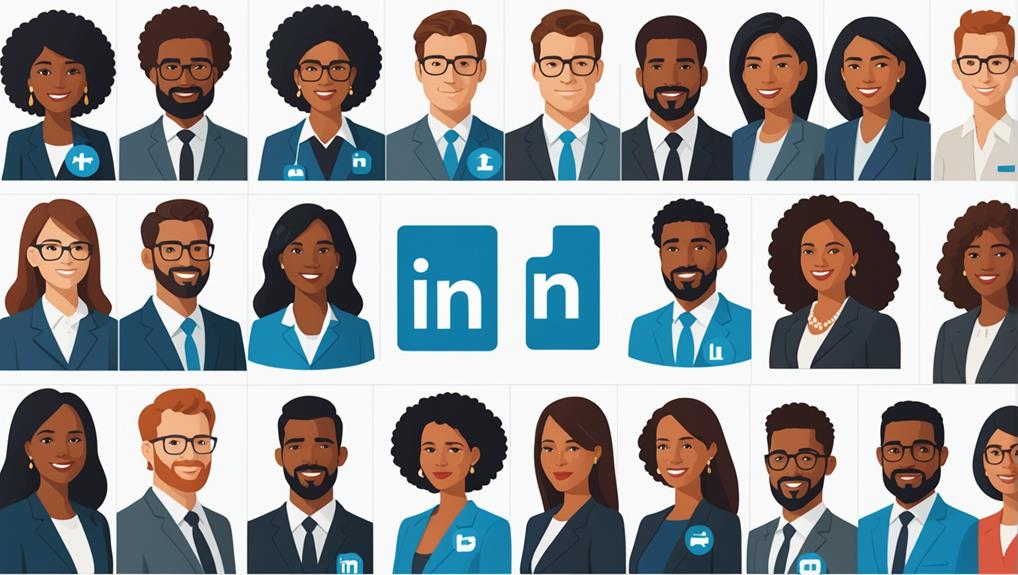No products in the cart.
To put your LinkedIn account on hold, begin by delving into your privacy settings to control who can see your information. Click on your profile picture to enter Account Management, where you will find the option to initiate the hibernation process. This step reduces your online presence, making your endorsements anonymous. You will need to choose a rationale for putting your account on hold to assist LinkedIn in enhancing its services. Finally, confirm your decision with your password, adding an extra layer of security. Putting your account on hold is a wise choice for taking a break from the digital world, and there's more to explore on utilizing this feature like a pro.
Key Takeaways
- Explore and adjust your LinkedIn privacy settings before initiating the hibernation process.
- Navigate to Account Management by clicking on your profile photo.
- Select the option to initiate the hibernation process and minimize your digital footprint.
- Provide a reason for hibernating your account to help LinkedIn enhance its services.
- Confirm the hibernation with your password to ensure account security and prevent unauthorized access.
Access Privacy Settings
Before you put your LinkedIn account on hold, it's essential to explore your privacy settings, where you'll manage who sees your profile information. Diving into your privacy settings is the cornerstone of ensuring your LinkedIn journey is precisely tailored to your preferences. Here, privacy control isn't just an option—it's your command center for safeguarding your professional identity.
After fine-tuning your privacy settings, it's time to head to Account Management by clicking on your profile photo on LinkedIn. This step is your gateway to more than just hibernation; it's where you've likely explored profile customization to stand out, investigated networking strategies to connect with professionals, or collected job search tips to propel your career forward. The Account Management section is also a treasure trove of industry insights, helping you stay ahead in your field.
Navigating to Account Management is straightforward, yet it marks a significant moment. It's here, under the Settings & Privacy section, that you'll find the option to Hibernate your account. It's a choice that requires contemplation, as it temporarily puts a pause on your professional presence online. Before you can initiate this process, LinkedIn asks for a reason for hibernation. This feedback is vital as it aids LinkedIn in understanding user needs and enhancing the platform.
Lastly, confirming your decision by entering your password is the final step to complete hibernation. It's a simple action, but it underscores the importance of security and makes certain that the decision to hibernate is intentional.
Initiate Hibernation Process
Initiating the hibernation process for your LinkedIn account is a simple task that greatly impacts your online professional presence. By choosing to hibernate, you're making a decision to momentarily step back, explore alternatives, and perhaps share experiences about taking this less-traveled path.
Here's what happens when you decide to hibernate:
| During Hibernation | What It Means for You |
|---|---|
| Profile hidden from search results | Your digital footprint is minimized, offering privacy and peace. |
| Recommendations appear as from 'A LinkedIn Member' | Keeps your endorsements intact while maintaining anonymity. |
| Instant reactivation after 24 hours | Flexibility to return when you're ready without hassle. |
| Premium subscriptions are canceled | Manages your digital subscriptions efficiently. |
Hibernating your LinkedIn account temporarily removes your professional presence from the platform without permanently erasing your achievements or connections. It's a strategic pause, allowing you time to reassess, recharge, or redirect your professional trajectory. Reactivating your account is straightforward, ensuring you can swiftly resume your professional networking with a refreshed outlook. Remember, exploring alternatives and sharing experiences about such decisions can profoundly influence your professional journey.
Provide Hibernation Reason
Selecting a reason for putting your LinkedIn account into hibernation is an essential step, as it helps the platform better cater to your needs and enhance its services. When you're at the stage of choosing a reason from the provided list, you're contributing valuable data. This isn't just a formality; it's about impact analysis and ensuring that LinkedIn can tailor its improvements based on user feedback.
The reason you pick is strictly for internal use. There's no need to worry about your choice becoming public knowledge. It's all about data protection and making sure your preferences help shape a better LinkedIn experience for you and others. Remember, this step is mandatory, but it's also a chance for you to voice your needs and concerns indirectly.
Your selected reason plays an important role in account management and future reactivation processes. It's stored securely, reflecting LinkedIn's commitment to protecting your information. By providing this input, you're not only paving the way for a smooth hibernation process but also potentially influencing how LinkedIn evolves its platform to better serve you upon your account reactivation.
Confirm With Password
To securely hibernate your LinkedIn account, you'll need to confirm the action with your password. This step is vital for ensuring that only you, the account owner, can initiate this process. Entering your password serves as the final checkpoint, reinforcing the importance of password security in safeguarding your digital presence.
Password authentication is a fundamental aspect of online account management, acting as a gatekeeper to prevent unauthorized access. When you're ready to hibernate your LinkedIn account, the platform will prompt you to enter your password. This is more than a mere formality; it's a critical component of account security, ensuring that the decision to hibernate is made by you and you alone.
It's essential to remember that password verification is at the heart of account authentication processes. By requiring you to confirm your identity through your password, LinkedIn adds an extra layer of protection around your account. This method prevents others from making changes to your account without your permission.
Frequently Asked Questions
How Do I Hibernate My Linkedin Account?
To hibernate your LinkedIn account, click your profile photo, select Settings & Privacy, then Hibernate account. It's a pause on your networking strategies and profile optimization, hiding your presence until you're ready to return.
How Do I Temporarily Hide My Linkedin Profile?
To temporarily hide your LinkedIn profile and take a networking pause, adjust your profile privacy settings to hibernate. This guarantees your profile's invisible during your break but saves all connections for your return.
Can I Temporarily Deactivate My Linkedin Account?
Yes, you can temporarily deactivate your LinkedIn account for security or profile optimization. Simply hibernate it to disappear from searches and take a break. Reactivate by logging in after 24 hours—it's that easy!
What Does Hibernating Do on Linkedin?
Hibernating your LinkedIn account means your profile vanishes from search results, ensuring privacy. Yet, it preserves your data and connections for when you're ready to return, keeping your endorsements visible as "A LinkedIn member."
Conclusion
Wrapping up, you've smoothly sailed through the steps to give your LinkedIn a little snooze. By diving into your privacy settings, pinpointing account management, and kicking off the hibernation process, you're nearly there.
Don't forget to share why you're hitting pause—LinkedIn's just curious. Finally, sealing the deal with your password confirms it's really you taking a breather.
There you have it, hibernating your LinkedIn account is as easy as pie, keeping it safe and sound until you're ready to jump back in.