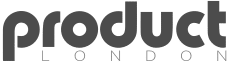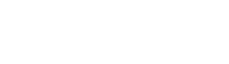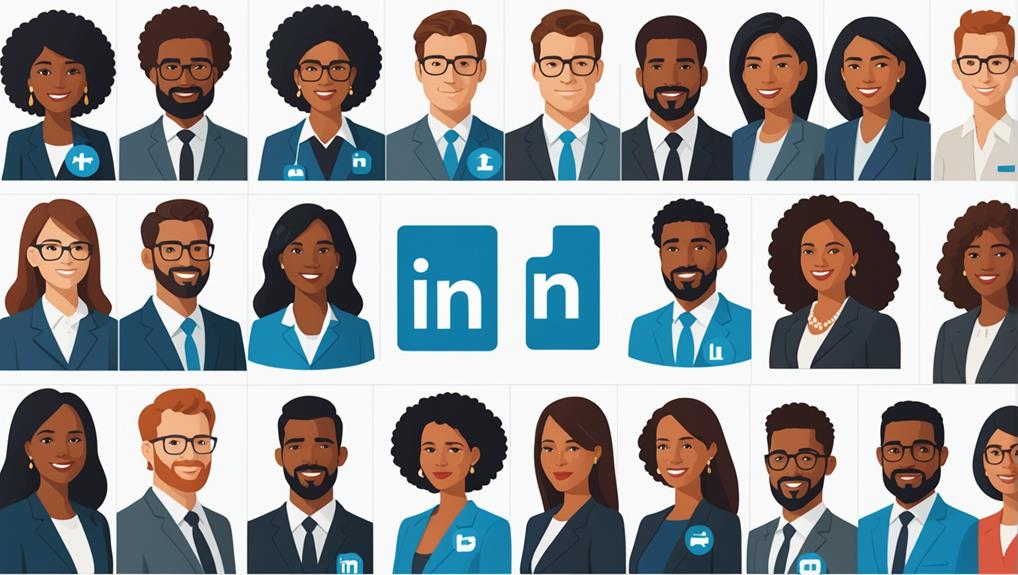No products in the cart.
To terminate your LinkedIn Premium subscription, begin by logging into your account. This step is essential for managing your subscription and guarantees your personal and professional info is secure. Next, navigate to your Subscription Settings, where you can oversee or start the cancellation process. Here, you'll see an intuitive interface guiding you. Initiate the cancellation, considering alternatives LinkedIn might suggest. You'll need to confirm your reason for cancellation, providing LinkedIn with valuable feedback. Finally, await a confirmation email, proving your cancellation's success. This process not only adjusts your professional networking strategy but also contributes to LinkedIn's service improvement. Discover more on maximizing your LinkedIn experience further.
Key Takeaways
- Log into your LinkedIn account via a web browser or the mobile app.
- Navigate to the "Access My Premium" section under your account settings.
- Select "Manage Premium account" and then choose "Cancel subscription."
- Review the cancellation details, then confirm your decision by selecting a reason for cancellation.
- Await a confirmation email from LinkedIn as proof of successful cancellation.
Log Into Linkedin Account
To manage or cancel your LinkedIn Premium subscription, you'll first need to log into your account using your credentials. This important step is essential not only for subscription management but also for enhancing your account security and profile customization. Logging in securely guarantees that your personal information and professional connections are protected, a fundamental aspect of maintaining a strong online presence.
Once inside your account, take this opportunity to refine your profile. Profile customization is more than just updating your job history; it's about strategically positioning yourself in your industry. Consider incorporating networking tips you've gathered and job search strategies that have proven successful. This process is about more than just subscription management—it's an occasion to reassess and fortify your professional footing.
Once you've logged into your LinkedIn account, head directly to your account settings to find the Subscription section for managing or canceling your Premium subscription. This is an important step in the process as it places all necessary options at your fingertips. Within the settings menu, the Subscription section is clearly marked, making it easy to navigate. Here, you'll find the option to manage your current plan or start the cancellation process should you decide to switch to a free Basic account.
This section isn't just a gateway to cancellation; it's also a resource for billing inquiries and exploring subscription alternatives. If you're thinking about canceling due to cost or underutilization, LinkedIn provides insights into different plans that might better suit your needs. It's worth taking a moment to review these alternatives before making a final decision.
Furthermore, addressing any billing concerns before canceling is wise. This ensures a smooth switch and helps avoid any unexpected charges. The Subscription settings area is designed to be user-friendly, guiding you through each step with clear prompts and information. This analytical approach helps you make an informed decision, whether that's to continue with a different plan or proceed with cancellation.
Initiate Cancellation Process
Initiating the cancellation process for your LinkedIn Premium subscription starts with logging into your account on either a web browser or the LinkedIn app. Once you're in, navigate to your account settings or subscription details. Here, you'll find the option to manage your premium subscription. It's a straightforward process, designed to be user-friendly.
Next, you'll need to follow the prompts to start the cancellation process. This involves selecting the cancel subscription option, which is usually clearly marked. It's important to proceed with care and make sure you're making an informed decision. As you go through these steps, it's an opportune moment to explore alternatives. Perhaps there's a different LinkedIn plan that better suits your current needs or another platform entirely.
Once you confirm your decision to cancel, you may be asked to choose a reason for your cancellation. This step is essential for LinkedIn to understand user experiences and improve their services. It's also a chance for you to share experiences and provide feedback.
After the cancellation, remember you'll revert to a basic (free) LinkedIn account with limited features. This change might affect how you use LinkedIn, so consider how it aligns with your professional objectives.
Confirm Cancellation Reasons
During the cancellation process, you'll often be asked to specify a reason for ending your LinkedIn Premium subscription, an essential step for LinkedIn to refine its offerings. This stage isn't just a formality; it's a critical component of LinkedIn's feedback analysis mechanism. By understanding why you're stepping back, whether due to cost concerns, underutilization of premium features, landing a job, or exploring other networking avenues, LinkedIn gathers invaluable insights.
Selecting an appropriate reason for cancellation goes beyond mere protocol. It's a way for you to contribute to the evolution of LinkedIn's premium services. Your input helps pinpoint user preferences and areas where LinkedIn can enhance its offerings for better alignment with customer needs. By providing specific feedback, you're not just closing your account; you're informing future improvements and potentially enriching the experience for other users.
Await Confirmation Email
After terminating your LinkedIn Premium subscription, you'll receive a confirmation email that serves as your official proof of cancellation. This email is vital for several reasons. First, it signifies that your request to cancel Premium has been successfully processed by LinkedIn. This email verification plays a significant role in account security, ensuring that any changes made to your account, including subscription cancellations, are authorized and documented.
The confirmation email typically outlines important details, such as the cancellation date and when your Premium access will officially end. Keeping this email in your records is essential, as it can serve as evidence in case of any billing discrepancies or subscription-related issues in the future. It acts as a safeguard, providing you with peace of mind.
Moreover, once you receive this confirmation email, you can rest assured that your Premium subscription has been successfully canceled. If, however, you don't receive this email within a reasonable timeframe, it's advisable to reach out to customer support. This step is part of the cancellation process, ensuring that any potential hiccups or misunderstandings are promptly addressed, further securing your account and subscription preferences.
Frequently Asked Questions
How Do I Stop Automatic Payments on Linkedin?
To halt automatic payments on LinkedIn, navigate to your account's subscription management. Make sure you terminate your Premium before the next billing cycle for payment troubleshooting. Remember, cancel a day early to avoid extra charges.
How Do I Cancel Linkedin Premium on My Iphone?
To cancel LinkedIn Premium on your iPhone, head to 'Settings,' tap your name, then 'Media & Purchases.' Under 'Subscriptions,' find LinkedIn, select it, and confirm cancellation. This adjusts your App Store management and subscription preferences.
How Do I Cancel Linkedin?
To cancel LinkedIn, optimize your profile first and strategize networking. Then, navigate to your account settings, select Manage Premium, and click Cancel Subscription. Choose a reason, await confirmation, and continue networking with a basic account.
Will I Get a Refund if I Cancel My Linkedin Subscription?
You may get a refund if you cancel your LinkedIn subscription, depending on refund eligibility and the cancellation policy. Contact support for specifics, and remember, purchases through iTunes require contacting Apple for refunds.
Conclusion
You've now successfully navigated through the process of canceling your LinkedIn Premium subscription. By logging into your account, accessing your subscription settings, initiating the cancellation, and confirming your reasons, you're back to the standard LinkedIn experience.
Remember, it's important to await the confirmation email to make sure the process is complete. This step signifies that LinkedIn has acknowledged your cancellation.
Reviewing these steps periodically can ensure you're always in control of your subscription choices, keeping you informed and in control.