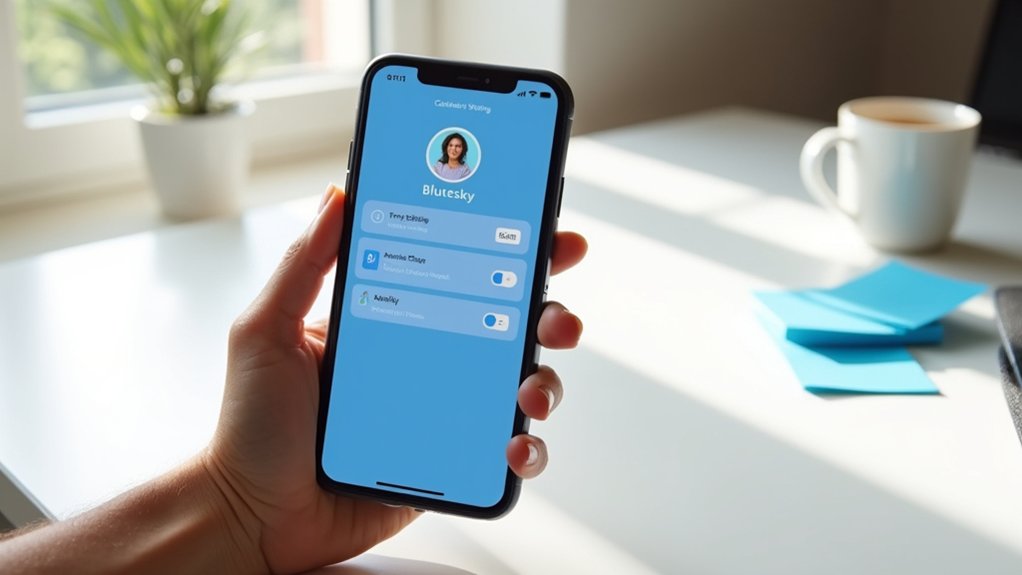To control BlueSky notifications, users should first access the app's notification settings through the three-bar menu icon. Next, enable and customize priority alerts for essential updates. Third, configure device-level notification parameters in the phone's settings menu. Fourth, adjust alert styles and preferences for both in-app and system notifications. Finally, test all settings to verify proper functionality. Further exploration of these steps reveals additional customization options for ideal notification management.
Key Takeaways
- Access BlueSky notification settings through the three-bar menu icon in the top left corner of the app.
- Enable or disable priority notifications to control which important updates you receive.
- Adjust device-level settings by finding BlueSky in your phone's notification management section.
- Customize alert styles, sounds, and display preferences through both app and device settings.
- Test your notification settings by monitoring updates and verifying that alerts appear as configured.
Accessing BlueSky Notification Settings
Accessing BlueSky's notification settings requires maneuvering through the mobile app's main menu. Users can initiate this process by locating and tapping the three-bar menu icon positioned in the top left corner of the app interface.
Once the menu expands, the notifications section can be found as the fourth option in the list.
Within BlueSky's expanded menu interface, users will find the notifications controls listed as option number four.
After selecting the notifications option, users will be presented with various notification categories and preferences. To make adjustments, users should tap the "settings" option located at the top of this screen.
This action provides access to detailed controls, including the ability to enable or disable priority notifications. Before exiting the notification settings menu, users should verify that their chosen preferences have been properly saved to confirm the desired notification behavior.
Setting Up Priority Alerts
Managing priority alerts in BlueSky requires a systematic approach through the app's notification settings.
Users can access these controls by tapping the three-bar menu icon in the top left corner and selecting the notifications option, followed by the settings menu at the top of the screen.
One of the key priority alert benefits is making certain that users never miss essential updates while managing notification overload.
After enabling priority notifications, users should customize their device settings to determine how these alerts appear. This step allows for personalized control over the timing and presentation of important notifications.
To guarantee proper configuration, users should verify their selections by testing the notification system. This confirmation step helps ensure that priority alerts will function according to the specified preferences.
Configuring Device-Level Notifications
Device-level notification settings provide the foundation for controlling how BlueSky alerts appear on users' devices.
To establish ideal device compatibility, users must access their device's settings menu and navigate to the notifications section.
Accessing your device's notification settings menu ensures optimal compatibility and smooth functionality across all features and alerts.
Within the notifications menu, users can locate BlueSky among their installed applications and adjust its specific alert parameters. The primary setting requires toggling BlueSky notifications to the "on" position to enable standard alerts.
Users can then customize notification frequency and display preferences according to their needs.
After implementing these adjustments, users should verify their chosen settings are properly configured by confirming that notifications function as intended.
This guarantees seamless alert delivery while maintaining the desired level of interaction with the BlueSky platform.
Customizing Alert Styles and Preferences
Once device-level notifications are enabled, users can further refine their BlueSky experience through detailed alert style customization. The process involves accessing both device settings and in-app preferences to establish personalized notification parameters.
| Setting Type | Customization Options |
|---|---|
| Sound | Alert tones, Volume |
| Vibration | Pattern, Intensity |
| Visual | Banner style, LED |
| Priority | Urgency level, Override |
| Timing | Schedule, Frequency |
Users can navigate to their device's notification settings to locate BlueSky in the app list, where they can modify alert tones and visual indicators according to their preferences. The app also provides additional customization options through its dedicated notifications menu, allowing users to enable or disable specific alert types. Regular review of these settings guarantees ideal notification management, particularly after app updates that might reset default configurations.
Testing and Verifying Your Settings
To guarantee notifications are functioning correctly, users should systematically test their BlueSky settings after making any adjustments. Sending a test alert or monitoring for new updates provides immediate confirmation of proper functionality.
During notification troubleshooting, users should verify that priority notifications are enabled in the app settings to assure ideal alert visibility. It's essential to confirm that BlueSky appears in the device's notification section with all desired notification types properly toggled.
Enable priority notifications and verify BlueSky appears in device settings to maintain reliable alerts and communication flow.
If alerts fail to appear, users should cross-reference both app-specific and device-level notification settings for consistency. Regular testing becomes particularly important following app updates, as system changes may affect notification preferences.
This proactive approach helps maintain the effectiveness of customized notification settings and prevents missed communications.
Frequently Asked Questions
How Do I Control Notifications?
Users can manage notification preferences through device settings or the app's menu. Managing alerts involves accessing notification controls, adjusting alert styles, and confirming changes function correctly.
How to Customize Bluesky?
BlueSky features include customization through the app's menu system. Users can modify profile settings, notification preferences, and display options by accessing the three-bar menu in the top left corner.
How to Get Notifications From Users on Bluesky?
Users can manage notification preferences by accessing the app's notification section through the menu bars. Enable priority alerts and adjust device settings to receive desired user engagement notifications.
Where Are the Settings on Bluesky?
To access BlueSky interface settings, tap the three horizontal bars in the top left corner. The menu includes notification preferences and other configuration options for customizing the app experience.
Conclusion
Managing BlueSky notifications effectively requires following the outlined configuration steps carefully. Users who implement these notification control measures can expect a more streamlined social media experience with reduced digital noise. By customizing priority alerts, device settings, and alert preferences, users maintain control over their engagement while staying informed about relevant interactions and updates.