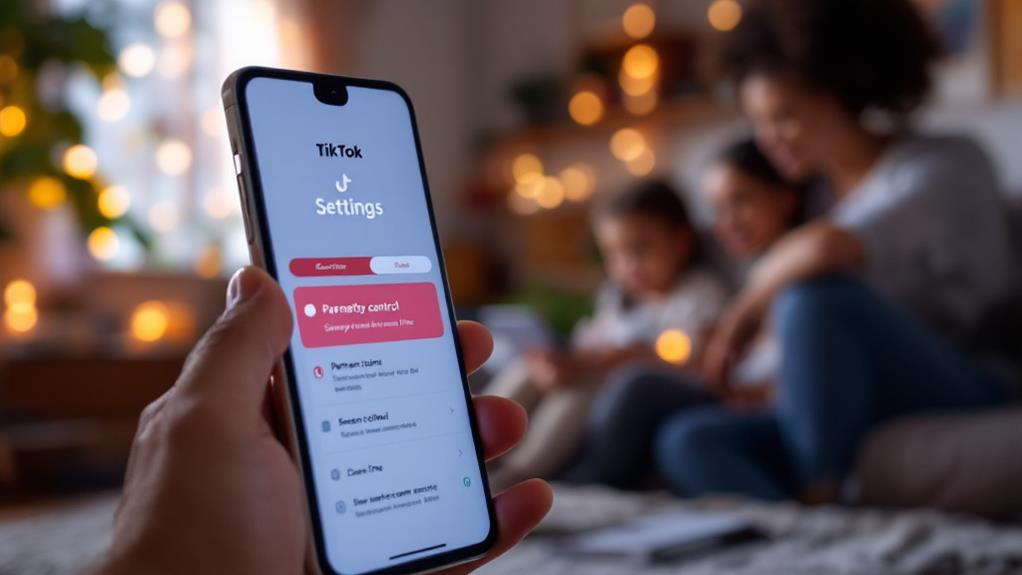To effectively set up parental controls on an Amazon tablet, start by accessing the Settings menu and activating the Parental Controls feature. Create a secure password and customize settings such as app access, purchase restrictions, and content filtering to suit age-appropriate needs. Implementing device curfews and monitoring usage through the Activity Center helps manage screen time and content exposure. Regularly update passwords and review settings to adapt to changing requirements, ensuring a balanced digital experience. Engaging with these features provides a secure environment and enhances your understanding of device controls and management. Discover further strategies for ideal configuration.
Key Takeaways
- Set up and activate parental controls via the Settings menu for secure tablet management.
- Use a strong, confidential password for safeguarding control settings and regularly update it for security.
- Implement restrictions on app access, purchases, and web browsing to ensure safe usage.
- Monitor tablet activity through the Activity Center for insights on app usage and content access.
- Regularly review and adjust settings to align with children's evolving needs and family routines.
Setting Up Your Tablet
Setting up your Amazon tablet involves a straightforward process that begins with ensuring you have an active Amazon account and a stable internet connection. These initial steps are vital as they lay the foundation for accessing the device's full range of tablet features.
With your account and connectivity confirmed, the next step is to swipe down from the top of the screen to access the user interface's Settings menu.
The user interface of an Amazon tablet is designed for ease of navigation. Within the Settings menu, look for the gear icon, commonly referred to as the Cog, which serves as your gateway to various configuration options.
This intuitive layout allows users to efficiently manage their device settings, making it a user-friendly experience even for those who are not tech-savvy.
While exploring the tablet features, it is important to become familiar with the Settings menu, as it is where you can make necessary adjustments to personalize your device.
The user interface is structured to provide clear prompts and options, ensuring that you can tailor the device to suit your preferences.
This initial setup is fundamental for optimizing the functionality and usability of your Amazon tablet.
Configuring Parental Controls
To effectively configure parental controls on an Amazon tablet, begin by swiping down from the top of the screen to access Settings and activate the "Parental Controls" option.
Secure these settings by establishing a password, ensuring that only authorized users can modify them.
Manage restrictions by customizing app access, blocking Amazon store purchases, and disabling web browsing, while using the Monitor This Profile feature to track and review your child's device usage.
Activating Parental Controls
Activating parental controls on an Amazon tablet is a straightforward process that guarantees a safer digital environment for children. By swiping down from the top of the screen and accessing Settings, users can navigate to the "Parental Controls" section. Here, they can toggle the switch on, activating a suite of customizable restrictions tailored to user preferences and enhancing child engagement in a safe manner.
Once enabled, a lock icon will appear at the top of the screen, indicating the active status of these controls.
Upon activation, the system prompts users to enter and confirm a password. This step is essential as it secures the settings, preventing unauthorized changes and making certain that only authorized individuals can adjust the controls.
With parental controls active, users have the flexibility to limit access to the Amazon store, restrict web browsing, and manage app usage according to their child's needs.
It is advisable to regularly review and update these settings, aligning them with the child's developmental stage and evolving usage patterns. This proactive approach guarantees that children remain protected while enjoying their digital experience on Amazon tablets, tailored to their specific needs and parental expectations.
Setting Password Protection
In establishing robust parental controls on an Amazon tablet, a significant step involves configuring password protection. To initiate this process, access the Settings menu and select "Parental Controls." Upon selection, you will be prompted to input a secure password.
It is essential to guarantee password complexity by incorporating a mix of letters, numbers, and symbols, which enhances security and reduces the risk of unauthorized access. This password will be important not only for altering parental control settings but also for disabling these controls or accessing restricted content and features.
Once you have chosen a suitable password, confirm its accuracy by clicking the tick icon. This step is imperative to ensure you can reliably access the settings in the future. Given the importance of this password, it should be kept confidential to maintain effective control over the device's settings and safeguard your child's usage.
Additionally, consider the implications of password recovery. Should you forget the password, having a recovery plan or securely storing the password in a reliable password manager can prevent potential lockouts, guaranteeing uninterrupted access to parental controls and maintaining a secure digital environment for your child.
Managing Restrictions Effectively
Effectively managing restrictions on an Amazon tablet involves a few key steps that guarantee a safe and controlled digital environment for children. To begin, navigate to the Parental Controls section in the settings. Here, you can implement restriction strategies by toggling on desired controls, such as blocking access to the Amazon store or limiting web browsing capabilities. This initial setup forms the foundation for a tailored and secure user experience.
One of the essential restriction strategies is app pinning, which allows parents to specify which applications are accessible to their child. This guarantees exposure only to age-appropriate content.
Additionally, applying password protection for purchases is vital. This feature requires your password for any transactions, thereby preventing unauthorized spending and maintaining control over financial activities on the tablet.
An integral part of effective monitoring is configuring inappropriate content filtering. This automatically blocks access to content that does not align with age-appropriate standards, thereby enhancing the safety and appropriateness of the child's digital engagement.
It is recommended to regularly review and update these restrictions according to your child's evolving needs and maturity level. This ongoing assessment guarantees that the Amazon tablet remains a safe and suitable device for young users.
Exploring Restriction Options
In the domain of Amazon tablet parental controls, exploring restriction options offers robust tools for managing app access and blocking inappropriate content.
Parents can effectively tailor their children's digital experiences by setting specific limitations on app usage and utilizing filters to prevent exposure to unsuitable material.
Such measures not only safeguard children from potential online threats but also foster a controlled and educational environment.
Restricting App Access
Steering through the landscape of app access restrictions on an Amazon tablet involves leveraging the robust parental control features available within the device's settings.
To effectively manage app usage, navigate to the "Parental Controls" section and toggle the app restrictions to "On." This enables you to establish access limits that are vital in maintaining a safe digital environment for children. By pinning specific apps, you guarantee that only those selected can be accessed without permission, preventing unauthorized switching to other applications.
Additionally, the settings allow for blocking access to certain app categories such as social media or games, based on your preferences, which can be particularly useful in tailoring the device's functionality to align with educational or entertainment goals.
Enabling password protection for in-app purchases further safeguards against unauthorized transactions, adding an extra layer of control over app usage.
Regularly reviewing and updating these restrictions is essential. As children grow, their interests evolve, and adjusting these controls guarantees that app access remains appropriate and secure.
This proactive approach not only preserves the integrity of the tablet's usage but also empowers parents to adapt to changing digital landscapes seamlessly.
Blocking Inappropriate Content
Parental controls on Amazon tablets extend beyond app access restrictions to encompass blocking inappropriate content, guaranteeing a thorough safeguard for children's digital experiences.
Through robust content filtering, parents can customize the accessibility of books, apps, and videos to align with appropriate age ratings. This feature is essential for creating a safe digital environment tailored to a child's needs.
To effectively block inappropriate content, consider the following options:
- Content Filtering by Age Ratings: Utilize Amazon's inbuilt filters, which allow you to restrict content based on predefined age ratings. This guarantees that the material accessible to your child is suitable for their developmental stage.
- Restricting Specific Content Categories: Beyond general filtering, parents can block entire categories such as games or social media apps. This provides a focused approach to limiting exposure to potentially harmful content.
- Disabling the Amazon Store: Consider disabling the Amazon store to prevent unmonitored purchases and reduce the risk of exposure to unsuitable content. This step is particularly useful for avoiding unintended access to age-inappropriate material.
Additionally, leveraging the monitoring tools within the Activity Center offers invaluable insights into usage patterns.
This data enables parents to adjust restrictions dynamically, guaranteeing ongoing alignment with their child's safety requirements.
Password Protection Tips
Implementing robust password protection is essential for safeguarding the settings on an Amazon tablet, especially when it comes to parental controls. To effectively secure these controls, it is imperative to create a strong, unique password. Emphasizing password complexity, consider a combination of upper and lowercase letters, numbers, and special characters to enhance security. This complexity reduces the risk of unauthorized access to device settings, guaranteeing that parental controls remain intact.
During setup, remember to confirm your password by clicking the tick icon to verify it is correctly registered.
Beyond merely setting a strong password, it is advisable to regularly review and update it. This practice is particularly important if there is any suspicion of compromise. By doing so, you maintain the integrity of your parental controls and limit access to sensitive areas such as Amazon store purchases and Prime Video content.
For practical password management, keep your password in a secure location. This precaution is essential for password recovery purposes, as you will need it to disable parental controls or make adjustments in the future.
Setting Device Curfews
Setting device curfews on an Amazon tablet is an effective strategy for managing your child's screen time and guaranteeing balanced digital usage. By leveraging the curfew feature within the tablet's Parental Controls, you can set specific days and times when device access is restricted. This not only instills healthy device usage habits but also provides several key benefits:
- Curfew Benefits: Restricting tablet access during designated hours helps prevent excessive screen time, reducing the risk of digital addiction and promoting better sleep patterns.
- Curfew Flexibility: The flexibility to customize curfew settings allows parents to adapt to their child's changing schedules, such as school holidays or after-school activities.
- Convenient Override: If access is needed during curfew times, entering the parental controls password provides a simple way to temporarily release the device.
To enable this feature, toggle the "Set a Curfew" switch in the settings.
Regularly reviewing and updating curfew settings guarantees they align with your child's needs and family routines. By implementing these measures, parents can effectively manage screen time, fostering a balanced digital environment conducive to their child's development.
Monitoring Tablet Usage
Effectively monitoring tablet usage is vital for maintaining a balanced digital environment for children. By toggling the "Monitor This Profile" switch, parents can track the activities associated with their child's profile, enabling a thorough view of usage patterns and device habits. This feature adds both parent and child icons on the screen, simplifying identification of the active user and guaranteeing transparent monitoring.
Accessing the Activity Center under the "Your Devices" tab provides valuable insights into the time spent on various applications, the books read, and the content accessed by your child. These insights are important for understanding your child's device habits and can serve as a foundation for meaningful discussions about their digital consumption.
By reviewing these details, parents can address any areas of concern and guide their child towards healthier digital interactions. Regularly examining the monitoring data allows for an ongoing assessment of whether the current parental controls align with your family's guidelines.
This proactive approach not only guarantees that the content is appropriate but also helps in fostering a balanced approach to technology usage. In doing so, parents can empower their children to develop responsible digital habits while maintaining a safe online environment.
Managing Safety Settings
Guaranteeing the safety of your child's digital interactions on an Amazon tablet requires a thorough approach to managing safety settings. Implementing content filters is essential to restrict access to inappropriate material. These filters allow you to block content based on age ratings and categories, guaranteeing your child engages only with age-appropriate media.
Additionally, you can block specific apps and Amazon content, further customizing the tablet's usability to suit your child's needs.
Setting usage limits is another critical component of managing safety settings. By establishing time limits, you control how long your child can spend on the tablet each day, promoting a balanced lifestyle between screen time and other activities. This feature not only helps in managing screen addiction but also encourages healthier digital habits.
To enhance safety, consider the following measures:
- Disable In-App Purchases: Prevent unauthorized spending by disabling in-app purchasing capabilities.
- Monitor Usage Patterns: Use monitoring features to gain insights into app usage and content accessed, allowing for informed adjustments to safety settings.
- Custom Content Approvals: Regularly review and update the list of approved content and apps to guarantee ongoing protection tailored to your child's evolving interests.
These steps collectively fortify your child's safe usage of the Amazon tablet.
Disabling Controls Successfully
While managing safety settings is vital for maintaining a secure digital environment on your child's Amazon tablet, there may come a time when you need to disable these controls. This process is straightforward and requires traversing to the "Parental Controls" settings.
Start by swiping down from the top of the screen and tapping on the gear icon. Once you're in the settings menu, locate the parental controls section.
To deactivate parental controls, toggle the orange switch to the "Off" position. This will prompt you to enter the previously set password, confirming your intent to disable these settings.
Upon successful entry of the password, the parental controls will be disabled, and all restrictions and settings will revert to their default state. This guarantees that your device management returns to its original configuration without the constraints previously applied.
However, it's essential to periodically revisit these settings. By doing so, you can ascertain they continue to meet your requirements and manage your child's access appropriately.
This regular review helps in maintaining ideal control over your device management strategy while adapting to evolving needs. It's an essential aspect of guaranteeing a balanced approach to digital access.
Frequently Asked Questions
How to Set up Parental Controls on Amazon Fire Tablet?
To establish parental controls on an Amazon Fire Tablet, access Settings from the screen's top, activate Parental Controls, set a password, and utilize features such as screen time management and content filtering to guarantee safe usage.
How to Set up an Amazon Fire Tablet for a Child?
To set up an Amazon Fire Tablet for a child, navigate to Settings to enable parental controls. Customize fire tablet features by selecting child-friendly apps, blocking inappropriate content, and establishing usage limits to create a secure digital environment.
How to Reset Parental Pin on Amazon Fire Tablet?
To reset the PIN within parental settings on an Amazon Fire tablet, access "Settings," choose "Parental Controls," and select "Reset Parental Controls Password." Verification may require your Amazon account password before establishing a new, secure PIN.
How Do I Stop My Child From Making Purchases on Fire Tablet?
To prevent unauthorized purchases on a Fire Tablet, enable purchase restrictions through account settings. Activate password protection for transactions, restrict Amazon store access, and manage in-app purchases. Regularly update these settings for continued security and control.
Conclusion
To sum up, establishing thorough parental controls on an Amazon tablet is essential for safeguarding young users and ensuring appropriate device usage. By systematically setting up the tablet, configuring controls, and exploring restriction options, a secure digital environment is created. Implementing password protection, setting device curfews, and monitoring usage further enhances security. Managing safety settings and understanding how to disable controls when necessary are critical components of effective parental oversight, promoting a balanced and responsible use of technology.