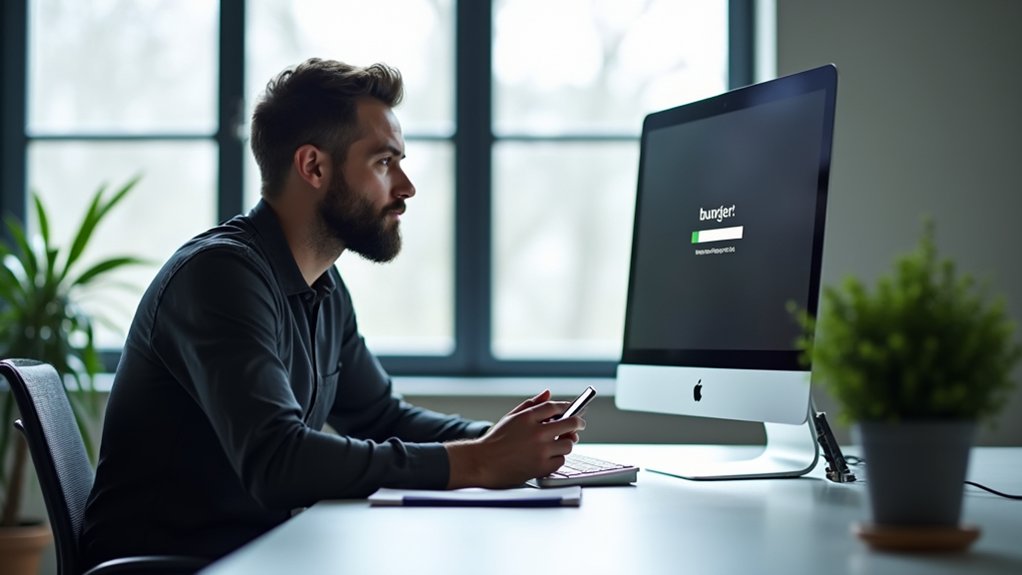A Squarespace website may fail to load or function due to web address misconfiguration, expired subscription, DNS errors, or ongoing platform outages. Additional causes include browser incompatibility, corrupted cache, or conflicting third-party scripts and custom code. Users should systematically check system status, verify DNS records, update subscriptions, clear cache, and test browsers. Image optimization and link integrity also affect performance. For network-related issues, reviewing firewall and VPN settings is recommended. Further, detailed troubleshooting solutions are available below.
Key Takeaways
- Check the Squarespace status page for platform-wide outages or ongoing incidents affecting site availability.
- Verify your domain’s DNS settings and ensure your subscription is active to prevent expired site issues.
- Clear your browser cache, disable extensions, and test your site in private mode to isolate browser-related problems.
- Review firewall, VPN, and security settings to ensure your network isn’t blocking Squarespace or causing SSL errors.
- Optimize images, minimize third-party scripts, and regularly audit for broken links to resolve performance or display issues.
Checking Squarespace System Status
Monitoring the operational health of Squarespace’s services is an essential first step when troubleshooting website issues. The official Squarespace status page, accessible at status.squarespace.com, provides real-time visibility into the operational status of all Squarespace services.
This resource indicates whether there are any system-wide issues or ongoing issues affecting core functionalities such as site availability, editor performance, or e-commerce capabilities. Users can also subscribe to SMS or email notifications to receive prompt updates on any changes in service status, ensuring they remain informed of outages or maintenance activities.
If the status page reports all services as operational, this suggests the problem is not related to system-wide issues, and further investigation into site-specific factors is warranted. Regularly reviewing the status page helps users track both ongoing and resolved incidents.
Verifying Domain Connection and DNS Settings
Verifying area connection requires a systematic review of the custom area’s current status and DNS record accuracy.
Technicians should confirm that all A and CNAME records are correctly configured to point to Squarespace’s designated IP addresses.
Identifying discrepancies at this stage is essential for resolving accessibility issues related to area misconfiguration.
Checking Custom Domain Status
When a Squarespace site appears inaccessible via its custom website address, a systematic approach to checking website status is essential.
Begin domain connection troubleshooting by confirming whether the built-in .squarespace.com URL loads correctly. If it does, but the custom website does not, this indicates a potential issue with DNS settings or domain linkage.
To verify your website, address the following common issues:
- Verify the custom website’s DNS settings meet Squarespace’s required A and CNAME records for accurate routing.
- Allow up to 48 hours for DNS propagation after new website connections, as delays are expected.
- Contact the third-party website provider to check for website-specific outages or technical issues.
- Consult the Squarespace status page for platform-wide outages or ongoing maintenance activities affecting accessibility.
Reviewing DNS Record Accuracy
How does one guarantee a custom zone is correctly linked to a Squarespace website? Accuracy in DNS settings is essential when connecting a custom web address, especially for third-party web addresses. Verifying the A and CNAME records is imperative—these must precisely match Squarespace’s requirements. Using DNS Checker, administrators can confirm that DNS propagation is complete and globally consistent, a process that may require up to 72 hours. If issues persist, testing the built-in .squarespace.com web address can isolate whether the problem lies with the custom web address or Squarespace itself. For persistent DNS errors, consulting the web address provider or contacting Squarespace support is recommended. Regular reassessment of DNS records helps prevent misconfigurations. The following table clarifies key verification steps:
| DNS Verification Step | Recommended Action |
|---|---|
| A & CNAME Record Check | Cross-reference with Squarespace |
| Propagation Confirmation | Use DNS Checker tools |
| Provider Diagnostics | Contact third-party web address support |
Addressing Expired Website or Subscription
When a Squarespace website displays a “Website Expired” alert, this typically indicates a lapsed subscription due to payment issues or disabled auto-renewal.
Users should review the account dashboard for expiration notifications and follow Squarespace’s prescribed steps to update payment information and reactivate the subscription.
Ensuring auto-renew is enabled in account settings minimizes the risk of future interruptions.
Identifying Expired Site Alerts
Occasionally, a Squarespace website may display a “Website Expired” alert, signifying that the subscription has lapsed due to failed payment authorization or disabled auto-renewal settings.
This expired site status prevents visitors from accessing the content until reactivation steps are completed. Identifying such alerts promptly is critical to minimizing downtime and maintaining the Squarespace site’s online presence.
Key indicators and troubleshooting cues include:
- A prominent “Website Expired” message on the homepage or dashboard.
- Notifications within the account dashboard emphasizing subscription or payment issues.
- Dysfunction or inaccessibility of a custom web address, which may be compared by testing the built-in .squarespace.com domain.
- Inability to modify or publish site content due to the expired status.
Addressing these alerts guarantees the necessary updates to payment methods and prepares the site for seamless reactivation.
Steps to Reactivate Subscription
Once an expired site alert has been identified, immediate steps should be taken to restore site functionality and prevent further disruption. To reactivate an expired site on Squarespace, users must log in and navigate to billing settings to update payment information and confirm the renewal of their subscription. Ensuring that valid payment details are on file is critical to prevent repeated expiration and to keep the website operational. Additionally, enabling auto-renew within the subscription settings minimizes future risk of service interruption. Users should anticipate a brief delay before the site becomes fully accessible after reactivation. Proactive monitoring of subscription status is advised.
| Common Concern | Emotional Impact |
|---|---|
| Website offline | Frustration |
| Payment declined | Anxiety |
| Missed renewals | Missed opportunities |
Testing Website in Supported Browsers
How can website functionality be accurately assessed across different environments? Testing website in supported browsers is a critical initial step when troubleshooting Squarespace sites. Compatibility issues may arise if a user accesses the website with an outdated or unsupported browser.
To guarantee peak performance, one should utilize the latest versions of major supported browsers, such as Chrome, Firefox, Safari, or Edge. When issues persist, isolating browser-specific problems can be achieved by following these steps:
- Use a different browser to determine if the issue is isolated to one environment.
- Access the site in a private or incognito window to bypass browser extensions and cached data.
- Confirm that cookies and JavaScript are enabled, as these are required by Squarespace sites.
- Verify the browser’s cache is not interfering with content display.
Reviewing Browser Cache and Cookies
After confirming browser compatibility, attention should shift to examining the browser cache and cookies, as these elements often impact website performance and user experience on Squarespace.
The browser cache stores site assets for faster loading, but outdated or corrupted files can cause loading issues or display errors. Clearing the cache guarantees users access the most current version of their Squarespace site, especially after recent updates.
Cookies, which retain login information and site preferences, may also become corrupted and disrupt functionality. Regularly clearing cookies can resolve persistent problems and enhance website speed.
Most browsers provide cache and cookie management options under “Privacy” or “History” settings. As part of troubleshooting steps, users should clear both cache and cookies, understanding they will need to re-enter Squarespace login credentials afterward.
Disabling Extensions and Adjusting Browser Settings
Identifying and managing browser extensions is a critical step in troubleshooting Squarespace website issues, as certain extensions can block essential scripts or alter how pages are rendered.
Disabling extensions systematically isolates potential sources of compatibility problems that may disrupt site functionality. Equally important is reviewing browser settings to guarantee that cookies and JavaScript are enabled, as these are foundational for proper Squarespace operation.
Adjusting browser zoom to the default level can resolve display distortions, while employing a private or incognito window helps determine if cache or extensions are causing loading issues.
For best results, users should:
- Disable all browser extensions and test site functionality.
- Verify that cookies and JavaScript are enabled in browser settings.
- Reset browser zoom settings to 100% (default).
- Use private/incognito mode to bypass cache and extension interference.
Troubleshooting Network and Security Settings
Occasionally, website accessibility issues on Squarespace stem from misconfigured network or security settings rather than platform-specific faults.
Users should begin by reviewing firewall settings to confirm that Squarespace websites are not being inadvertently blocked, particularly when accessing from a corporate network, which may impose additional restrictions.
Start by checking your firewall settings to ensure Squarespace sites aren’t accidentally blocked, especially within restrictive corporate networks.
Disabling VPNs or proxy services is recommended, as these can introduce access issues or reduce connection reliability.
It is also advisable to monitor for browser security or privacy warnings, which may indicate underlying SSL issues—such as expired or misconfigured SSL certificates—that impede secure site loading.
Ensuring that the local network does not restrict necessary ports or protocols for Squarespace is essential.
Addressing these network and security factors systematically can resolve many access-related problems before deeper troubleshooting is required.
Optimizing Images and Media Files
A significant portion of website performance issues on Squarespace can be traced to inefficient image and media file management. Optimizing images is critical; unoptimized images with large file sizes or improper formatting can result in increased loading times and degraded user experience.
Efficient media file handling involves compressing images using tools such as TinyPNG or ImageOptim, thereby reducing file sizes without perceptible quality loss. Responsive images and properly formatted media files guarantee fast load times and compatibility across devices.
Key actions for optimizing images and media files include:
- Compress images before uploading to minimize file size and improve loading times.
- Resize images to web-appropriate dimensions to prevent unnecessary data transfer.
- Embed videos from external platforms rather than uploading directly to Squarespace.
- Regularly audit and remove unused media files to optimize site responsiveness.
Minimizing Third-Party Scripts and Custom Code
Streamlining website performance on Squarespace often requires minimizing third-party scripts and custom code, as each additional script introduces extra HTTP requests and processing overhead.
Minimizing third-party scripts directly correlates with improved loading speed and overall performance, reducing the risk of website issues caused by excessive or poorly optimized external resources.
Reducing third-party scripts leads to faster loading times and a more reliable, high-performing website experience.
Custom code should be thoroughly optimized—removing complex selectors and redundant code—to prevent unnecessary processing.
Limiting external fonts and scripts helps decrease page size and rendering time; default Squarespace fonts are preferable for optimization.
Regular audits to identify and eliminate unused or outdated custom code are essential to avoid performance bottlenecks.
For non-essential scripts, asynchronous loading techniques can be employed so that the main content loads swiftly, enhancing both user experience and perceived website speed.
Fixing Broken Links and SEO-Related Issues
Addressing broken links is essential for maintaining both user satisfaction and ideal SEO performance on Squarespace sites.
Systematic identification of broken links through specialized tools or built-in SEO features enables prompt remediation.
Identifying Broken Links
Many websites inevitably encounter broken links over time, which can degrade user experience and greatly impact SEO performance. Identifying broken links is a critical component of site maintenance, as these errors can arise from URL changes, deleted pages, or incorrect links.
Squarespace users should leverage both platform-specific SEO tools and third-party applications to streamline the troubleshooting process. Regular audits not only enhance user experience but also help maintain ideal search engine rankings.
To systematically identify broken links, consider the following practices:
- Utilize built-in Squarespace SEO tools to scan for and report broken links.
- Employ third-party resources such as Ahrefs or Screaming Frog for thorough site crawling.
- Monitor site changes, particularly after content updates or restructuring.
- Schedule periodic link audits as part of ongoing site maintenance protocols.
Improving SEO Health
Once broken links have been identified, resolving them is crucial for ideal SEO health and user experience.
Broken links disrupt navigation, degrade user experience, and signal poor website optimization to search engines, negatively impacting search rankings.
Utilizing SEO tools such as Ahrefs, Screaming Frog, or Squarespace’s built-in SEO tools, administrators can systematically locate and address broken links.
Immediate solutions include updating or replacing outdated URLs and implementing redirects for removed or changed pages.
Redirects guarantee that users and search engines are seamlessly guided to relevant content, preserving link equity and preventing 404 errors.
Regular audits using reliable SEO tools further support ongoing website optimization.
This proactive approach maintains site authority, enhances user confidence, and reinforces favorable search rankings within search engine algorithms.
Contacting Squarespace Support for Assistance
Effectively resolving persistent Squarespace website issues often requires direct engagement with Squarespace Support through their official support page.
Users encountering technical issues should initiate a help request by proceeding to the contact section, ensuring they supply thorough details about the website problem. To optimize the troubleshooting process, it is essential to document all prior troubleshooting steps and include relevant screenshots of errors or malfunctions.
Users must also verify they are logged into the correct account managing their site to avoid confusion, especially if the wrong website appears during support interactions. Since Squarespace does not provide phone support, users benefit from utilizing their extensive help articles and video tutorials in conjunction with direct contact.
Key steps to streamline contacting Squarespace support include:
- Proceed to the official support page
- Submit a detailed help request
- Attach screenshots of encountered issues
- Confirm correct account login
Frequently Asked Questions
How Come My Squarespace Website Is Not Working?
When a user experiences website loading failures, content issues, server errors, site problems, design glitches, or plugin conflicts on Squarespace, systematic diagnosis includes reviewing server status, site configuration, browser compatibility, subscription status, and potential third-party integrations.
What Is Wrong With Squarespace Right Now?
Current investigations into Squarespace performance may reveal site loading delays, template issues, plugin conflicts, or user permissions errors. Additionally, scheduled server maintenance could temporarily disrupt services. Users should verify the status page for updates and perform systematic troubleshooting steps.
Why Is My Squarespace Website Blocked?
Website access may be blocked due to content restrictions on networks, area issues like DNS misconfiguration, security settings such as stringent browser controls, IP blocking by firewalls, or ongoing server maintenance, each requiring targeted troubleshooting for resolution.
How Do I Restore My Squarespace Website?
Restoring a Squarespace website involves verifying website backup availability, initiating content recovery, checking site settings for template issues, and ensuring web address verification. Troubleshooting tips include updating billing, reviewing DNS configurations, and contacting support if restoration steps do not resolve the issue.
Conclusion
In conclusion, troubleshooting a non-functional Squarespace website requires a systematic approach. Users should begin by verifying Squarespace’s system status, guaranteeing proper website and DNS configurations, and confirming active subscriptions. Testing across supported browsers, clearing cache, and optimizing media files can resolve common issues. Minimizing third-party scripts and fixing broken links further enhances reliability. If these steps do not resolve the problem, contacting Squarespace support offers direct assistance and guarantees a prompt, technical resolution for website functionality concerns.