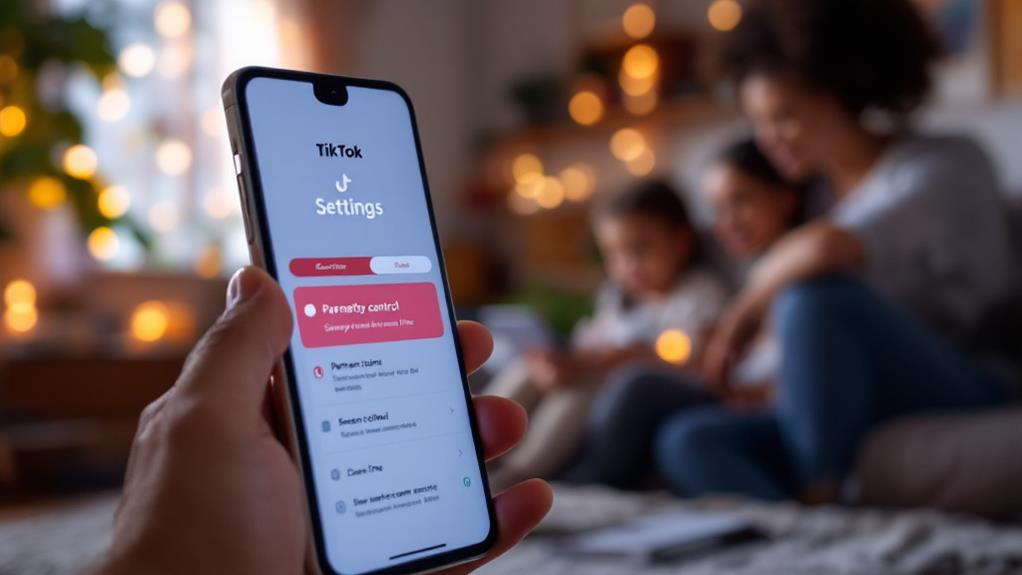Windows 10 users seeking free parental control software have several effective options. Kurupira Web Filter is a versatile tool offering customizable website management and thorough activity monitoring. Qustodio Free provides essential features like app blocking and browsing history tracking, albeit with limited advanced capabilities. Microsoft Family Safety integrates screen time management and activity reporting seamlessly. Google Family Link shines for Android compatibility, enabling app blocking and remote management. Selecting the right software depends on specific needs such as device support and ease of use. Exploring these options further will provide deeper insights into their functionalities and benefits.
Key Takeaways
- Kurupira Web Filter offers customizable web filtering and activity monitoring with no device limits.
- Qustodio Free provides basic web filtering, app blocking, and daily time management features.
- Microsoft Family Safety includes screen time management, activity reporting, and content filters.
- AeroAdmin enables real-time monitoring without any configuration requirements.
- Google Family Link manages children's digital experiences on Android with app blocking and remote locking.
Importance of Parental Controls
Parental controls are indispensable in today's digital age, serving as a significant shield for children against the myriad of online threats and inappropriate content they might encounter. These tools are essential for safeguarding young users, empowering parents to manage digital exposure effectively.
By monitoring online activities, parents can track websites visited, app usage, and screen time, fostering healthier digital habits and enhancing digital literacy. This oversight is vital in teaching children online etiquette, helping them navigate the digital landscape responsibly and safely.
Research substantiates the importance of parental controls, revealing that children with such measures in place are less susceptible to cyberbullying, online predators, and harmful content exposure. The structured environment created by parental controls not only protects but also educates children about the potential dangers lurking online.
This proactive approach aids in cultivating an understanding of appropriate online behavior, contributing to a child's overall digital literacy.
Furthermore, the implementation of parental controls fosters open communication between parents and children regarding internet safety. This dialogue encourages responsible online behavior and awareness, equipping children with the necessary tools to recognize and avoid potential threats, thereby reinforcing the importance of digital literacy and online etiquette.
Key Features to Look For
When selecting parental control software for Windows 10, it's vital to prioritize key features that guarantee thorough protection and oversight.
Robust web filtering capabilities are essential, as they empower parents to customize blacklists and whitelists for effective website management.
Additionally, monitoring and reporting tools should provide detailed insights into online activities, while guaranteeing compatibility across various devices enhances the software's versatility and convenience.
Filtering Capabilities Overview
How can parents guarantee their children are traversing the digital world safely? The answer lies in effective filtering capabilities within parental control software. By employing robust filtering methods, parents can create customizable blacklists and whitelists. This allows the blocking of specific websites while permitting access to safe content. Advanced content categorization is another critical feature, enabling websites to be grouped into categories like adult content, gaming, and social media. This facilitates targeted restrictions tailored to a child's age and maturity level.
Real-time web filtering is essential, as it automatically identifies and blocks inappropriate content without the need for constant manual updates. Moreover, adaptive filtering options provide extensive coverage across different browsers and applications, safeguarding the entirety of a child's online activities. Below is a comparison of key features to look for:
| Feature | Benefit | Implementation |
|---|---|---|
| Blacklists/Whitelists | Customized access control | Manual setup |
| Real-time Filtering | Automatic content blocking | Built-in algorithms |
| Content Categorization | Age-appropriate web restrictions | Pre-defined categories |
Such capabilities not only enhance the safety of children online but also empower parents to make informed decisions about their digital environment.
Monitoring and Reporting Tools
Effective monitoring and reporting tools are integral components of modern parental control software, providing an extensive view of a child's digital activities. These tools allow parents to track which websites their child visits, which applications they use, and how much time is spent on screens overall. By offering detailed activity logs, parents can easily identify activity patterns and pinpoint excessive usage. This categorization by time and application is vital in recognizing trends that may require intervention.
Advanced parental control solutions enhance the monitoring experience by including real-time alert notifications. These alerts inform parents immediately of potentially harmful activities, such as attempts to access inappropriate content or interactions with unknown contacts. This proactive approach guarantees that parents can address issues promptly, maintaining a safe online environment for their children.
Moreover, customizable reporting settings enable parents to receive summaries of their child's online behavior on a daily, weekly, or monthly basis, offering flexibility in oversight. Some software extends its capabilities to monitor social media interactions, thereby providing a thorough view of the child's digital footprint.
Such robust insights are invaluable for parents aiming to secure their child's online safety while fostering responsible digital habits.
Compatibility and Device Support
Maneuvering the landscape of parental control software for Windows 10 demands careful consideration of compatibility and device support, essential elements that guarantee seamless functionality across diverse platforms.
Ensuring that the software is compatible with Windows 10 is imperative for maintaining proper functionality and facilitating timely updates. Without this compatibility, users may face challenges in leveraging the full spectrum of features designed to safeguard their children's online interactions.
Equally important is the aspect of multi-device support. In today's digital age, children often access the internet through a variety of devices, including tablets and smartphones. Consequently, selecting a solution that provides thorough multi-device support is paramount. This feature enables parents to monitor and control activities across all devices, ensuring consistent protection without compromising on convenience.
Furthermore, choosing software with user-friendly interfaces is vital. Such interfaces simplify both the initial setup and ongoing management, making it easier for parents to navigate and utilize the software's capabilities efficiently.
This not only saves time but also reduces the likelihood of errors that could compromise child safety.
Top Free Software Options
When considering top free software options for parental control on Windows 10, a few standout solutions merit attention due to their unique features and capabilities. Kurupira Web Filter emerges as a thorough tool with its ability to blacklist and whitelist online content, schedule internet access, and monitor activities without imposing user limits, thereby offering robust control over children's internet interactions.
In the domain of software comparisons, Qustodio Free provides a basic yet functional version for Windows users. Despite its restricted feature set compared to the premium version, it executes essential tasks such as web filtering and time management effectively. User testimonials often commend its user-friendly interface and reliable performance, though the limitations of the free version are noted.
Life360 Family Locator specializes in geolocation tracking, featuring geofencing alerts and location history logs. This application not only promotes accountability among children but also guarantees their safety, according to numerous user testimonials praising its accuracy and ease of use.
On the other hand, AeroAdmin offers real-time monitoring capabilities and requires zero configuration, making it ideal for parents seeking an immediate solution without technical complexity.
Meanwhile, Microsoft Family Safety delivers screen time limits and activity reporting, although its content filtering is limited to Microsoft Edge, somewhat diminishing its versatility.
Kurupira Web Filter Overview
Kurupira Web Filter stands out as a formidable tool in the domain of parental control software for Windows, offering an extensive suite of features that cater to the diverse needs of modern families. This all-encompassing software enables users to effectively filter web content through customizable blacklisting and whitelisting options, ensuring their children access only appropriate material online.
Kurupira benefits families by providing a robust solution that includes time scheduling, social media filtering, application blocking, and detailed activity reports. These features help parents maintain oversight of their children's online activities without excessive intervention, creating a balanced digital environment.
One of the standout aspects of Kurupira is its user-friendly setup process, which requires minimal technical know-how. The software does not impose any user or device limits, making it an adaptable choice for households with multiple children or devices.
Additionally, Kurupira Web Filter automatically blocks inappropriate websites, reducing the need for constant manual adjustments and enhancing the safety of children's browsing experiences. Available for free, Kurupira offers its full version without trial limitations or pressure for paid upgrades, making it an accessible and cost-effective parental control option for Windows users seeking all-encompassing digital safety solutions.
Qustodio Free Capabilities
Although maneuvering through the world of parental control software can be intimidating, Qustodio Free emerges as a compelling option for those seeking to monitor their child's online activities across various platforms.
With its user-friendly interface, Qustodio Free provides a seamless user experience, allowing parents to effortlessly navigate and manage their child's digital engagements on Windows, Mac, iOS, and Android devices. The streamlined design guarantees that users, regardless of technical proficiency, can effectively utilize its features.
Qustodio Free offers essential tools such as web filtering, app blocking, and the ability to impose daily time limits. These tools empower parents to safeguard their child's online experience by restricting access to inappropriate content and managing screen time.
The ability to track browsing history and receive alerts for unsuitable material further enhances online safety, assuring parents are informed and proactive in their approach.
Operating on a freemium model, Qustodio Free allows access to fundamental functionalities, with the option to upgrade for more advanced features and expanded device coverage.
While the free version includes limitations on the number of devices and certain advanced capabilities, it remains a robust solution for families prioritizing online safety and balanced screen time.
Microsoft Family Safety Benefits
In the domain of parental control software, while Qustodio Free presents a viable solution for safeguarding children's online activities, Microsoft Family Safety offers a detailed suite of features tailored to Windows, Xbox, and Android ecosystems.
At the forefront is its effective screen time management tool, allowing parents to set precise limits across devices. This guarantees a balanced approach to digital engagement, helping children develop healthier online habits.
Moreover, Microsoft Family Safety excels in activity tracking, providing parents with thorough Activity Reporting. This feature enables oversight of web searches and online interactions, thereby empowering parents to make informed decisions about their child's internet usage. Such transparency is vital in today's digital age, where unmonitored access can lead to exposure to inappropriate content.
Additionally, the app's location tracking capability offers real-time insights into a child's whereabouts, adding an extra layer of security for concerned parents.
The spending dashboards further enhance financial oversight, allowing control over in-app purchases and enforcing budgetary limits.
Complementing these features, the Content Filters for Microsoft Edge allow parents to block harmful websites, reinforcing a safe browsing environment.
This extensive suite positions Microsoft Family Safety as a robust tool for modern parental control.
Google Family Link Highlights
Google Family Link's suite of features offers parents a reliable toolset for managing their children's digital experiences on Android devices. As a free app, it provides essential functionalities such as app blocking, daily time limits, and remote locking capabilities, positioning itself as a formidable tool for parental control.
Google Family Link benefits extend to monitoring children's privacy settings and integrating web filtering on Google Chrome, which guarantees a safer browsing environment for young users.
One of the standout features of Google Family Link is the ability to set up a child's Google account. This account setup is not only a gateway to extensive app management but also enables parents to receive notifications about their child's app activity. Such insights allow parents to remain informed about their child's online interactions and usage patterns, promoting a balanced digital lifestyle.
While Google Family Link primarily excels on Android platforms, it requires parental intervention for initial installation.
Despite its robust capabilities within Google services, it is less effective on iOS devices. Nevertheless, its integration with Android makes it an attractive option for parents seeking to exert control and foster safe digital practices for their children.
Comparing Apple Screen Time
In the domain of parental control solutions, Apple Screen Time stands out with its focus on app limits, downtime scheduling, and communication restrictions, providing a structured approach to managing children's device usage.
However, its lack of integrated location tracking and extensive browser activity monitoring presents limitations that may not align with every parent's needs.
Best suited for those who favor a more indirect supervisory style, Apple Screen Time offers a nuanced balance between control and autonomy, but may require additional tools for those seeking more robust oversight.
Key Features Comparison
Examining the key features of Apple Screen Time in comparison to parental control software for Windows 10 reveals distinct approaches to digital supervision.
Apple Screen Time emphasizes user privacy and digital wellbeing by allowing parents to monitor, limit, and manage device usage across iOS, iPadOS, and macOS ecosystems. Its features such as Downtime, App Limits, and Communication Limits are designed to promote balanced digital habits, providing a framework that supports indirect supervision rather than active monitoring.
This contrasts with some Windows 10 parental control solutions that may prioritize more active oversight, including extensive web filtering and real-time tracking capabilities.
One of the strengths of Apple Screen Time is its ability to restrict usage on a per-app basis, offering a level of granularity that many free Windows solutions do not inherently possess.
However, its lack of built-in location tracking and thorough browser activity monitoring might be seen as limitations when compared to third-party Windows apps. Many of these apps offer robust filtering options, yet they often require additional software to achieve the level of detailed control that Apple Screen Time provides natively.
Ultimately, choosing between these solutions depends on the specific needs and priorities of the user.
Limitations and Drawbacks
While Apple Screen Time offers a commendable approach to fostering digital wellbeing, its limitations become apparent upon closer examination. One notable shortcoming is the absence of built-in location tracking. This requires manual location sharing from children, potentially hindering its effectiveness in providing parents with a reliable means to monitor their children's whereabouts.
Moreover, the app does not thoroughly track browser activity, leaving gaps in oversight that could allow children to access inappropriate content without parental awareness.
Another critical aspect is Screen Time's design, which emphasizes setting usage limits rather than providing real-time insights into children's activities. This indirect supervision approach may not satisfy parents who desire more immediate feedback and control over their children's digital interactions.
Additionally, while communication restrictions can limit contacts on messaging platforms, they may inadvertently allow children to communicate with non-approved individuals through alternative methods not covered by the app's capabilities.
Ideal User Scenarios
Despite the limitations associated with Apple Screen Time's indirect supervision model, its design shines in specific user scenarios, particularly for households deeply integrated into the Apple ecosystem.
For these users, Screen Time provides a seamless, unified approach to managing device usage across iOS and macOS platforms, offering a user experience that aligns well with their needs for simplicity and integration.
However, for Windows 10 users, the landscape is distinctly different, necessitating the exploration of various third-party solutions to achieve similar control and oversight.
Here are four ideal scenarios where Apple Screen Time excels:
- Integrated Device Management: Users who rely heavily on Apple devices enjoy the convenience of managing all family devices from a single point, enhancing user experiences.
- Remote Approval: The ability to remotely approve screen time extension requests provides flexibility and caters to dynamic user needs, which many free Windows apps lack.
- Built-in Content Filtering: Apple Screen Time's inherent filtering capabilities simplify the process of moderating content, reducing dependency on external applications.
- Consistent User Interface: The familiarity of the Apple interface guarantees a consistent user experience, making it easier for users to navigate and manage settings without additional learning curves.
Choosing the Right Software
Selecting parental control software for Windows 10 requires careful consideration of key features that guarantee robust online safety for children. Critical elements to look for include web filtering, activity monitoring, and time management functionalities. These make certain that children are protected from inappropriate content, while also managing their screen time effectively. It's advisable to explore user feedback and software updates to ascertain the reliability and modernity of the program, as these factors can greatly impact the software's effectiveness.
Kurupira Web Filter stands out as a free option, offering extensive content control through customizable blacklisting and whitelisting, with no restrictions on user numbers. Meanwhile, Qustodio Free operates on a freemium model, providing basic functionalities on multiple devices and the potential for advanced upgrades.
| Software Name | Key Features | Model Type |
|---|---|---|
| Kurupira Web | Customizable filters | Free |
| Qustodio Free | Multi-device basic functionalities | Freemium |
| Net Nanny | Time management | Paid |
| Kaspersky Safe | Web filtering | Freemium |
| Norton Family | Activity monitoring | Paid |
Lightweight software is preferable to prevent device slowdown, making sure usability remains high. Evaluating user reviews and testing results is essential to find solutions that balance effective monitoring with granting children a degree of autonomy.
Setting Up Parental Controls
Setting up parental controls in Windows 10 begins with configuring essential settings, which can be accessed by moving to "Settings," selecting "Accounts," and managing "Family & other users."
This process involves not only adding family members but also utilizing the thorough "Family Safety" feature to establish screen time limits, filter web content, and monitor activity.
Configuring Windows Settings
When configuring Windows settings to set up parental controls on Windows 10, the process begins by accessing the "Settings" menu, shifting to "Accounts," and selecting "Family & other users" to add a family member. This initial setup is essential as it lays the groundwork for implementing effective parental controls.
To guarantee best practices in parental control management, consider the following steps:
- Create a Child Account: Establishing a specific child account is significant. It allows parents to customize settings appropriately and provides a tailored user experience for each child based on age and maturity.
- Manage Screen Time: Utilize the "Screen time" feature to specify permissible usage hours for each day of the week. This helps in maintaining a balance between online activities and other responsibilities, fostering healthier user experiences.
- Set App and Game Limits: Restrict access to certain apps and games by configuring "App and game limits" under the child's account settings. This guarantees that children engage only with age-appropriate content.
- Monitor Activity Reports: Regularly review activity reports via the Microsoft Family Safety app. These reports offer valuable insights into the child's online behavior, allowing for informed adjustments to the controls as necessary.
Managing User Accounts
Effectively managing user accounts on Windows 10 is a crucial step in establishing robust parental controls, ensuring a safe and tailored digital environment for children. The cornerstone of this strategy is setting up a distinct user account for your child through the "Family & other users" section in Settings. This process not only enhances user account security but also facilitates user permission management, allowing parents to control the digital boundaries their children can access.
A Microsoft account is essential for this setup, as it enables monitoring and tracking features that are integral to enforcing parental controls.
Once the child's account is created, leverage the Microsoft Family Safety website to configure precise settings. These include screen time limits, which can be tailored to different days of the week, providing flexibility to fit your child's unique routine.
Additionally, the "Content filters" feature empowers parents to block inappropriate websites and apps, thereby creating a safer online environment that aligns with the child's age and maturity.
Effective Monitoring Strategies
Maneuvering the digital landscape requires a tactical approach to confirm children's safety and responsible internet use, making effective monitoring strategies indispensable. Effective communication and parental involvement are cornerstones of such strategies. Engaging with children about their online activities fosters a sense of trust, making them more receptive to guidelines and restrictions.
Here are some practical steps:
- Utilize Built-in Controls: Leverage Windows' parental controls to set screen time limits and restrict access to inappropriate software or games. This structured approach helps maintain a balanced digital environment.
- Implement Monitoring Software: Tools like Qustodio or Kurupira Web Filter provide detailed activity reports and customizable web filtering. These features enable parents to track and manage online behavior effectively, reinforcing safe browsing habits.
- Employ Real-Time Monitoring: Using AeroAdmin confirms parents can oversee children's activities live and offer remote assistance, fostering an open line of communication without the need for complex setups.
- Regularly Review Settings: As children grow, their online needs change. Regularly adjusting parental control settings confirms relevance, aligning safety measures with developmental stages.
Cultivating a transparent dialogue about the importance of these measures enhances both trust and responsibility, paving the way for a safer online experience.
Enhancing Online Safety
Steering through the complexities of online safety in today's digital world requires a strategic integration of technology and attentive parenting. Implementing parental control software on Windows 10 is a vital step in enhancing children's online safety by reducing exposure to inappropriate content.
By leveraging web filtering features, parents can customize browsing experiences through the creation of blacklists and whitelists, guaranteeing children interact only with acceptable digital environments. This not only protects but also nurtures digital literacy by guiding them towards appropriate online resources.
The scheduling features provided by these applications further promote healthier online habits. By setting specific times for computer usage, parents can help their children develop a balanced approach to screen time, an essential aspect of online etiquette.
In addition, activity reports generated by the software offer valuable insights into children's online behavior, highlighting potential risks and areas where parental guidance is needed.
Utilizing built-in Windows parental controls, such as time limits and app restrictions, complements these tools, enhancing online safety without necessitating additional software.
This multi-faceted approach guarantees that children are not only shielded from harmful content but are also guided in becoming responsible digital citizens.
Communicating With Children
Establishing a foundation of open communication with children is pivotal in steering through the challenges of digital parenting. Engaging in honest dialogues about online activities is instrumental in trust building, which encourages children to voice their experiences and concerns. This trust is critical for ensuring online safety, as children who feel heard are more likely to approach parents when confronted with online dilemmas.
To foster such an environment, consider the following strategies:
- Set Clear Expectations: Clearly outline guidelines for internet use to help children grasp the significance of safe online behavior. This clarity reinforces the importance of maintaining a secure digital presence.
- Discuss Potential Risks: Regularly engaging in discussions about the risks associated with internet use empowers children to make informed, cautious choices while maneuvering through the digital sphere.
- Involve Them in Decision-Making: By involving children in selecting and implementing parental control tools, parents can instill a sense of responsibility and accountability in their online activities.
- Encourage Open Expression: Allowing children to express their thoughts on restrictions and rules fosters a collaborative atmosphere. This approach not only strengthens familial bonds but also promotes a deeper understanding of the need for online safety measures.
Frequently Asked Questions
Is There a Completely Free Parental Control App?
Several completely free parental control apps, such as Kurupira Web Filter and Life360 Family Locator, offer basic features like content filtering and geolocation tracking. User reviews highlight their effectiveness, though extensive coverage might require multiple applications.
Does Windows 10 Have Built in Parental Controls?
Windows 10 incorporates extensive safety features through Microsoft Family Safety, offering robust child online protection. These built-in parental controls enable screen time management, app restrictions, content filtering, and activity reporting, ensuring a secure digital environment for minors.
How to Monitor Your Child's Computer for Free?
To effectively monitor your child's computer usage for free, utilize tools like AeroAdmin and Kurupira Web Filter. These solutions facilitate screen time management and enhance internet safety, ensuring thorough oversight of online behavior without financial burden.
Is Microsoft Parental Controls Free?
Yes, Microsoft Parental Controls are free, offering robust features such as screen time management and activity monitoring. However, certain parental limitations exist, particularly regarding content filtering across multiple browsers, which may require additional setup or tools.
Conclusion
The utilization of free parental control software on Windows 10 is essential for safeguarding children in today's digital environment. Key features such as web filtering, time management, and activity monitoring enhance online safety. Kurupira Web Filter and Qustodio offer robust free options for parents to implement effective controls. Establishing these tools, coupled with open communication and continuous monitoring, creates a safe online experience. Ultimately, a proactive approach in using these resources fosters a secure and informed digital upbringing.