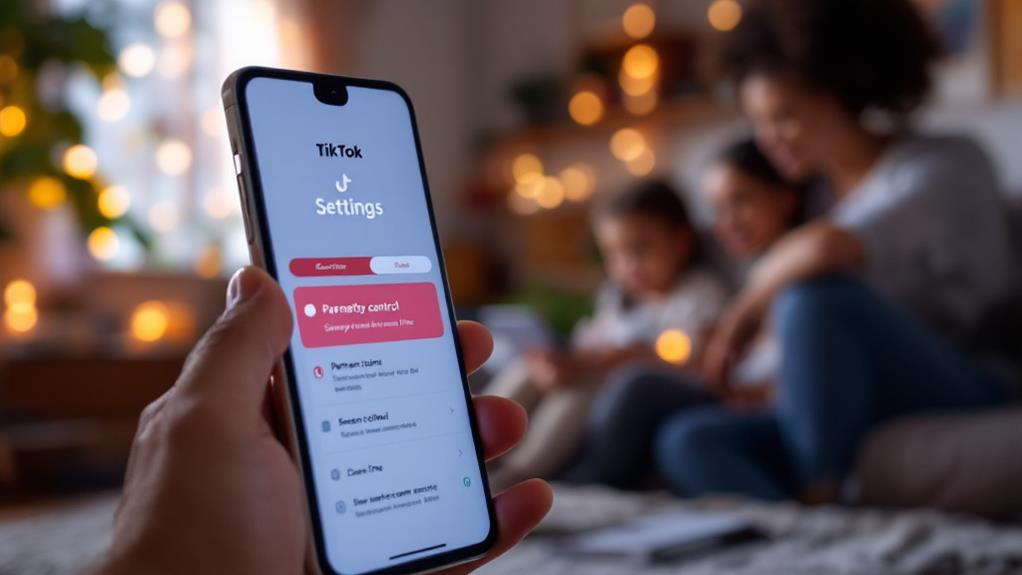Securing your child's iPad is critical for their digital safety and controlled content access. Start with Apple's Screen Time to set limits and manage screen exposure. Adjust app purchase settings through the "Ask to Buy" feature for youngsters, and restrict in-app purchases. Implement Content and Privacy Restrictions to filter age-inappropriate media and limit website access. Guided Access can lock the device to a single app, aiding focus on approved content. Utilize "Find My iPad" for device recovery and enforce Downtime for balanced usage. Continued exploration into these areas provides robust control over your child's digital interactions.
Key Takeaways
- Utilize Screen Time settings to manage and limit your child's digital consumption effectively.
- Restrict unauthorized app purchases and installations through Screen Time settings.
- Set content and privacy restrictions to filter age-inappropriate material and websites.
- Enable Guided Access to restrict device use to one app, ensuring focused engagement.
- Use Downtime to regulate screen usage by setting specific access times for apps.
Setting Up Screen Time
Setting up Screen Time on an iPad is an important step for parents aiming to manage their children's digital consumption effectively. By utilizing this feature, parents can reap significant screen time benefits, such as promoting healthier device habits and reducing overexposure to digital content.
Initiating the setup involves guiding through Settings, selecting Screen Time, and determining if the device use is intended for an adult or child. This initial setup is vital as it lays the groundwork for parental involvement in moderating their child's screen activities.
Once Screen Time is activated, establishing a passcode is necessary. This passcode acts as a safeguard, preventing unauthorized changes and confirming that children remain within the established digital boundaries.
Parents can further customize their child's experience by setting app limits, which involve selecting specific applications and designating daily usage caps through the App Limits feature. This customization allows for a tailored approach that aligns with each child's individual needs and parental expectations.
Moreover, the Downtime setting is a valuable tool, enabling parents to schedule restricted access periods. This guarantees children engage in other activities beyond screen time.
Detailed reports on usage facilitate informed parental involvement, allowing for ongoing adjustments that optimize the child's digital experience.
Managing App Purchases
When it comes to managing app purchases on an iPad, parents have a suite of tools at their disposal to guarantee a secure and controlled digital environment for their children. App purchase security begins with steering to Settings > Screen Time > Content & Privacy Restrictions, and selecting iTunes & App Store Purchases to impose necessary restrictions. By setting options such as "Don't Allow" for app installations and deletions, parents can effectively prevent unauthorized transactions.
For enhanced app purchase security, enabling the "Always Require" password option guarantees that every download or in-app purchase mandates parental approval. This method adds an essential layer of oversight, particularly useful when managing app purchases by younger children. Additionally, the "Ask to Buy" feature, available for children under 13, requires the family organizer's consent before any transaction is finalized, thereby fostering a culture of responsible purchasing.
| Feature | Description | Benefit |
|---|---|---|
| Don't Allow | Blocks unauthorized app installs/deletions | Prevents unwanted purchases |
| Always Require | Password needed for each purchase | Guarantees parental approval |
| Ask to Buy | Requires organizer's approval for purchases | Enhances oversight |
| Screen Time Reports | Tracks app usage | Adjust restrictions easily |
| Content & Privacy | Central hub for purchase restrictions | Streamlines security settings |
Regularly reviewing Screen Time reports further empowers parents to monitor app usage and adjust these restrictions as necessary, cultivating a balanced approach to app consumption.
Content Restrictions
Content restrictions on iPads serve as an essential tool for parents aiming to tailor digital environments to suit their children's developmental stages.
By utilizing the Screen Time feature, parents can effectively implement age-appropriate content limits, filter explicit material, and control website access to guarantee a safer browsing experience.
This proactive approach not only safeguards young users from unsuitable content but also empowers parents to cultivate a responsible digital upbringing.
Age-Appropriate Content Limits
How can parents guarantee that their children engage with technology in a safe and age-appropriate manner? One effective method is by leveraging the iPad's Content Restrictions to set precise age ratings and content suitability limits.
This feature empowers parents to tailor digital experiences, ensuring children only engage with content that aligns with their maturity level. Here's a breakdown of how these restrictions can be implemented:
- Age Ratings for Apps: Parents can configure the iPad to allow only apps suitable for specific age groups, such as 4+, 9+, 12+, or 17+. This prevents children from downloading or using apps that are not suitable for their developmental stage.
- Media Access Control: The device allows customization of access to movies, TV shows, and music. By using age ratings, parents can decide which media content is accessible, ensuring only age-appropriate material is available.
- Book and Genre Restrictions: Parents can manage their child's reading material by setting limits on books and specific genres, further ensuring that all content aligns with suitable age ratings.
Explicit Material Filtering
Ensuring that children traverse the digital world safely is a priority for many parents, and Apple's iPad offers robust tools to aid in this endeavor through its explicit material filtering features.
By utilizing the iPad's extensive filtering tools, parents can enforce explicit content guidelines, creating a safer digital environment for their children. These tools allow for the customization of content restrictions, enabling the automatic filtering of adult content in Safari and the restriction of explicit language in music and podcasts.
Parents can access these settings by moving to Settings > Screen Time > Content & Privacy Restrictions, where they can adjust the filtering options to align with their child's developmental stage. The system categorizes content based on age-appropriate limits such as 4+, 9+, 12+, and 17+, ensuring that children are only exposed to suitable material.
Additionally, parents can manage app access and restrict specific genres of books or media, further shielding children from inappropriate content.
Moreover, the iPad's notification system alerts parents when their child encounters sensitive content, allowing for timely interventions.
Website Access Control
Building upon the foundation of explicit material filtering, website access control provides another layer of protection on the iPad, empowering parents to shape their child's online browsing landscape.
By directing to Settings > Screen Time > Content & Privacy Restrictions, parents can enable web access restrictions to guarantee internet safety. This feature offers three distinct filtering options tailored to varying levels of control over browsing habits:
- Unrestricted Access: Allows full access to the web, suitable for older children with mature browsing habits.
- Limit Adult Websites: Automatically filters explicit content in Safari and other apps, acting as a safeguard against inappropriate material.
- Allowed Websites Only: Enables access solely to pre-approved sites, perfect for younger children needing a highly controlled environment.
Choosing the right option depends on the child's needs and maturity, with the ability to add specific websites to the "Allowed Websites" list for a customized browsing experience.
Regularly reviewing and updating these settings is essential as children's online needs evolve over time. By doing so, parents maintain appropriate content restrictions and foster responsible internet usage, making website access control a pivotal tool in the broader strategy of online safety management on the iPad.
Privacy and Communication
Safeguarding a child's digital experience on an iPad requires a nuanced understanding of privacy and communication settings. Ensuring the protection of personal information involves meticulously configuring privacy features such as Location Services, Contacts, and Calendars. Adjusting these settings allows parents to control information sharing, thereby safeguarding sensitive data. The option to "Allow Changes" or "Don't Allow Changes" further provides a structured approach to managing Passcode, Account, and Cellular Data settings, ensuring robust device security.
An essential aspect of privacy management is controlling the communication settings. By limiting interactions in FaceTime and Messages, parents can restrict contact from non-saved numbers, hence preventing unwanted communication. This proactive measure reduces the risk of exposure to unknown users, providing a safer environment for children.
| Setting | Privacy Feature | Communication Control |
|---|---|---|
| Location Services | Disable tracking | Limit unknown contacts |
| Contacts and Calendars | Restrict sharing | Block non-saved numbers |
| Camera and Microphone | Restrict access | Prevent unauthorized use |
To enhance privacy, parents can disable location sharing and tracking features, adding an extra layer of protection. Additionally, controlling access to the camera and microphone prevents unauthorized use in apps, ensuring a secure digital environment. These meticulous adjustments collectively form a thorough strategy for maintaining a child's privacy on an iPad.
Using Guided Access
Guided Access on the iPad offers a robust tool for parental control by allowing parents to restrict their child's device use to a single app, activated with a simple triple-click of the side button.
This feature not only enables customization of accessibility settings, such as disabling certain touch functions, but also allows setting precise time limits to manage screen time effectively.
With the added convenience of Siri commands for quick activation, parents can efficiently maintain control over their child's digital environment while ensuring security through passcode protection.
Activating Guided Access
An essential feature for parents seeking to manage their children's iPad usage is Guided Access, which allows you to restrict device activity to a single application. This feature offers numerous benefits, enabling parents to control their child's screen time effectively and guaranteeing they focus on educational or approved content.
The Guided Access features are designed to enhance security and maintain engagement within a specific app, making it an indispensable tool for parental control.
To activate Guided Access, follow these steps:
- Navigate to Settings: Go to Settings > Accessibility > Guided Access, then toggle it on. This initial setup is vital for restricting device usage effectively.
- Initiate Guided Access: Open the desired app, then triple-click the side button. This action effectively locks the device to that particular app, preventing any unauthorized app switching.
- Customize and Secure: Before starting a session, select Options to customize settings like disabling buttons or touch inputs. Importantly, set a passcode to prevent your child from exiting without permission.
Additionally, Guided Access allows setting time limits to automatically exit the session after a specified duration, promoting balanced screen time.
This structured approach guarantees that children use their devices responsibly and within boundaries set by their guardians.
Customizing Accessibility Settings
Building upon the foundation of activating Guided Access, customizing accessibility settings allows parents to tailor the experience to their specific needs, enhancing both control and usability. By leveraging the customization options available within Guided Access, parents can effectively manage their child's interaction with the iPad. This feature is not just about restricting app usage; it provides a suite of accessibility features that can be adapted to suit various requirements.
For example, disabling hardware buttons guarantees that a child remains within a designated app, eliminating the chance of accidental exits or unsupervised app exploration. Similarly, parents can deactivate touch input on specific sections of the screen, which is particularly useful for younger children who might inadvertently navigate away from educational content. These customization options enhance the device's functionality, making it a versatile tool for learning and entertainment.
Moreover, setting a passcode for Guided Access provides an extra layer of security, guaranteeing that only authorized individuals can alter settings or exit the app. This feature is complemented by notifications that alert parents when a Guided Access session expires, allowing for better oversight of device usage.
Collectively, these accessibility features empower parents to create a safe and controlled digital environment for their children.
Setting Time Limits
How can parents effectively manage their children's screen time on an iPad while ensuring a focused learning environment? Utilizing Guided Access, a feature within iPad's accessibility settings, parents can implement robust time management strategies to maintain a healthy digital balance for their children.
By setting time limits, parents not only regulate screen time but also promote better child engagement techniques, keeping distractions at bay.
To achieve this, follow these steps:
- Activate Guided Access: Navigate to Settings > Accessibility > Guided Access. This enables the feature, allowing you as a parent to control app usage efficiently.
- Start and End Sessions: Once activated, triple-click the iPad's side button to begin or conclude a session. This grants you the authority to decide when your child uses specific apps.
- Set Time Limits: Tap Options in the Guided Access menu to define a session duration. Additionally, enable the Time Limit feature to receive alerts as the session nears its end, providing a seamless shift for the child.
Guided Access also allows disabling features like touch and motion during sessions, ensuring that children remain focused on educational tasks.
These strategies not only optimize screen time but also foster disciplined digital habits in young users.
Web and Siri Controls
Maneuvering the digital landscape as a parent requires both vigilance and the right tools, particularly when it comes to managing web and Siri controls on an iPad. Ensuring internet safety for your child involves understanding and utilizing the built-in parental controls effectively.
Within the iPad's settings, you can navigate to Screen Time and Content & Privacy Restrictions to tailor web access. Options like "Limit Adult Websites" and "Allowed Websites Only" grant the ability to filter content, considerably reducing exposure to inappropriate material.
Siri settings also play an essential role in safeguarding your child's online interactions. By disabling Siri's web search through Content Restrictions and selecting "Don't Allow," you prevent Siri from accessing potentially harmful web content.
Additionally, adjustments to Siri's settings can filter explicit language, thereby creating a safer digital environment. It is imperative to regularly review and update these settings, as they should evolve with your child's age and maturity.
The iPad also allows control over Game Center features, such as restricting multiplayer games and friend requests, further enhancing the device's security profile. Through strategic use of these controls, parents can foster a secure digital space for their children.
App Store Limitations
When managing an iPad for your child's use, understanding App Store limitations is essential for maintaining control over digital content consumption. Implementing app store restrictions guarantees children engage with age-appropriate content while preventing impulsive purchases.
By proceeding to Settings > Screen Time > Content & Privacy Restrictions, parents can set "iTunes & App Store Purchases" to "Don't Allow," effectively blocking unauthorized app installations and in-app purchases.
To further tighten control, the "Ask to Buy" feature requires children to seek purchase approvals from parents for any app downloads or transactions. This additional layer of scrutiny not only safeguards against unintended expenses but also promotes thoughtful decision-making in young users.
Parents can also tailor app access by setting custom age restrictions under Content Restrictions, filtering apps based on age ratings such as 4+, 9+, 12+, and 17+.
- Disable App Store: Under Screen Time settings, parents can deselect the App Store under Allowed Apps, preventing any unauthorized app downloads entirely.
- Password Require: Requiring a password for all purchases adds another layer of security, guaranteeing explicit authorization for any app installations.
- Monitor Usage: Regularly review and adjust settings to align with evolving maturity levels and needs.
These measures collectively fortify parental control, fostering a safe and controlled digital environment.
Enforcing Downtime
Effectively managing a child's digital interactions requires strategic implementation of Downtime, a feature that empowers parents to regulate screen usage. By accessing Settings > Screen Time > Downtime, parents can specify start and end times for restricted access to apps and features. This scheduled restriction guarantees that children engage with their devices within healthy limits, promoting a balanced lifestyle.
During Downtime, calls and notifications are silenced, minimizing distractions and encouraging children to focus on offline activities or rest.
A crucial aspect of Downtime is the ability to customize app accessibility. Parents can select "Always Allowed" in the Screen Time settings, guaranteeing that essential apps remain usable even during restricted periods. This flexibility allows for fundamental functions, such as educational tools or communication apps, to be accessible when necessary.
Downtime reminders serve as a significant element in maintaining consistent screen time habits. These reminders alert both parents and children before restrictions begin, fostering awareness and preparation.
Additionally, the adaptability of Downtime settings caters to evolving family needs, allowing parents to adjust schedules as required. This dynamic approach to managing screen time supports a healthy digital environment conducive to a child's overall well-being.
Safety and Device Recovery
Guaranteeing the safety and recovery of a child's iPad is a critical aspect of responsible digital parenting. With the increasing dependence on digital devices, implementing effective measures for device tracking and recovery options is paramount.
One of the first steps is activating the "Find My iPhone/iPad" feature through the device's Settings. This allows parents to track their child's device if it gets misplaced or stolen. By enabling this functionality, parents can guarantee that they have a reliable device tracking mechanism in place.
For a more thorough approach to device recovery, parents can utilize iCloud.com to locate lost devices using their Apple ID. This platform offers several recovery options, such as:
- Playing a Sound: A helpful feature to locate the device if it's nearby.
- Enabling Lost Mode: This locks the device and displays a contact message on the screen.
- Erasing the Device Remotely: An essential step to protect sensitive data if the device cannot be retrieved.
Furthermore, attending free sessions at Apple Stores can provide valuable insights into managing devices and understanding recovery options.
Encouraging children to report suspicious activity promptly enhances the likelihood of effective recovery measures, safeguarding both the child and their digital environment.
Frequently Asked Questions
How to Secure an Ipad for a Child?
To secure an iPad for a child, implement screen time management and app restrictions. Establish a Screen Time Passcode, configure Content & Privacy Restrictions, and utilize Downtime settings to guarantee safe, age-appropriate usage while fostering responsible digital habits.
Can I Restrict My Child's Ipad?
Yes, you can restrict your child's iPad by using the Screen Time feature. This tool allows you to set app limits and customize content restrictions, ensuring a balanced usage environment tailored to your child's needs and safety.
Can I Turn off My Child's Ipad Remotely?
Yes, you can use remote access for effective device management by employing the Find My app or Family Sharing. These tools enable you to remotely disable your child's iPad, ensuring controlled usage and enhanced security over the device.
How Do I Lock My Kids Ipad for Watching?
To lock your child's iPad for watching, utilize Guided Access to restrict the device to a single app, ensuring focused screen time. Enable password protection within this mode to prevent unauthorized exits, enhancing security and parental oversight.
Conclusion
Implementing robust parental controls on an iPad guarantees a secure digital environment for children, promoting safe interaction with technology. By setting up screen time, managing app purchases, and applying content restrictions, guardians can effectively regulate device usage. Privacy settings and communication controls further enhance security, while features like Guided Access provide additional focus and limitation. Web and Siri controls, along with App Store restrictions, contribute to an all-encompassing safety framework. Enforcing downtime and understanding safety measures and device recovery completes this protective strategy.