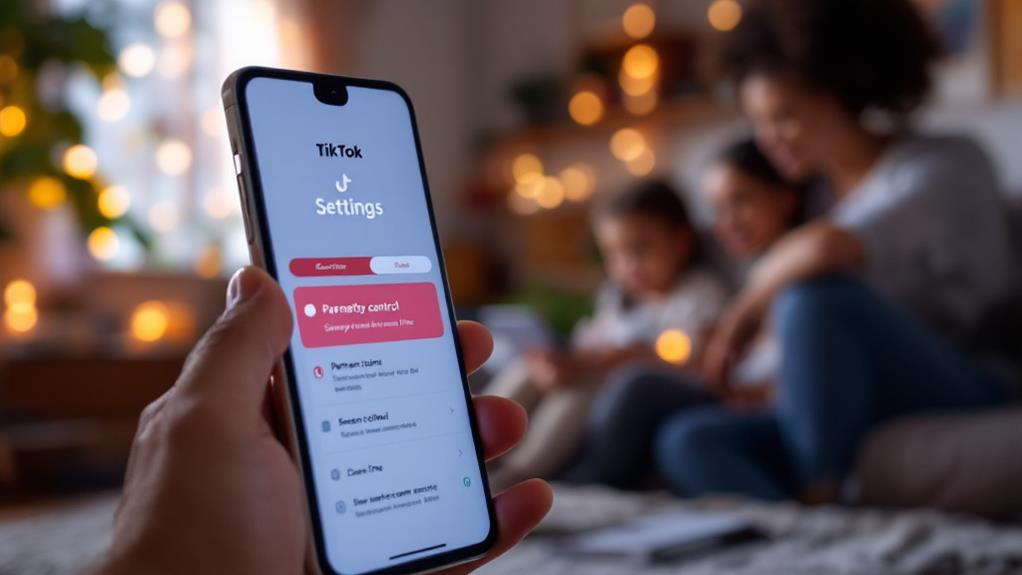Forgetting your parental control password on an Amazon Fire can be resolved with several effective methods. Start by attempting default passwords like "0000" or "1234". If unsuccessful, entering the wrong password five times will prompt a reset link via your Amazon account. It's important to guarantee device functionality by restarting the tablet or clearing cache data, which can fix minor issues. As a last resort, a factory reset will restore the device to original settings, so remember to backup important data beforehand. For detailed guidance or persistent issues, Amazon support offers thorough assistance. Discover additional strategies by exploring further.
Key Takeaways
- Enter incorrect password five times to trigger reset link and set a new password after Amazon account login.
- Default passwords like "0000" or "1234" may work if not previously changed.
- Restart device by holding power button for 20 seconds to resolve minor issues.
- Clear cache via Settings > Apps & Notifications > App Info to improve app performance.
- Contact Amazon support for assistance with detailed instructions or real-time help.
Default Password Options
For many Amazon Fire users, steering through the intricacies of parental controls begins with understanding the default password options. The default settings for these devices often include common and easily memorable combinations like "0000" or "1234." These are typically set at the factory level, providing a straightforward starting point for users who may not have personalized their password security measures.
However, the simplicity that these default settings offer can also pose significant risks to password security. If left unchanged, these default passwords can be easily bypassed, potentially compromising the parental controls' integrity. Users are advised to change these default passwords immediately upon setting up their device to enhance security and prevent unauthorized access.
Furthermore, the significance of regularly checking Amazon account settings online cannot be overstated. These settings might contain valuable parental control configurations, offering hints or reset options if users find themselves locked out.
It's vital to remember that when changing the parental control password, the old password remains active until the new one is successfully established. This detail emphasizes the need for diligence in managing password changes to guarantee robust password security and maintain effective parental controls.
Triggering a Reset Prompt
After understanding the potential vulnerabilities associated with default password options, it becomes significant to explore how to reset a forgotten parental control password on an Amazon Fire device.
The process begins by deliberately entering an incorrect password five times consecutively. This sequence is vital as it triggers the appearance of a reset link on the device. The reset link is an essential tool in restoring access and guaranteeing password security is maintained.
Upon clicking the reset link, you are redirected to log into your Amazon account. This step is designed to verify your identity, guaranteeing that only authorized users can initiate a password change.
Once logged in, you are given the opportunity to set a new parental control password, replacing the forgotten one. It is advisable to select a password that is both strong and memorable to enhance password security in the future.
After resetting, it is imperative to test the new password in the Parental Controls menu. This verifies that the update is successful and that the device is adequately secured against unauthorized access.
Restarting Your Device
Restarting your Amazon Fire device is a straightforward process that can effectively address minor technical glitches, including those that may impact access to parental controls. To restart, press and hold the power button for approximately 20 seconds until the screen goes black and the device powers off. After the device has powered down, wait a few seconds before pressing the power button again to turn it back on. This simple action can greatly improve device performance and resolve issues related to parental control.
In cases where the device is unresponsive, a hard reboot, achieved by holding the power button for the full 20 seconds, can often restore functionality. It's essential to verify the device has sufficient battery life before restarting to avoid additional complications. Below is a quick guide to assist you in the process:
| Step | Action | Purpose |
|---|---|---|
| 1 | Press power button for 20 seconds | Powers off the device |
| 2 | Wait a few seconds | Prepares device for restart |
| 3 | Press power button again | Powers on the device |
| 4 | Verify sufficient battery | Prevents restart complications |
| 5 | Perform hard reboot if unresponsive | Restores device functionality and performance |
Restarting your device can be a simple yet effective method to enhance its performance and resolve parental control issues.
Clearing Cache and Data
To address issues with forgotten parental control passwords on your Kindle Fire, clearing the cache and data of the parental control app can be an effective troubleshooting step.
Navigate to Settings > Apps & Notifications > App Info to select the app and initiate cache clearance, which can resolve performance problems and guarantee smoother functionality.
While clearing data will erase stored settings and preferences, it offers the benefit of freeing up space and potentially resolving persistent issues without resorting to a factory reset.
Steps to Clear Cache
When managing your Amazon Fire device, clearing the cache can greatly contribute to enhanced performance and efficient storage management. Effective cache management guarantees that temporary files do not accumulate excessively, which can otherwise slow down app performance.
To initiate this process, navigate to the device's Settings and select Applications. From there, proceed to the Application Manager where you can access a thorough list of installed apps.
Identify the specific app for which you wish to clear the cache. Tap on the app, and you will be presented with the option to "Clear Cache." Selecting this option will delete outdated temporary files associated with the app, thereby optimizing its performance and freeing up valuable storage space on your device.
Regular cache clearing is a proactive measure to maintain the seamless operation of your apps without compromising your personal data or the app itself.
It is important to note that while clearing the cache helps with performance, it does not affect the app's stored data or user settings. This makes it a safe and effective method for enhancing your Amazon Fire device's functionality without losing any personal information.
Data Clearing Benefits
Amidst the myriad of tasks involved in maintaining your Amazon Fire device, understanding the benefits of data clearing, including cache and data, is vital for peak performance. Effective cache management is integral to guaranteeing that your device operates smoothly. By removing temporary files that accumulate over time, clearing the cache resolves performance issues and prevents unnecessary slowdowns.
This practice not only frees up valuable storage space but also enhances app performance, allowing your device to have more available memory for new content and applications.
Furthermore, clearing data can be a proactive measure to eliminate glitches and bugs that may have developed due to corrupted temporary data. Unlike a factory reset, clearing cache does not delete personal data or settings, making it a safe and non-intrusive troubleshooting step. This guarantees that your essential information remains intact while addressing technical issues.
Accessing cache clearing options is straightforward: navigate to Settings > Apps > Manage Apps, and select individual apps to clear cache and data.
Regular cache management contributes to performance enhancement, guaranteeing your Amazon Fire remains efficient and responsive, thereby improving your overall user experience.
Troubleshooting Cache Issues
Addressing cache-related issues on your Amazon Fire device is essential for maintaining peak functionality. Effective cache management is vital for performance optimization, ensuring your device operates smoothly without unnecessary slowdowns or crashes.
To clear the cache for a specific app, go to Settings > Apps & Notifications > See all apps, then select the app in question. This action removes temporary files that may be hindering performance and can resolve glitches, particularly in parental control applications, enhancing both responsiveness and reliability.
Clearing cache regularly is not merely a troubleshooting step but a preventative measure that can notably free up valuable storage space, contributing to the overall health of your device.
In situations where more extensive issues persist, clearing the app data might be necessary. This action resets the app to its default state by erasing all stored information, which can be key for resolving deeper issues within the app. However, it's important to understand that this will delete user data associated with the app.
Performing a Factory Reset
To perform a factory reset on your Amazon Fire device, begin by holding the power button for 20 seconds to confirm the device is completely turned off. This step is essential in making sure the device is prepared for the reset process.
Next, press and hold the volume down button along with the power button to enter Recovery Mode. In Recovery Mode, navigate using the volume buttons to select the "wipe data/factory reset" option, and confirm your choice with the power button.
Before proceeding, it is important to understand the factory reset implications. This process will erase all data on the device, including downloaded content, apps, and settings. Hence, the backup significance cannot be overstated; make sure you back up any essential data and information before initiating the reset.
Once the reset is complete, the device will reboot, requiring you to set it up anew, including re-entering your Amazon account details.
If for any reason you are unable to access Recovery Mode or the factory reset process fails, it might be necessary to explore other options. However, this detailed method is often effective in resolving issues, including forgotten parental control passwords.
Seeking Amazon Support
While performing a factory reset can often resolve issues such as a forgotten Parental Control password, there are times when additional assistance is necessary. In such instances, Amazon offers extensive support options.
One can conveniently access the Amazon support page, which provides detailed instructions on resetting the Parental Control password and troubleshooting related challenges. This resource is invaluable for users seeking step-by-step guidance.
Amazon's customer support is available around the clock, ensuring that users have access to help whenever needed. You can reach out via chat support for real-time assistance, allowing you to resolve issues promptly. Alternatively, email assistance is available for those who prefer written communication, and phone support is also an option for more direct interaction.
Furthermore, the "Manage Your Content and Devices" section on the Amazon website allows users to adjust parental control settings directly from their account. This feature is especially useful if your device is registered, providing another layer of control and management.
Additionally, exploring user forums on Amazon's platform can be beneficial. These forums often contain discussions and solutions shared by other users who have successfully navigated similar issues, offering practical insights and community support.
Frequently Asked Questions
What Do I Do if I Forgot My Parental Controls Password on Amazon Fire Tablet?
To reset your Amazon Fire tablet's parental control settings password, enter an incorrect password five times to access a reset option. Log into your Amazon account to proceed. Restart the device for potential security improvements if issues persist.
How Do I Unlock My Amazon Fire if I Forgot the Password?
To recover your Amazon Fire tablet password, enter incorrect credentials five times to trigger a password recovery link. Access the Parental Controls in Settings for further instructions, ensuring your Amazon account credentials are available for seamless fire tablet security restoration.
How Can I Reset My Parental Control Password?
To reset your parental control password, utilize password recovery methods by entering incorrect passwords until prompted for a reset. Explore parental control options by logging into your Amazon account and setting a new password through the provided instructions.
How Do I Reset My Amazon Kids Fire Tablet Without the Password?
To reset your Amazon Kids Fire Tablet without the password, initiate a factory reset by entering Recovery Mode. Utilize device management tools on Amazon's website to adjust settings post-reset, ensuring all important data is backed up beforehand.
Conclusion
Forgotten parental control passwords on Amazon Fire devices can be addressed through several methods. Users may initially attempt default password options, which can sometimes resolve the issue. If unsuccessful, triggering a reset prompt or restarting the device might help. Clearing cache and data is another potential solution. As a last resort, performing a factory reset can restore access, albeit with data loss. For persistent difficulties, seeking assistance from Amazon Support guarantees professional guidance and resolution.