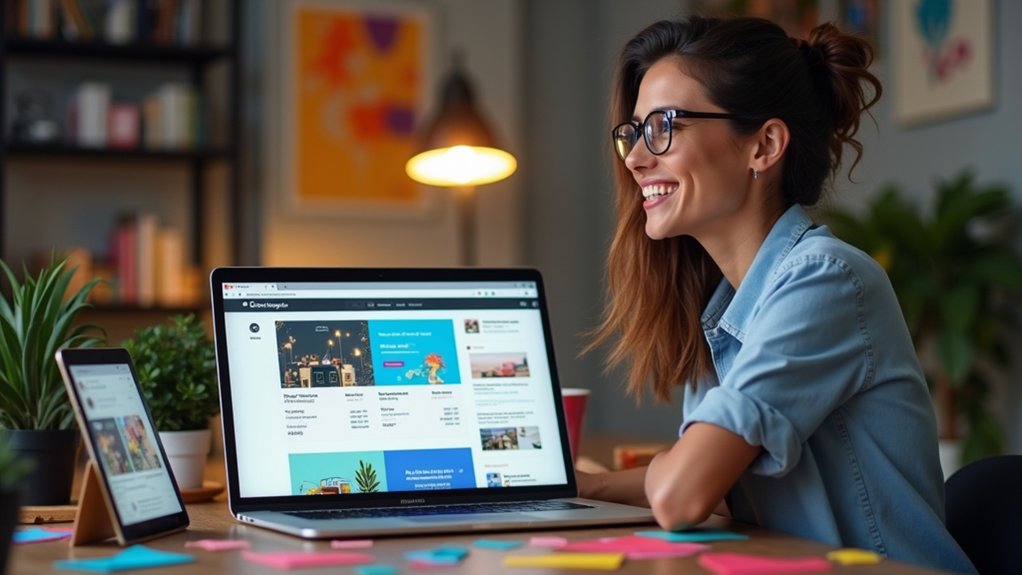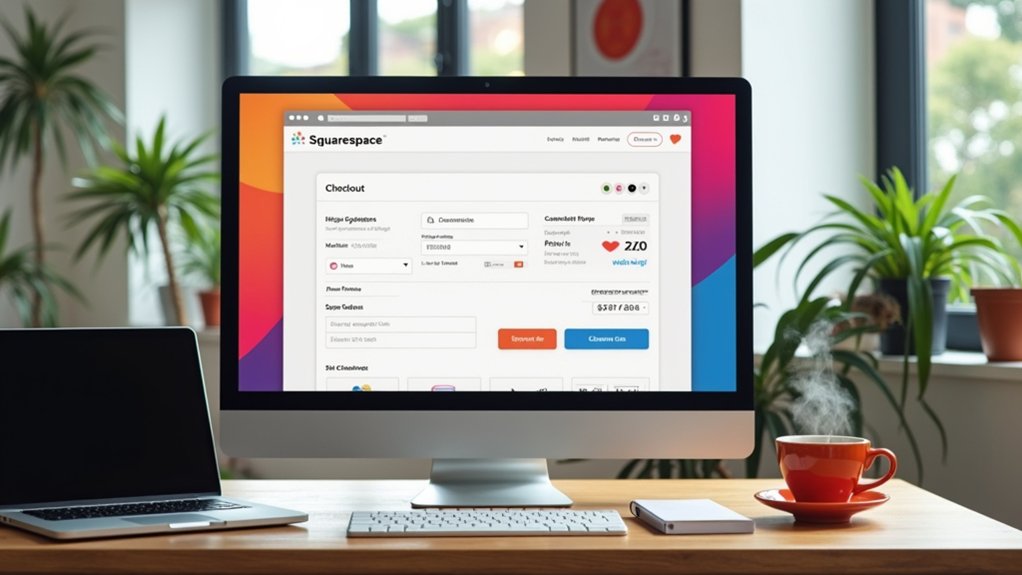To share a Squarespace website live preview, navigate to Settings > Site Availability, set the site to Password Protected, and create a custom password. Distribute the built-in Squarespace subaddress URL (excluding “/config”) to intended viewers. This link provides direct access to the preview, requiring password entry. Confirm visibility by testing the link on various devices. Adjust permissions as needed for contributors. Steps also cover connecting a custom address and managing feedback before full launch. Further details provide advanced sharing options.
Key Takeaways
- In trial mode, share your Squarespace site by sending the built-in Squarespace subdomain URL for real-time preview.
- Enable password protection in Site Availability settings to restrict access and share the site link with a custom password.
- Remove “/config” from the preview link before sharing so viewers can access the unpublished site.
- Use the Share Link feature in page settings to send a preview of specific pages without exposing the entire website.
- Preview and test your site on different devices using Squarespace’s mobile preview, ensuring the shared link displays correctly across platforms.
Setting Up Squarespace Trial Mode
A typical Squarespace trial mode provides users with a 14-day timeframe to construct and refine their website using full platform capabilities.
Upon initiation, the site remains private, visible only to the owner and designated contributors. To share your site during the trial phase, users can distribute the built-in Squarespace subdomain link (formatted as https://yoursite.squarespace.com), allowing selected individuals to preview the website externally without login credentials.
This facilitates real-time feedback while preserving site privacy. Users may test site responsiveness on multiple devices, ensuring consistent visual and functional performance.
If additional development time is necessary, Squarespace often accommodates extension requests. Throughout the trial, every adjustment and preview remains securely contained, supporting iterative design and stakeholder review prior to public launch or further access configuration.
Accessing the Site Availability Settings
Begin by maneuvering to the Squarespace main dashboard and selecting “Settings” from the left sidebar. This action grants access to numerous configuration panels essential for controlling your site’s share and privacy options.
Within the Settings menu, users should locate and select “Site Availability.” Here, technical professionals can determine how and when their site is visible to others. To facilitate sharing a live preview while restricting general access, a site owner may adjust the status from Private to a controlled mode.
Adjust your site’s visibility in Site Availability to control access, letting you share a live preview while keeping public access restricted.
- Navigate to the main dashboard and click “Settings” on the left.
- Scroll through the Settings panel and select “Site Availability.”
- Examine the available options for site status, such as Private or Password Protected.
- Choose the appropriate status to manage who can share and view the site pre-launch.
Enabling Site Password Protection
Activate password protection by accessing Settings > Site Availability in the Squarespace dashboard, then selecting “Password Protected” as the site status.
This setting restricts site access to users who enter a designated password, ensuring only authorized viewers can preview the website.
After enabling Password Protected mode, input a custom password in the provided field. This password can be shared with selected individuals, such as collaborators or clients, allowing them to view the live preview without editing capabilities.
While the site is Password Protected, it remains invisible to search engines and does not appear in public listings, maintaining privacy during the development phase.
This approach is ideal for collecting targeted feedback and making revisions before the site is made fully public or upgraded to a paid plan.
Using the Built-in Squarespace URL
One straightforward method for sharing a Squarespace website in its development phase involves distributing the built-in Squarespace URL, formatted as https://[yoursite].squarespace.com.
Share your Squarespace site in progress by sending its unique built-in URL, keeping your work private yet accessible for feedback.
This approach allows users to share your trial with collaborators or reviewers while the site remains unpublished and shielded from search engines.
When utilizing this method, it is important to guarantee the URL does not include “/config”, as this is reserved for logged-in editing sessions.
If site-wide password protection is enabled, viewers will encounter a lock screen, requiring the password set under Settings > Site Availability.
The following steps summarize the process visually:
- Copy the built-in URL from your Squarespace dashboard.
- Verify password protection is enabled for secure access.
- Distribute the URL to selected individuals for feedback.
- Recipients enter the password to preview your unpublished site.
Sharing a Private Preview Link
Several practical steps allow users to generate a secure private preview link for a Squarespace website during its development phase.
To share a Squarespace site privately, users should first enable password protection by proceeding to Settings > Site Availability and setting a custom password.
Next, copy the built-in Squarespace URL in the format https://[yoursite].squarespace.com, confirming the URL does not include /config.
When recipients visit this link, they will be prompted for the password, granting them access to the site’s content without requiring editing permissions.
To verify the process, users should open the link in an incognito window and enter the password, confirming access before sharing.
Keeping password protection active guarantees the site remains hidden from search engines until ready for public launch.
Granting Visitor Access for Feedback
To enable visitor access for feedback, the site owner sets up password protection under Settings > Site Availability and generates a secure password.
The preview link, along with the password, is then distributed to selected reviewers for controlled site viewing.
This process allows for targeted feedback while maintaining strict management of access permissions.
Setting Up Password Protection
Password protection serves as a secure gateway for granting selected individuals access to a Squarespace website during its development phase.
This method restricts general public visibility, allowing only those with the designated password to view the site. Implementing password protection involves a straightforward configuration within Squarespace’s dashboard and guarantees that feedback can be gathered safely without exposing the unfinished site to search engines or uninvited visitors.
The process is as follows:
- Navigate to Settings > Site Availability in your Squarespace dashboard.
- Enable password protection by selecting the corresponding option and setting a custom password.
- Confirm that your site displays a password entry prompt when accessed via its Squarespace URL.
- Confirm search engines are blocked by maintaining password protection until public release.
This setup supports private, controlled feedback sessions.
Sharing the Preview Link
Once password protection is active, direct access to the Squarespace website can be safely provided for review purposes.
During the Squarespace trial period, users should locate the built-in site URL, formatted as https://[yoursite].squarespace.com. This URL, combined with the chosen password, creates a secure preview link.
For targeted feedback, navigate to individual pages, access Page Settings, and utilize the Share Link function to copy the specific page URL.
Distribute the main site password and the preview link to select visitors, such as friends or collaborators, enabling them to view the trial website without editing capabilities.
This approach guarantees the site remains hidden from search engines and the public, maintaining confidentiality until the website is ready for official launch.
Managing Access Permissions
After maneuvering to the Settings panel and selecting Site Availability, users can set their Squarespace website to Password Protected, effectively restricting public access.
This method allows creators to share it with others for feedback while maintaining control over visibility. The workflow involves distributing the built-in Squarespace URL, formatted as https://[yoursite].squarespace.com, and supplying a password to chosen reviewers.
Editing rights are not required—viewers can simply input the password to access the site.
- Navigate to Settings > Site Availability and activate Password Protected mode.
- Generate a straightforward password and securely share it with selected individuals.
- Distribute the standard preview link, ensuring /config is omitted for proper access.
- Collect feedback from viewers, then remove password protection when ready to publish and share it with others publicly.
Viewing and Testing on Mobile Devices
To evaluate a Squarespace website’s responsiveness across mobile devices, users should first access the site using its direct URL and, if necessary, enter the site-wide password for authentication.
Begin by viewing the website on multiple smartphones and tablets to observe layout adaptation and overall user interface consistency.
Utilize the built-in mobile preview option within the Squarespace preview page to simulate how content renders on different screen sizes prior to publishing.
Special attention should be given to the Fluid Engine layout editor, as it can alter element positioning and alignment when switching between device views.
For ideal testing, adjust and resize elements such as buttons or images specifically for mobile; however, deleting components in mobile view also removes them from the desktop version, so proceed with caution during modifications.
Sharing Individual Page Previews
Individual page sharing in Squarespace enables selective preview of unpublished content for review and feedback. This functionality is essential for designers and content creators seeking targeted input before public launch.
To Share Your Squarespace Site at the page level, users access the Pages section, click the ⚙️ (Settings) icon adjacent to the intended page, and locate the Share Link feature. This generates a unique URL, granting access solely to the designated page without exposing the entire site or requiring the recipient to log in.
This method facilitates streamlined collaboration and precise control over what is previewed.
- Navigate to Pages in the dashboard.
- Select the ⚙️ (Settings) icon beside the desired page.
- Find and copy the Share Link URL.
- Distribute the link for instant, restricted preview access.
Connecting a Custom Domain for Previews
While previewing a Squarespace website before launch, connecting a custom URL provides a realistic representation of the final site environment.
To begin connecting a custom web address for previews, the user navigates to Settings > Domains within the Squarespace dashboard and follows the prompts to link the purchased web address.
After the custom web address is connected, it is essential to set the site to Password Protected, restricting access to authorized viewers during the preview phase.
The preview can then be shared using the formatted link https://yourdomain.com, enabling recipients to view the site without a Squarespace login.
For best results, it is recommended to test the connected web address on multiple devices and browsers, ensuring consistent visual rendering before distributing the link to collaborators or stakeholders.
Managing Contributor and Viewer Permissions
To manage contributor and viewer permissions, access the Permissions section within the Settings menu and select “Invite Contributor” or “Send View Invitation.”
Assign roles such as Admin, Editor, or Billing to control each user’s level of access, or designate viewer-only status for limited site visibility.
Periodically review and update these permissions to align with your site’s security and workflow requirements.
Inviting Site Contributors
Accessing the Permissions tab under Settings in the Squarespace dashboard allows administrators to invite new site contributors by entering their email addresses. This step is essential for teams wishing to share the site efficiently and securely.
After invitations are sent, contributors receive an email prompting them to establish login credentials, granting them access aligned with their assigned roles. Correct role assignment—Admin, Editor, or Billing—ensures each contributor has appropriate permissions, reducing the risk of unauthorized site modifications.
- Navigate to Settings > Permissions within the Squarespace dashboard.
- Input the contributor’s email address and select the suitable role for site collaboration.
- Send the invitation, prompting contributors to receive access instructions via email.
- Adjust or revoke contributor permissions at any time to maintain robust site security and control.
Setting Viewer Access
Beyond assigning contributor roles, Squarespace provides granular control over viewer access through the Permissions tab in Settings.
To manage viewer permissions, users should navigate to Settings, then select Permissions. Here, they can differentiate between contributors, who are invited via email and given editing privileges, and viewers, who are restricted to viewing only.
Viewer permissions are particularly useful when sharing a live preview link with stakeholders who do not require editing access, such as friends or clients providing feedback.
For enhanced security, a site-wide password can be implemented, ensuring that only authorized viewers are able to access the website during its development phase.
This approach allows the site owner to maintain control over visibility, balancing collaboration with privacy before publication.
Adjusting Permissions Settings
When managing contributor and viewer permissions in Squarespace, users should begin by accessing the dashboard, then clicking the “Settings” tab, followed by “Permissions.”
The interface presents options to invite contributors by entering their email addresses and assigning roles such as Admin, Content Editor, or Billing Manager, each with defined access levels.
Permissions can be customized based on collaboration needs, effectively segmenting access and responsibilities.
Viewer permissions are controlled by enabling “Password Protected” mode, restricting access to those with the designated password without granting editing privileges.
Regularly reviewing permissions is vital to maintain security and limit site exposure.
- Navigate to Settings > Permissions for centralized access control.
- Use “Invite Contributors” to add new collaborators and assign roles.
- Set site to “Password Protected” for viewer-only access.
- Periodically audit permissions to ascertain appropriate access.
Gathering and Implementing Feedback
To efficiently gather actionable feedback on a Squarespace website before launch, share a password-protected preview link with one or two trusted individuals, such as agents or publishers.
Begin by generating the trial site’s unique URL (https://[yoursite].squarespace.com), ensuring the link does not include “/config.” Communicate the password separately for security.
Instruct testers to focus on critical areas, including typographical accuracy and layout structure, as these elements define professionalism on an author website.
Utilize Squarespace’s mobile preview tool, directing reviewers to assess the site’s visual integrity across both desktop and mobile devices.
After receiving feedback, systematically implement suggested revisions by editing content blocks or adjusting layout settings.
Limit the feedback loop to avoid conflicting suggestions and maintain a streamlined site improvement process.
Removing Password Protection and Publishing
To remove password protection, the user accesses Settings, selects Site Availability, and changes the status from Password Protected to Public.
This action makes the website accessible to anyone online, requiring no authentication.
For users on a trial plan, upgrading to a paid subscription is necessary to enable full public access and publishing capabilities.
Steps to Remove Password
Password protection acts as a barrier that restricts public access to a Squarespace website during development or review.
To remove this restriction and allow unrestricted viewing, users must follow a systematic procedure within the Squarespace interface. The process involves modifying the site’s availability settings, ensuring that all changes are saved, and confirming that the password barrier is fully lifted.
The following sequence visually outlines the necessary actions:
- Navigate to the Home Menu in Squarespace, select Settings, then access Site Availability.
- In the Site Availability section, change the status from Password Protected to Public.
- Click Save to apply the changes and remove the password requirement immediately.
- Confirm that the website is accessible to all visitors, ensuring no login prompt appears.
This procedure fully removes password protection.
Making Site Public
Site visibility is controlled through the Site Availability settings in Squarespace, enabling users to shift their website from restricted access to public view.
To initiate this process, navigate to Settings > Site Availability. Here, select the option to change the status from Password Protected to Public. This step is available even during a trial, but users should verify all content is thoroughly reviewed, as making the site public allows search engines to begin indexing.
After adjusting visibility, click the “Publish” button to officially release the site online. At this point, the website becomes accessible to all visitors without password restrictions.
For maximum reach, users may then share the site link via social media or other channels, expanding audience exposure post-publication.
Upgrading for Full Access
After setting a Squarespace website to public visibility, users seeking unrestricted access must upgrade from a trial to a paid plan.
This upgrade is required to remove password protection and allow unrestricted public access.
Moving through Settings > Site Availability, the user can select a paid plan, then change the site’s status from Password Protected to Public.
Prior to publishing, it is essential to preview your site and confirm all content and design elements are finalized, as the site will become visible to all users.
- Access Settings > Site Availability to initiate the upgrade process.
- Select and purchase a paid Squarespace plan for full site functionality.
- Switch the site status from Password Protected to Public.
- Preview your site and verify layout on both desktop and mobile before publishing.
Frequently Asked Questions
How Do I Let People See My Squarespace Website?
For website accessibility, the user enables site visibility via Squarespace’s Settings > Site Availability, setting a password if desired. They distribute the built-in Squarespace URL and password, permitting visual review and feedback without granting editing permissions to external viewers.
How to Share a Squarespace Test Site?
To share a Squarespace Test Site, one configures password protection under Settings > Site Availability. The site’s unique URL is distributed to viewers, who input the password for access. Search engine indexing is disabled for privacy during testing phases.
How to Share a Squarespace Website Draft?
To provide Draft Access for a Squarespace website draft, users enable “Password Protected” status via Settings > Site Availability, set a password, and share the site’s unique Squarespace URL. Recipients view the visual draft after entering the password.
How Can I Preview My Squarespace Website?
To preview a Squarespace website and assess Website Visibility, users access the Squarespace Dashboard, select Preview under Pages, and view the site as visitors would. Utilizing incognito mode replicates public access, ensuring accurate visual representation before publishing.
Conclusion
Sharing a Squarespace website in live preview mode involves a sequence of clearly defined steps. Users configure trial mode, set site availability, and enable password protection to maintain privacy. The built-in Squarespace preview URL or a custom address provides access for stakeholders. Permissions can be managed for contributors and viewers, facilitating efficient feedback collection. Once revisions are complete, password protection is removed, and the site is published, ensuring a smooth shift from private preview to public launch.