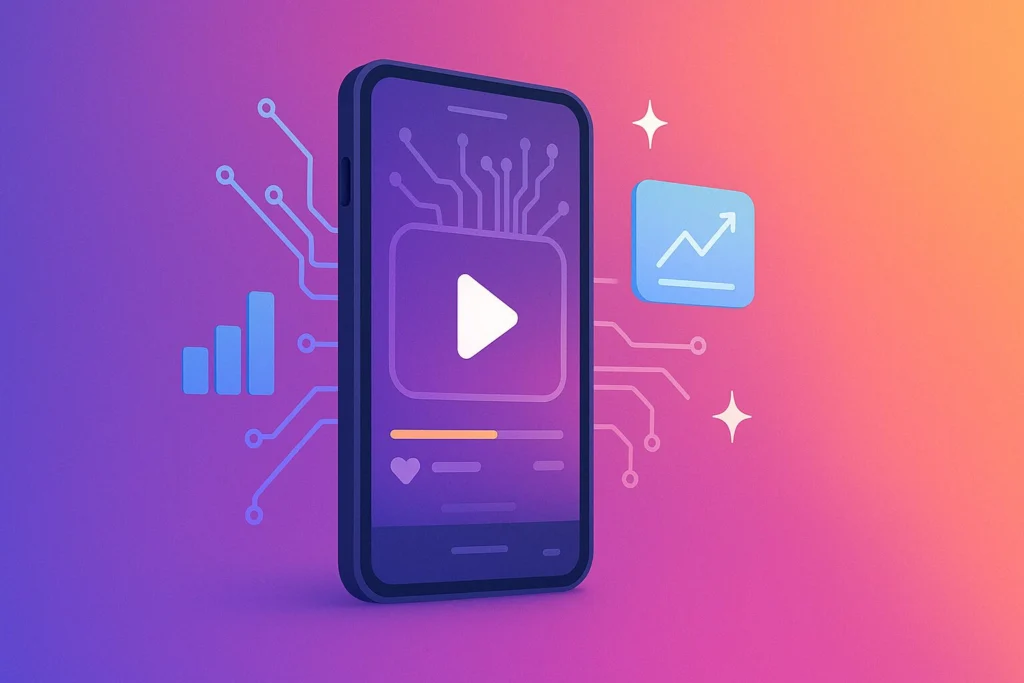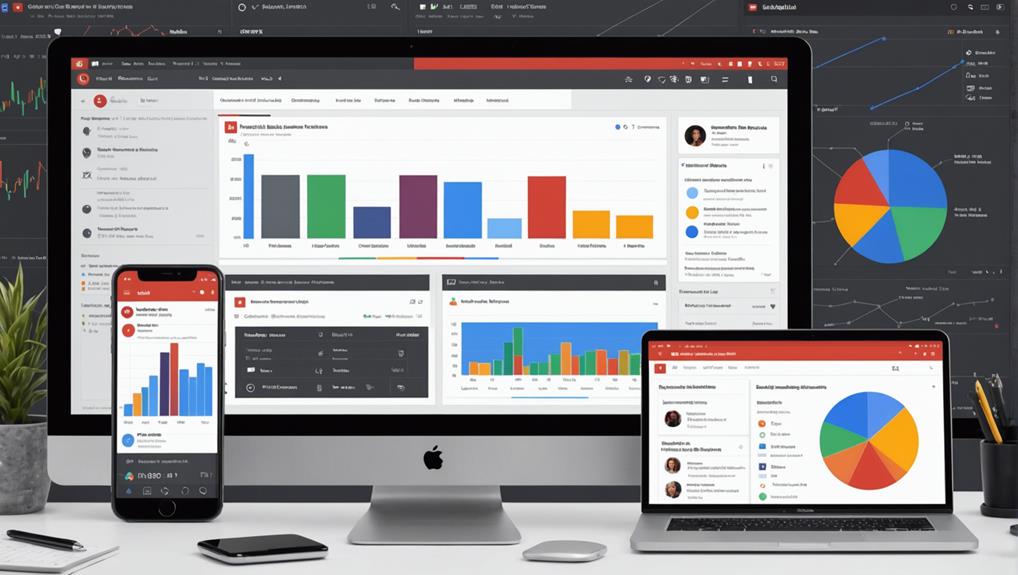To start recording on YouTube TV, first download the app or visit the website and sign in with a Google account. Next, use the search bar to find your desired show by entering its name. Finally, add the show to your library by clicking the plus icon (+) next to the show’s title. This action guarantees future episodes are recorded automatically. Explore further possibilities to enhance your YouTube TV experience.
Key Takeaways
- Download the YouTube TV app or visit the website and sign in with your Google account.
- Locate the search bar, marked by a magnifying glass icon, to find your desired show.
- Click the plus icon (+) next to the show’s title to add it to your library.
- Automatic recording of future episodes occurs once the show is added to your library.
- A checkmark next to the show’s title indicates successful addition and recording activation.
Download and Access the YouTube TV App or Website
Before recording on YouTube TV, users must first download the YouTube TV app from their device’s app store or visit the YouTube TV website via a web browser.
Once the app is ready or the website is open, locating the Sign In button is straightforward. Positioned in the top-right corner on the website or bottom right of the app, it guarantees easy access. Users should sign in using their Google account credentials for seamless entry.
The interface is user-friendly, enabling effortless navigation. The search bar aids in quickly finding content, while features to manage recordings and access your library are straightforward.
Familiarizing oneself with these aspects allows for efficient use of the YouTube TV app, enhancing the viewing experience.
Sign In and Search for Your Desired Show
Finding your way to the heart of YouTube TV begins with signing in using a Google account.
To start, download the YouTube TV app or go to the website and sign in with your Google account credentials.
Once logged in, locate the search bar, often marked by a magnifying glass icon. This tool will help you find your desired show quickly.
Enter the show’s name to explore its details and recording options. Upon finding the desired show, click the plus icon (+) to add it to your library.
A confirmation checkmark will confirm successful addition, ensuring future episodes and reruns are recorded automatically.
This allows for seamless access to recorded content whenever you wish to watch.
Add the Show to Your YouTube TV Library
Upon locating the desired show on YouTube TV, the next step involves adding it to your library to guarantee effortless access and automatic recording of all upcoming episodes.
To add a show, users should open the app and employ the search function, denoted by the magnifying glass icon, to find the program by name. Once identified, clicking the plus icon next to the show’s title successfully incorporates it into the YouTube TV library.
This action secures automatic recording of future episodes with a checkmark indicating successful addition. The platform offers unlimited storage for recorded content, allowing users to add as many shows as they wish.
Access and manage recorded shows seamlessly from any internet-connected device, ensuring continuous entertainment without limits.
Frequently Asked Questions
How Do I Start Recording on Youtube?
The user explores YouTube features to understand recording options. Steering through the intuitive user interface, they examine subscription plans and device compatibility. Utilizing cloud DVR, they assess content availability, playback settings, recording limits, and seek troubleshooting tips for ideal experience.
Why Can’t I Record on Youtube TV?
The inability to record on YouTube TV may stem from YouTube restrictions, Cloud DVR storage limits, device compatibility, or subscription plans. Issues with recording quality, user settings, live events, content availability, or playback options might also arise.
What Is the Downside to Youtube TV?
YouTube TV limitations include high subscription costs, DVR restrictions with nine-month content availability, and regional blackouts affecting channel selection. Users face live streaming issues, quality concerns, and a complex user interface, with inconsistent customer support complicating the experience.
How Do You Start a Show From the Beginning on Youtube TV?
To start a show from the beginning on YouTube TV, utilize the Live TV guide’s playback controls. Show restart options and series recording enhance user interface tips for managing watchlists, on demand content, and optimizing streaming quality settings.
Conclusion
To summarize, starting to record on YouTube TV is a straightforward process that enhances the viewing experience. By downloading and accessing the app or website, users can seamlessly sign in and search for their favorite shows. Adding shows to the YouTube TV Library guarantees they are readily available for future viewing. This simple, user-friendly procedure allows viewers to effortlessly manage their entertainment choices, making it an invaluable tool for those seeking convenience and flexibility in their TV watching habits.