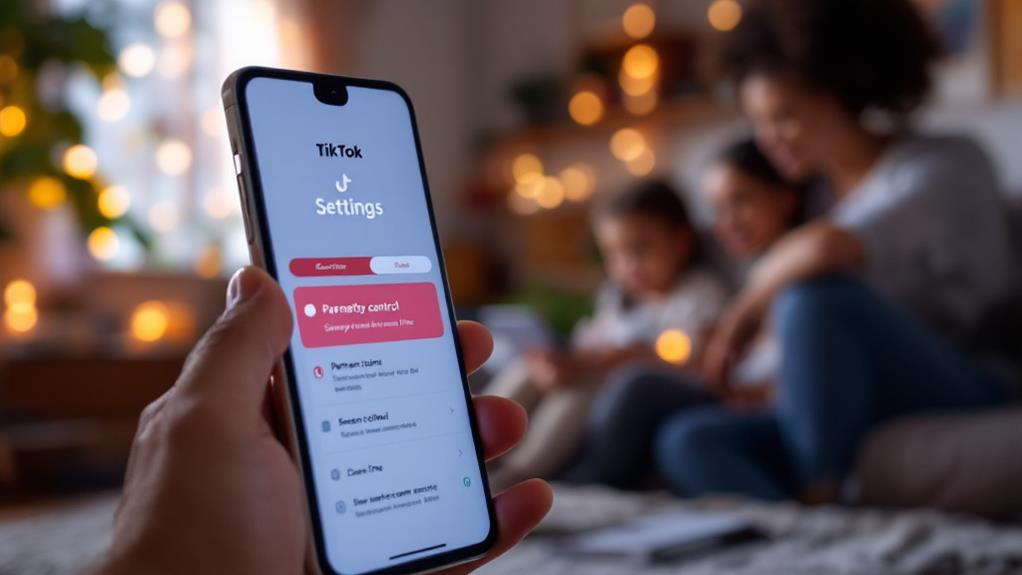To set parental controls on an iPad, start by enabling Screen Time through the Settings menu and selecting a unique passcode for security. Set app usage limits to encourage balanced screen time by maneuvering to Settings > Screen Time > App Limits. Manage web access under Restrictions, allowing only approved websites and blocking adult content. Configure in-app purchase settings to avoid unauthorized transactions, and use Family Sharing to monitor device usage of all family members. These measures enhance digital safety and foster healthier online habits. For a deeper understanding, explore additional features that can further refine your parental controls.
Key Takeaways
- Enable Screen Time in Settings to manage app usage, set limits, and monitor digital habits.
- Set a Screen Time passcode for added security and control over parental settings.
- Configure App Limits to restrict daily usage of specific applications for balanced screen time.
- Use Family Sharing to create Apple IDs for children and manage purchases and permissions.
- Adjust Content and Privacy Restrictions to block inappropriate websites and manage in-app purchases.
Overview of Parental Controls
Parental controls on the iPad serve as an important toolkit for managing children's digital experiences, providing a structured framework for setting boundaries and guidelines. These controls offer significant parental control benefits, empowering parents to tailor their child's interaction with technology.
By utilizing these features, parents can effectively restrict access to apps, media, and web content based on age ratings, making sure children are shielded from inappropriate material. This proactive approach is a crucial component of digital safety tips, helping to foster a secure and child-friendly online environment.
Moreover, the iPad's Screen Time feature plays a key role in promoting healthier digital habits among young users. By monitoring app usage and providing detailed insights into device activity, parents gain valuable information to guide their decision-making.
Features such as Downtime, App Limits, and Communication Limits can be customized, allowing parents to control when and how devices are used, thereby achieving a balanced approach to screen time.
Regularly reviewing and updating parental control settings is essential as children grow and their needs evolve. This adaptability makes sure that parental controls remain effective, safeguarding children while accommodating their increasing maturity and independence.
Setting Up Screen Time
Setting up Screen Time on an iPad requires a two-step process that begins with enabling a Screen Time passcode, a critical feature for safeguarding parental settings.
This passcode guarantees that only authorized individuals can make adjustments, maintaining the integrity of restrictions placed on the device.
Once secured, parents can then proceed to configure app usage limits, tailoring these settings to manage and monitor their child's digital interactions effectively.
Enable Screen Time Passcode
Maneuvering through the complexities of device management, setting up a Screen Time passcode on an iPad is an important step in ensuring robust parental controls. The Screen Time feature offers significant benefits, such as the ability to monitor and limit device usage effectively.
By enabling a Screen Time passcode, parents can safeguard these settings from unauthorized modifications. To initiate this process, navigate to Settings, select Screen Time, and tap "Use Screen Time Passcode" to create a secure four-digit code. This passcode acts as a barrier, preventing children from altering restrictions and ensuring compliance with established guidelines.
In crafting a secure Screen Time passcode, consider these crucial points:
- Choose a passcode different from the device access code to enhance security.
- Keep the passcode confidential and secure to avoid unauthorized access.
- Use the passcode to manage app limits, downtime, and content restrictions effectively.
- Understand the risk of forgetting the passcode, as recovery might require resetting the device to factory settings.
- Recognize the importance of regular passcode updates to maintain security.
Ultimately, the Screen Time passcode is instrumental in preserving the integrity of parental controls, making it an irreplaceable tool for managing a child's digital environment.
Configure App Usage Limits
Once a Screen Time passcode is established, the next step in optimizing parental controls on an iPad involves configuring app usage limits. This process, accessed via Settings > Screen Time > App Limits, empowers parents to set precise boundaries by selecting specific apps and assigning daily usage limits.
This app limit strategy is essential in maintaining a screen time balance, ensuring that children engage with technology in a healthy manner. By setting these limits, parents can foster a structured environment where children are encouraged to diversify their activities, reducing excessive screen dependency.
Parents can further refine their approach using Screen Time reports, which offer detailed insights into app usage patterns. This data-driven strategy allows for tailored adjustments to app limits, aligning them more closely with actual usage and the child's needs.
The "Always Allowed" feature provides flexibility, enabling certain essential apps to remain accessible even during downtime or when limits are reached. Additionally, children receive notifications five minutes before an app limit is reached, prompting them to conclude their activities.
This reminder aids in developing time management skills, promoting a balanced digital lifestyle that aligns with parental goals and child development needs.
Creating a Passcode
Creating a secure passcode is a fundamental step in reinforcing parental controls on an iPad, ensuring that access to restrictions is limited to authorized users.
It is advisable to set a four-digit passcode that is distinct from the general device access code, adding an extra layer of security.
Maintaining the confidentiality of this passcode is essential to prevent unauthorized changes, while regular updates can adapt to evolving security needs as children grow.
Setting a Secure Passcode
Establishing a secure passcode for parental controls on an iPad is a critical step in safeguarding digital access and guaranteeing that content remains appropriate for young users. The process of setting up a passcode involves traversing to the Settings menu, selecting General, and then choosing Passcode Lock. This passcode functions as a barrier, enhancing passcode security by preventing unauthorized alterations to the parental control settings.
To maximize security, it is essential to set a unique four-digit passcode distinct from the device's access code. This differentiation guarantees that even if the primary access code is compromised, the parental control settings remain protected.
It is advisable to avoid easily guessable combinations, such as sequential numbers or personal information like birthdays, which could be easily exploited.
To effectively manage the security of these controls, consider the following:
- Use a unique passcode: Different from the device access code.
- Avoid common combinations: Steer clear of sequential numbers or personal dates.
- Keep the passcode confidential: Share only with trusted individuals.
- Regular updates: Periodically review and change the passcode.
- Monitor usage: Guarantee the passcode remains effective by observing device activity.
Distinct From Unlock Code
When configuring parental controls on an iPad, it is imperative to distinguish the parental control passcode from the device's access code to bolster security measures. A critical step in this process involves traversing to Settings, selecting General, and then Passcode Lock to set a unique four-digit code specifically for parental controls.
This differentiation is a key security strategy, ensuring that even if someone knows the device's access code, they cannot tamper with parental controls.
To maximize the efficacy of this security strategy, it is essential to adopt practical passcode tips. Avoid selecting easily guessed combinations like "1234" or "0000," as these can be effortlessly bypassed, compromising your security efforts.
Instead, opt for a sequence that is not only unique but also memorable to you, yet difficult for others to deduce.
Regularly updating your passcode is another essential aspect of maintaining robust security. By doing so, you adapt to changing circumstances and potential threats, ensuring that the parental controls remain intact and functional.
Through these careful considerations and strategic implementations, you can utilize the iPad's built-in features to create a secure digital environment for your children.
Keeping Passcode Confidential
A critical component of implementing parental controls on an iPad involves guaranteeing the confidentiality of the passcode used to regulate these settings.
Passcode security is paramount for maintaining the integrity of these controls, as it prevents unauthorized access and potential misuse. To establish a secure passcode, begin by traversing to Settings, then General, and select Passcode Lock to create a unique four-digit code. Ascertain this passcode differs from the device's open code, adding an additional layer of security.
Choosing a passcode that is not easily guessable is essential. Avoid sequences like "1234" or "0000" to protect against unauthorized changes. Sharing this passcode should be limited to trusted individuals only, making sure that control over parental settings remains firmly in responsible hands.
Regular reviews and updates of the passcode are advisable, particularly if the device is shared among multiple users, to align with evolving security needs.
Here's a quick checklist to enhance passcode security:
- Create a unique passcode distinct from the device open code.
- Avoid obvious sequences for increased security.
- Share the passcode only with trusted individuals.
- Regularly update the passcode to maintain security.
- Monitor for unauthorized access attempts.
Limiting App Usage
How can parents effectively manage their child's digital habits on an iPad? By leveraging the iPad's built-in Screen Time feature, parents can exert significant control over app usage and screen time.
To initiate this, one must navigate to Settings > Screen Time > App Limits. This section allows parents to select specific applications and set daily usage limits, guaranteeing that children do not exceed healthy digital boundaries.
Additionally, the "Always Allowed" feature provides flexibility by permitting access to essential apps, such as educational tools, regardless of downtime or app limits. This guarantees necessary apps remain accessible while still enforcing broader usage restrictions.
Downtime can be effectively scheduled to restrict access to all applications, except those marked as "Always Allowed," during designated hours, thereby encouraging children to take breaks from screens.
Regular monitoring of app usage through Screen Time reports is vital. These reports offer insights into actual usage patterns, enabling parents to make informed decisions about adjusting limits to better suit their child's needs.
Importantly, the use of a Screen Time passcode guarantees that only parents can modify these settings, maintaining control over the digital environment without risk of unauthorized changes by the child.
Blocking Websites
Building on the framework of managing app usage, parents can also exercise control over the websites accessible to their children on an iPad. This step is essential for fostering internet safety and enhancing digital literacy.
To block websites, navigate to Settings, select General, and tap on Restrictions to access the Allowed Content section. Within this section, the Websites option empowers parents to specify accessible sites, tailoring internet usage to the child's needs. Enabling the "Limit Adult Content" feature automatically blocks websites deemed inappropriate, providing an additional layer of protection.
To maintain effective controls, it's important to regularly update the list of blocked websites, guaranteeing alignment with the evolving safety requirements of your child. However, technical restrictions should be complemented by open discussions about safe internet practices, promoting a holistic approach to digital literacy.
Here are some key steps for blocking websites on an iPad:
- Navigate to Settings > General > Restrictions.
- Access the Allowed Content section and tap on Websites.
- Choose the "Limit Adult Content" option for automatic blocking.
- Regularly update the list of blocked websites.
- Discuss safe internet practices with your child to enhance digital literacy.
This dual strategy of technical and educational measures guarantees a safer online environment for children.
Managing In-App Purchases
Parents aiming to manage their children's in-app purchase activities on an iPad can employ several effective strategies to secure financial oversight and prevent unauthorized spending. One of the most direct methods involves adjusting the in-app purchase settings.
Accessing Settings, then General, and selecting Restrictions allows parents to either allow or disallow in-app purchases. For maximum control, it is advisable to set these to "Don't Allow," effectively blocking unapproved expenditures.
Another layer of protection is provided by the Ask to Buy feature within Family Sharing. This purchase approval process mandates that children's in-app purchase requests receive confirmation from a family organizer, confirming each transaction is deliberate and authorized.
This feature not only mitigates unexpected charges but also allows parents to discuss spending habits and app content with their children.
Additionally, parents should configure password settings in the iTunes & App Store to require a password for every purchase, further safeguarding against unauthorized access.
Regularly monitoring in-app purchase activity in the App Store is essential, enabling parents to swiftly address any discrepancies.
These thorough measures collectively secure a digital environment for children while maintaining parental control over spending.
Customizing Downtime
Customizing Downtime on an iPad offers parents a strategic tool to promote balanced screen time by specifying restricted hours tailored to their family's unique schedule.
By setting a Downtime schedule and managing app access, parents can guarantee that essential applications remain available while limiting distractions during designated periods.
Additionally, the ability to adjust settings for different days of the week provides flexibility, enabling parents to align device restrictions with varying daily routines and commitments.
Setting Downtime Schedule
Establishing a structured downtime schedule on an iPad is an essential step for managing screen time effectively within a household. Implementing a well-planned schedule not only guarantees device usage is kept in check but also promotes healthier digital habits.
The benefits of a consistent downtime include fostering better sleep routines, reducing screen dependency, and encouraging more family interaction.
To set up a downtime schedule, navigate to Settings > Screen Time > Downtime. This feature allows you to customize downtime on a daily basis by selecting specific days and defining start and end times to align with your family's routine.
Here are some scheduling tips to keep in mind:
- Assess family routines: Identify suitable times when device limitation would be most beneficial, such as during meals or before bedtime.
- Customize per day: Adjust start and end times to match varying daily schedules, like weekends versus weekdays.
- Prepare for shifts: Use the five-minute notifications to help children wrap up activities before downtime begins.
- Guarantee essential communication: Specify contacts that remain reachable during downtime for emergencies.
- Review and adjust: Regularly assess the effectiveness of the downtime schedule and make adjustments as needed.
These steps guarantee that the iPad remains a tool for constructive use rather than a distraction.
Managing App Access
Effective management of app access during downtime on an iPad is vital for maintaining a balanced digital environment for children. Customizing downtime settings not only regulates screen usage but also instills healthy digital habits. To initiate this process, parents can navigate to Settings > Screen Time > Downtime, establishing specific hours when app usage is restricted. This helps create clear boundaries and encourages children to engage in offline activities.
However, downtime flexibility is important. By selecting "Always Allowed" under Screen Time settings, certain educational or communication apps can remain accessible even during restricted hours. This guarantees that essential apps for learning or family communication are not hindered, allowing parents to tailor the digital experience to fit their child's needs.
Additionally, the system provides notifications five minutes before downtime begins, allowing children to shift smoothly into offline activities. Parents can further optimize these settings by scheduling downtime for specific days, accommodating varying family routines.
Regularly reviewing and adjusting these settings guarantees they remain aligned with evolving schedules and app access requirements. Ultimately, this approach empowers parents to create a controlled yet flexible environment, promoting balance between technology use and other aspects of daily life.
Communication Restrictions
Steering through the digital landscape of modern parenting is an exercise in vigilance, especially when it comes to managing communication on devices like the iPad. Communication safety is paramount, whereby setting restrictions can considerably mitigate risks associated with digital interactions.
With the iPad's communication restrictions, parents can cultivate digital literacy in their children by regulating who they can interact with during Screen Time and Downtime. These tools empower parents to choose between allowing communication with contacts only, contacts/groups, or everyone, thereby tailoring the digital environment to suit the child's developmental needs.
The restrictions not only serve to safeguard children but also foster healthy communication habits by preventing exposure to potentially harmful interactions. Notifications provide parents with insights into communication attempts outside the set boundaries, enabling proactive engagement with their child's digital behavior.
Additionally, these settings can be reviewed and adjusted by family members through Screen Time, reflecting changes in the child's maturity and behavior.
Key features include:
- Limiting communication during Screen Time and Downtime.
- Options: contacts only, contacts/groups, or everyone.
- Parental notifications for unauthorized communication attempts.
- Adjustable settings based on child maturity.
- Promotes healthy communication habits.
Implementing these measures guarantees a safer, more controlled digital experience.
Content and Privacy Settings
In the domain of digital parenting, frequently revisiting content and privacy settings on an iPad is vital for tailoring a safe and age-appropriate online environment for children. Within the Screen Time settings, parents can exercise control over content filtering by setting age-appropriate restrictions for apps, movies, and TV shows. This important feature allows guardians to shield young users from unsuitable material, fostering a secure digital space.
Privacy awareness is enhanced by managing web access through Safari, where parents can choose between unrestricted access, limiting adult websites, or allowing only specific sites. This guarantees children navigate the internet safely, minimizing exposure to harmful content.
Additionally, to prevent unauthorized transactions, parents can mandate password entry for iTunes and App Store purchases and disable in-app purchases entirely, safeguarding against accidental spending.
Siri's functions can also be adjusted to restrict web search capabilities, preventing access to explicit content. By disabling explicit language in Siri's responses, parents also cultivate an environment devoid of inappropriate material.
Regularly updating these settings is pivotal, as it guarantees that restrictions evolve alongside a child's age and maturity, continually promoting a secure and mindful digital experience.
Utilizing Guided Access
Shaping a child's digital experience involves more than just content and privacy settings; it also requires tools that enhance focus and minimize distractions. Guided Access on the iPad is a pivotal feature that allows parents to restrict the device to a single application, promoting a more concentrated and purposeful usage.
By enabling Guided Access through the Accessibility settings, parents can use this tool to effectively manage their child's attention, particularly during educational activities or tasks requiring uninterrupted focus.
The Guided Access settings offer a range of options to tailor its application to specific needs:
- Activation is simple: Triple-click the side button to engage the feature.
- Passcode protection: Secure the device by setting a passcode, ensuring only authorized users can disable the mode.
- Time limits: Define specific durations for app usage, encouraging time management.
- Distraction minimization: Temporarily disable areas of the screen that could divert attention.
- Easy deactivation: Triple-click and enter the passcode to exit, maintaining controlled access.
Guided Access benefits extend beyond mere app restriction; it fosters a structured digital environment conducive to learning and concentration.
Enabling Ask to Buy
Managing a child's digital expenditures is an essential component of responsible parenting in the digital age, and one useful tool for this is the Ask to Buy feature on the iPad. This feature requires the family organizer's or guardian's approval for any purchases made by children in the Family Sharing group. By guiding through Settings, selecting the child's account, and turning on Ask to Buy, parents can easily activate this feature. Automatically activated for users under 13, Ask to Buy guarantees that all purchases receive parental oversight.
| Feature | Advantages | Limitations |
|---|---|---|
| Ask to Buy | Parental approval for purchases | Regional age restrictions |
| Default Setting | Automatically on for under-13s | Requires manual setup for older kids |
| Apple Cash | Manages child spending | Approval still needed via Ask to Buy |
While the Ask to Buy advantages include enhanced control over expenditures and the ability to manage an Apple Cash Family account, there are limitations to reflect on. Regional age restrictions can vary, so it's important for parents to verify local guidelines. Additionally, manual setup may be required for children over 13, highlighting the significance of understanding each feature's scope and limitations to maximize its benefits.
Family Sharing Setup
Setting up Family Sharing on an iPad is a strategic approach for families seeking to streamline digital interactions and enhance parental control. This feature permits the integration of up to five family members, allowing seamless sharing of purchases, subscriptions, and settings.
One of the primary family sharing benefits is the ability to create Apple IDs for children under 13, which comes with built-in safeguards such as the Ask to Buy feature. This guarantees that all purchase approvals are managed by the parents, maintaining control over spending.
Family sharing permissions are extensive, providing parents with the capacity to customize parental controls via Screen Time. This includes managing app usage, implementing content restrictions, and setting screen time limits tailored to each child's needs.
Additionally, communication restrictions can be configured to determine who children can contact through messages and calls, further safeguarding their digital interactions.
Key features of Family Sharing include:
- Share purchases and subscriptions with family members.
- Create Apple IDs for children under 13 with Ask to Buy enabled.
- Customize parental controls via Screen Time.
- Set communication restrictions for messages and calls.
- Receive notifications about sensitive content interactions.
These capabilities collectively contribute to a safer and more controlled digital environment for families.
Monitoring Device Usage
Monitoring device usage is a vital aspect of managing children's digital interactions, and iPad's Screen Time feature offers significant tools for this purpose.
By setting app usage limits, parents can effectively curb overindulgence in specific applications, promoting balanced screen habits.
Additionally, analyzing detailed Screen Time reports empowers parents to make informed decisions about their child's digital consumption patterns, ensuring a healthy balance between technology use and other activities.
Setting App Usage Limits
Parents seeking to maintain a balanced digital environment for their children can greatly benefit from the iPad's robust app usage limit features. Implementing these controls allows for effective parental monitoring and management of screen time, guaranteeing children engage in more diverse activities.
By maneuvering to Settings > Screen Time > App Limits, parents can set specific restrictions on app usage, customizing daily time limits to suit individual needs. This feature is particularly useful in preventing excessive use of games and social media platforms, which can otherwise consume considerable amounts of a child's time.
The settings are designed to be flexible, allowing parents to adjust limits based on their child's usage patterns. Notifications serve as a gentle reminder, alerting children five minutes before app limits take effect, aiding in smoother changes away from the device.
Additionally, the Downtime feature can be configured to limit overall device access during specific hours, promoting breaks from screens and encouraging offline activities.
- Maneuver to Settings > Screen Time > App Limits to set restrictions.
- Customize daily time limits for individual apps.
- Receive notifications five minutes before limits are enforced.
- Configure Downtime to guarantee screen breaks.
- Adjust limits based on usage patterns.
Analyzing Screen Time Reports
Screen Time reports serve as a significant tool for understanding and managing digital habits on iPads, providing parents with detailed insights into their children's device usage. These reports offer a thorough overview of daily and weekly usage patterns, highlighting the total screen time and the frequency with which specific apps are used. By interpreting usage statistics, parents can easily identify which applications are most engaging to their children, potentially flagging areas that require more attention or concern.
One of the key screen time benefits is the categorization of app usage into groups such as social networking, games, and entertainment. This categorization facilitates a deeper understanding of children's digital habits, enabling parents to make informed decisions about necessary adjustments.
The ability to monitor these patterns allows for proactive discussions about healthy screen time limits and the importance of balanced online and offline activities. Additionally, notifications can alert parents when their child is approaching or exceeding preset app limits. This feature is essential in fostering open conversations about responsible device usage.
Accessing and analyzing these reports from the Settings app is straightforward, empowering parents to continuously monitor and refine usage restrictions to support their child's digital wellbeing.
Exploring Third-Party Apps
In the domain of parental controls, third-party apps like OurPact and Qustodio emerge as powerful tools that extend beyond basic functionalities, offering a suite of advanced features designed to safeguard children in the digital age.
These apps provide real-time location tracking and geo-fencing capabilities, allowing parents to set virtual boundaries and receive alerts if a child crosses them. This enhances safety measures, guaranteeing peace of mind.
Additionally, extensive monitoring options give a detailed overview of a child's online activities, enabling parents to detect any suspicious behavior through timely behavior alerts.
The customizable settings offered by these apps allow for tailored restrictions, adapting to the unique needs of a family and the varying ages of children. Such flexibility is vital in managing different digital habits and fostering a balanced approach to technology use.
Evidence suggests that employing these tools can lead to significant screen time reduction, promoting healthier digital habits among children.
- Real-time location tracking guarantees child safety.
- Geo-fencing capabilities create virtual boundaries.
- Extensive monitoring options track online activity.
- Customizable settings adapt to family needs.
- Behavior alerts notify parents of suspicious activities.
Ultimately, these third-party solutions extend the functionality of basic parental controls, offering a robust approach to digital parenting.
Frequently Asked Questions
How to Put Parental Guidance on Ipad?
To implement parental guidance on an iPad, navigate to Settings and enable Screen Time. Customize content restrictions to guarantee age-appropriate usage, limit device access during specified hours, and manage purchases, establishing a thorough oversight for children's digital interactions.
How Do I Turn on Parental Guidance?
To activate parental guidance, access the iPad's Settings, navigate to Screen Time, and enable it. Set up app restrictions to control usage and content. Implement a passcode to prevent unauthorized changes, ensuring a secure digital environment for children.
Can I Turn off My Child's Ipad Remotely?
Remote access to turn off your child's iPad is not possible; however, effective device management can be achieved through Screen Time settings, which allow app limits and Downtime. Third-party apps may offer additional remote management capabilities.
How Do I Set up Parental Controls?
To set up parental controls on an iPad, activate Screen Time in Settings. Establish a passcode, configure app restrictions, and adjust content ratings. This process guarantees a controlled digital environment tailored to your child's age and needs.
Conclusion
The implementation of parental controls on iPads is essential in managing children's digital interactions effectively. By utilizing built-in features like Screen Time, creating a passcode, and setting app and website limitations, guardians can exercise significant oversight. The integration of Ask to Buy and Family Sharing further enhances this control, allowing for a collaborative approach to monitoring. Additionally, exploring third-party applications can offer supplemental tools, enhancing the safeguarding of young users' online experiences while promoting responsible device usage.