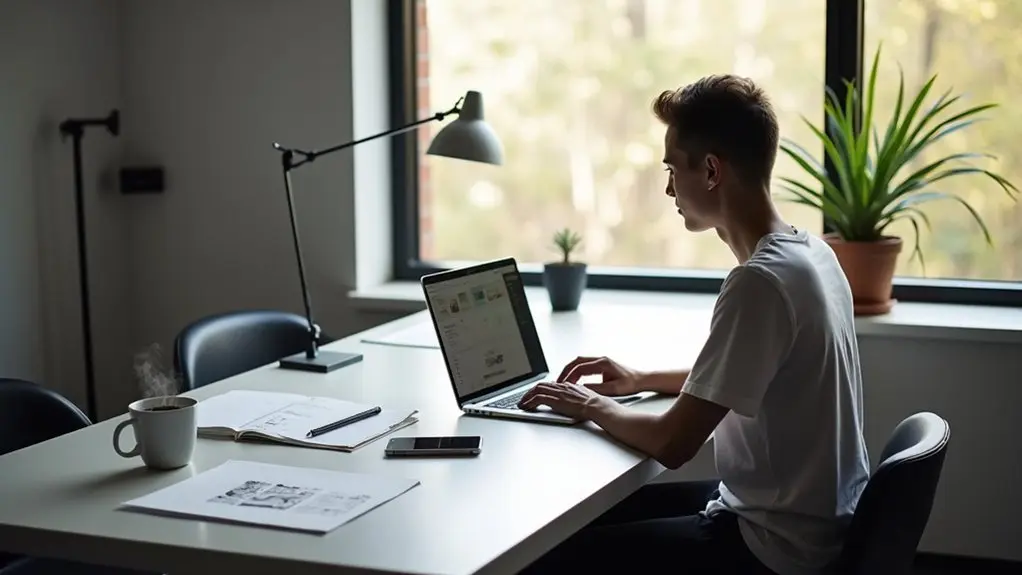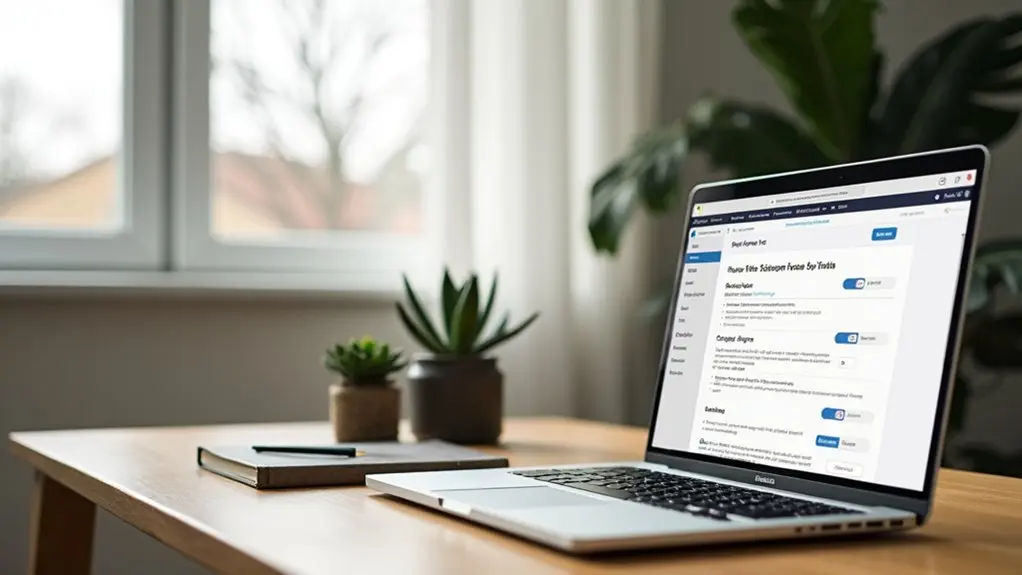To make a Squarespace site public, access the Home Menu, select Settings, then Site Availability. Change the visibility option from “Password Protected” to “Public,” and confirm with “Save.” For individual pages, go to the Pages panel, click the gear icon, navigate to Page Settings, and remove any password under the General tab. Verify updated accessibility by testing in a private browsing window. Learn additional steps to effectively manage site visibility.
Key Takeaways
- Navigate to Home Menu -> Settings -> Site Availability and select “Public” to make the site accessible to all visitors.
- Click “Save” to finalize visibility changes and ensure that the site is no longer password-protected.
- Remove passwords from individual pages by deleting them in Page Settings under the Pages panel.
- Confirm the removal of the lock icon to verify that the page is now publicly accessible.
- Test site accessibility using a private browsing window to ensure no password prompts appear.
Understanding Password Protection on Squarespace
Password protection on Squarespace serves as an essential feature for website management, allowing site owners to control access with a single password for all visitors.
Password protection on Squarespace is vital for managing website access and controlling visitor entry with one password.
This mechanism restricts site content visibility and prevents premature public exposure. Passwords are case-sensitive, up to 30 characters, and distinct from the Squarespace account password to enhance security.
To identify password-protected pages, a lock icon appears in the Pages panel, requiring contributors to enter the password regardless of their permissions. Sessions expire after four hours, necessitating re-entry.
To remove password protection, navigate to the Site Availability panel, select the Public option, and save changes, transforming the password-protected page into a public site. This guarantees site availability for a broader audience without access restrictions.
To modify the visibility settings of a Squarespace site, one must access the Site Availability panel located within the Home Menu settings.
Upon entry, the user will encounter options such as “Password Protected” and “Public.” To remove the password protection, select “Public.” This action guarantees the website is accessible to all visitors.
Once “Public” is chosen, it is imperative to click Save to apply the changes effectively. Failure to click Save will result in unchanged settings, maintaining existing password protection.
If individual pages remain password-protected, each page’s settings must be altered separately to align with the site’s new availability status. This process guarantees thorough accessibility, rendering the entire site open to the public without password constraints.
Changing Site Visibility Settings to Public
Accessing the Site Availability settings in Squarespace is essential for changing a site’s visibility to public.
Navigate to the Home Menu, select “Settings,” and proceed to “Site Availability.” Within this panel, choose the “Public” option from the dropdown menu to effectively remove password protection. This change ensures the site becomes accessible to all visitors.
- Navigate to Home Menu -> Settings -> Site Availability
- Select “Public” option to disable password protection
- Click “Save” to apply and save changes
- Adjust individual page settings if necessary
- Monitor site in search engine results for accessibility
After implementing these changes, verify that individual page settings align with the desired visibility.
Confirm the site appears in search engine results, ensuring it is accessible without requiring a password.
Removing Passwords From Individual Pages
To remove a password from an individual Squarespace page, navigate to the Pages panel and select the cogwheel icon next to the desired page.
In Page Settings, locate the “Password” field under General settings and delete any existing password.
Confirm the changes by clicking “Save”, ensuring the page is accessible to all visitors and the lock icon is removed from the page panel.
Access Page Settings
Accessing individual pages on a Squarespace site involves removing passwords through Page Settings.
To begin, navigate to the “Pages” section of your Squarespace website. Select the desired page and click the cogwheel icon to access page settings.
Within this menu, locate the “Password” field under General settings. To remove the password, delete the existing entry in this field.
Make sure to save changes for the update to take effect. Upon successful removal, the lock icon will disappear, indicating the page is accessible to all visitors.
For additional management, consider moving the page to the “Not Linked” section.
- Navigate to the “Pages” section.
- Select the desired page and click the cogwheel.
- Locate and delete the password.
- Save changes to update access.
- Verify the lock icon disappears.
Modify or Delete Password
Squarespace users can streamline their site management by efficiently modifying or deleting passwords on individual pages.
To initiate this process, navigate to the “Pages” section. Click the cogwheel icon adjacent to the target page. Within the General settings, locate the “Password” field.
Modify or delete the password by erasing the existing entry. Confirm the page’s visibility is adjusted to “public” to guarantee unrestricted access. This action removes password protection, facilitating open visibility.
Save changes to finalize updates—failure to do so will retain existing settings. Upon successful deletion, observe the disappearance of the lock icon from the page panel, confirming the page is now public.
Always verify access by testing visibility post-modification to guarantee changes are correctly applied.
Ensuring Changes Are Saved Correctly
Confirming that changes are correctly saved is essential for maintaining the intended accessibility of a Squarespace site.
After removing password protection, always click the “Save” button to affirm changes are saved correctly.
Verify the homepage’s visibility is set to “Public” to guarantee public visibility.
Check the “Password” field in General settings; it should be empty to fully remove password protection.
Utilize the Squarespace preview feature to test site visibility, confirming it is accessible without requiring a password.
If changes aren’t reflected, clearing the browser cache or using a different browser might resolve caching issues.
- Save Button: Always affirm changes with the “Save” button.
- Public Visibility: Set homepage visibility to “Public”.
- Password Field: Guarantee it is empty.
- Test Site Visibility: Use Squarespace preview.
- Browser Cache: Clear cache if issues persist.
Testing Your Site’s Accessibility
How can one verify the accessibility of a Squarespace site after removing password protection?
First, navigate to the homepage, confirming it is set to “Public” in the Site Availability panel.
Open a private browsing window; test accessibility without logging into the Squarespace account.
Visit previously protected pages via direct URLs to ascertain they no longer require passwords.
Use traffic analytics to check if visitor counts reflect public accessibility, as analytics only include visitors who bypass password prompts.
Regularly examine search engine results to verify site visibility, confirming the site appears in searches.
This validates the site is indexed correctly and accessible to the public.
Testing these elements guarantees that the shift from private to public is successful and seamless.
Monitoring Search Engine Indexing
Monitoring the indexing status of a website on search engines is essential for guaranteeing visibility and accessibility. When password protection is applied to a Squarespace site, it restricts search engines from indexing its content.
To maintain or restore visibility, regular monitoring is vital. Google Search Console offers a practical tool for tracking indexing status and can facilitate re-indexing once password protection is disabled. It may take time for search engines to update their indexing, but consistent tracking guarantees no lag in visibility.
Regular monitoring ensures seamless visibility; utilize Google Search Console for effective indexing management.
- Regularly check Google Search Console for indexing updates.
- Submit the site for re-indexing after password removal.
- Verify that previously indexed pages are removed when password protection is active.
- Monitor search engine results for changes in site visibility.
- Address indexing issues promptly to guarantee continuous visibility.
Troubleshooting Common Password Issues
To address password removal issues on a Squarespace site, verify that the homepage settings do not contain any residual passwords by steering to Settings > Site Availability.
For access problems, ascertain the password input is case-sensitive and matches the site settings exactly; clearing cache or disabling password managers can resolve repeated password prompts.
If problems persist, test in a private browser window and consult Squarespace’s support documentation for further troubleshooting.
Password Removal Steps
When encountering issues with password removal on a Squarespace site, users should first navigate to the “Pages” section, clicking the cogwheel icon adjacent to the homepage to access General settings.
Within the settings, locate the “Password” field to delete existing password entries. Save changes to guarantee the site is set to Public, facilitating homepage visibility and unrestricted access.
If problems persist, check for active passwords that might still be enforced. Regular verification guarantees the password removal is effective, and the site remains indexed by search engines.
- Navigate to Pages > Click Cogwheel icon
- Locate and delete existing password in the “Password” field
- Set homepage visibility to Public
- Save changes to allow unrestricted access
- Check for active passwords if issues persist
Access Problems Solutions
While troubleshooting common password issues on a Squarespace site, users should verify that the homepage password field is empty in the settings and save changes to confirm public access.
Clearing browser cache is a recommended step to address issues linked to previously stored password protection data. Access the site via a private/incognito window to bypass cached elements guaranteeing correct site accessibility.
Disable any password management tools or browser extensions that could disrupt password entry accuracy. If access prompts persist, examine individual pages for residual password settings.
Regular testing of site accessibility post-adjustments guarantees seamless visitor access. Implement these strategies to effectively manage password-related complications, optimizing public access and maintaining integrity of the site’s password settings.
Differentiating Between Site-wide and Page-specific Passwords
Although users might find managing access to their Squarespace site complex, understanding the distinction between site-wide and page-specific passwords is essential for effective content control.
A site-wide password applies to all visitors of a Squarespace site, requiring a single password for public access. In contrast, page-specific passwords enable granular control by allowing individual pages to have unique password protection.
Removing a site-wide password grants public access to the entire site, while removing a page-specific password affects only that page’s content visibility.
- Site-wide passwords restrict entire site access.
- Page-specific passwords grant control over individual pages.
- Passwords are case-sensitive and 30 characters or fewer.
- Public homepage access requires removing site-wide password.
- Contributors with viewer permissions still need passwords.
Customizing Your Lock Screen Design
To customize the lock screen design, access the Lock Screen panel via your site’s settings.
Adjust background color, font style, and text alignment to align with brand aesthetics, ensuring a cohesive lock screen appearance.
Use the preview feature to check responsiveness across devices, while noting template-specific customization limitations.
Lock Screen Visuals
Customizing the lock screen design on a Squarespace site involves adjusting the visual elements to align with the site’s branding or aesthetic preferences.
The lock screen panel serves as the hub to customize features that enhance the visual appearance. Incorporate a custom logo or background image for a personalized touch.
Make certain text elements, such as the password prompt, are styled cohesively with your site. It is essential that these designs are mobile-responsive, considering the increasing number of visitors using mobile devices.
A user-friendly approach guarantees visitors can easily navigate and enter the password without confusion.
- Use the lock screen panel to adjust settings.
- Add a custom logo or background image.
- Style text elements to match your site.
- Ensure mobile-responsiveness across devices.
- Maintain a simple, user-friendly interface.
Design Customization Options
The lock screen design customization on Squarespace offers various options through the lock screen panel, enabling precise adjustments to colors, fonts, and images for brand alignment.
Access “Design” > “Lock Screen” to modify your password protection interface. Implement design customization options by incorporating a custom logo or image to enhance brand visibility.
Adjust the color scheme and typography to guarantee consistency with your site’s branding. Customize text elements such as the password prompt and error messages for improved user experience, guiding visitors effectively.
Regularly preview the lock screen in a private browser to verify its appearance before removing password protection. This guarantees the lock screen maintains a seamless shift to the main content, reflecting cohesive branding throughout the user journey.
Managing Contributor Access
- Navigate: Go to Settings > Permissions.
- Invite Contributors: Enter email, assign roles.
- View Permissions: Contributors need passwords for protected pages.
- Site Security: Regularly review access permissions.
- Remove Access: Revoke permissions via settings.
Handling Password Session Expirations
Understanding password session expirations on Squarespace is essential for maintaining smooth access to protected content.
Password sessions on Squarespace expire after four hours, necessitating users to re-enter the password to continue accessing password protected content. Users must manually input the password upon expiration; automatic logout does not occur.
Inform visitors about password session expiration to prevent access issues, especially during prolonged content interaction. To simulate this, testing password functionality in a private browser window can demonstrate session expiry firsthand.
Confirm users have the correct password at hand to streamline re-entry. This approach aids in minimizing disruptions and enhancing visitor experience with password protected content.
Regularly updating visitors on these procedures confirms seamless access and understanding of session mechanics.
Protecting Your Site During Construction
Implementing password protection on a Squarespace site is a strategic method to control access during its construction phase. This feature allows developers to restrict access to selected individuals, ensuring that the content remains secure until the site is ready for public viewing.
Password protection on a Squarespace site strategically controls access during the construction phase.
To activate password protection, access the Site Availability panel and select “Password Protected.” Enter a distinct password, separate from your account credentials. Individual pages can also be password-protected, keeping certain sections private while others are available.
- Navigate: Access Site Availability > “Password Protected”
- Password: Different from account password
- Page-specific: Set password protection for individual pages
- Session Expiry: Password-protected access expires after four hours
- Transition: Switch to “Public” for site availability once ready
This approach maintains control and privacy during the construction phase.
Comparing Password Protection to Members Areas
In examining access and security features, Password Protected Pages use a shared, case-sensitive password for all visitors, simplifying temporary content access.
Conversely, Members Areas implement unique user logins, enabling personalized access, detailed user management, and enhanced security.
Developers should consider Members Areas for dynamic, long-term content delivery, while Password Protected Pages suit short-term, static content needs during site construction.
Key Differences Explained
When configuring a Squarespace site, distinguishing between password protection and Members Areas is essential for effective access management.
Password protection involves a single password for all visitors, suitable for temporarily restricting content during development. In contrast, Members Areas support unique passwords and personalized access, making them ideal for ongoing gated content.
This flexibility allows Members Areas to host content for paying clients, enabling monetization, unlike static password-protected pages.
- Password Protection: Single password for all; not publicly accessible.
- Members Areas: Unique passwords; tailored permissions for your site.
- Gated Content: Members Areas can monetize; password protection cannot.
- Content Type: Static vs. interactive, evolving content.
- Security: Enhanced user management in Members Areas versus shared access.
Understanding these distinctions guarantees your site remains secure while meeting user access needs.
Access and Security Features
Distinguish between the access and security features of Password Protected Pages and Members Areas to optimize site configuration.
Password protection on Squarespace allows all visitors to access content using a single password, suitable for temporary public access during site construction.
However, for enhanced security reasons and personalized visitor engagement, consider Members Areas. This feature requires unique log-ins, providing individual access control and the option to gate content with payments, ideal for exclusive resources.
Members Areas offer robust user management through a Squarespace account, tracking visitor interactions and managing permissions, unlike the static nature of password-protected pages.
While Password Protected Pages have customizable lock screens, Members Areas support advanced content distribution, ensuring secure, ongoing access for paying clients.
Best Practices for Secure Password Management
Securing your Squarespace site hinges on effective password management strategies. Implementing strong passwords and unique passwords for site-specific access is critical. Use a combination of uppercase, lowercase, numbers, and special characters to fortify security.
Effective password management is crucial for securing your Squarespace site, using strong, unique passwords enhances site security.
Integrate two-factor authentication (2FA) to add an extra layer of security, greatly reducing the risk of unauthorized access. Password managers can simplify this process by securely storing and autofilling passwords. Regularly updating passwords every three months enhances site integrity.
Monitoring access logs is essential; it helps in detecting suspicious activities. Share passwords cautiously, ensuring only trusted individuals have access. Avoid using identical passwords across platforms to mitigate breach risks.
- Strong passwords: Mix characters, numbers, symbols.
- Unique passwords: Avoid reuse across sites.
- Site-specific access: Different passwords per site.
- Two-factor authentication: Enhance security.
- Monitor access logs: Detect unauthorized access.
Frequently Asked Questions
How Do I Remove Password Protection From Squarespace?
To remove password protection from Squarespace, access content management via Pages. Adjust password settings in the General tab, ensuring site visibility is set to public. Review access control, user permissions, and website security for all pages using Squarespace features.
How Do I Change My Squarespace From Private to Public?
To change a Squarespace site from private to public, access “Site Availability” in settings. Adjust password settings to guarantee site accessibility. Confirm changes for improved website visibility and online presence. Manage content and user permissions accordingly.
How Do I Make My Squarespace Website Public?
To make a Squarespace website public, navigate to Squarespace settings overview, select website visibility options, set site to “Public,” and remove password protection. Confirm changes. Use site launch checklist to verify user access control and adjust content privacy settings.
How Do I Make My Squarespace Page Private?
To configure Squarespace privacy settings, navigate to “Pages,” select the cogwheel icon, and adjust website visibility options to “Private.” Utilize password protection for additional site security measures. Manage user permissions and member access control for content sharing preferences.
Conclusion
In summary, making a Squarespace site public involves systematically adjusting visibility settings and removing password protection. Users must first navigate to the Site Availability panel and switch the site visibility to public. For individual page adjustments, specific passwords should be removed. It’s essential to guarantee all changes are saved correctly to prevent unauthorized access. Understanding the nuances of password protection versus Members Areas will aid in maintaining site security during construction, while adhering to best practices for password management.