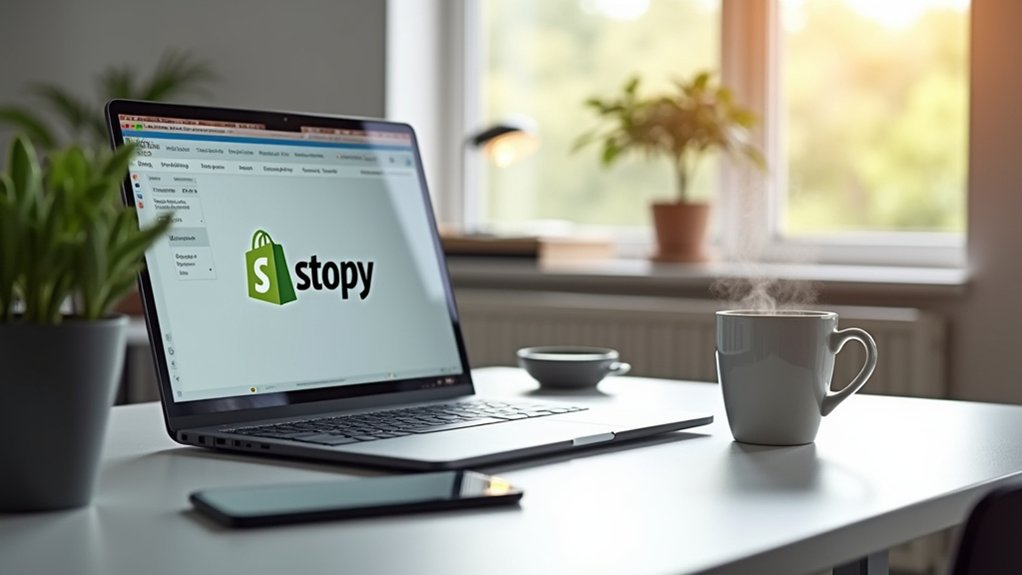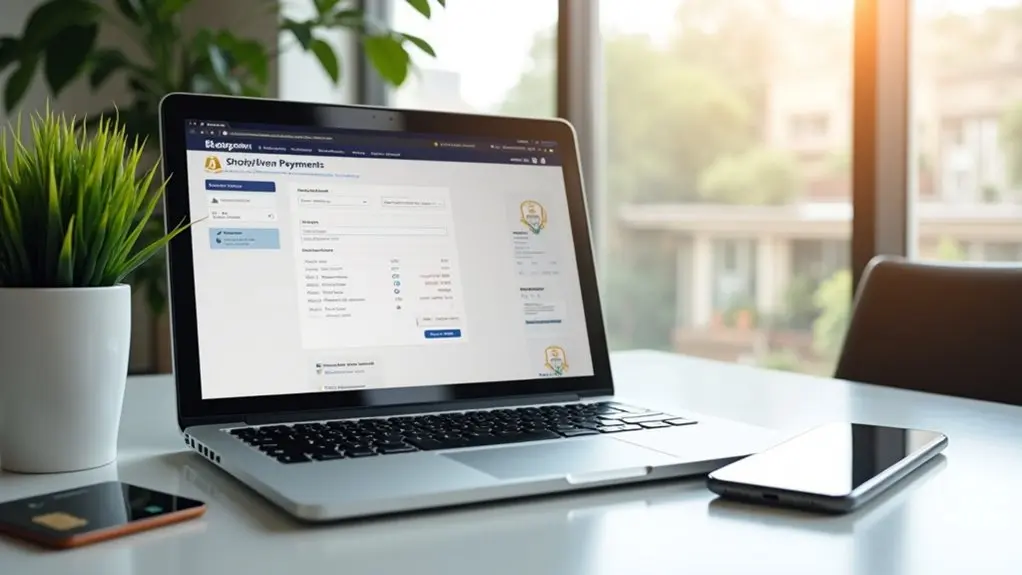To integrate Stripe into a Shopify store, navigate to the Shopify Payments settings and deactivate any existing payment gateways like Shopify Payments. Select Stripe as a provider under “Payment providers,” log in, and activate it for online payments. Customization of payment methods and currency options is essential for enhancing a store’s payment capabilities. Carefully execute these steps for a streamlined integration process—and discover ways to expand customer payment flexibility.
Key Takeaways
- Access Shopify admin panel, navigate to Settings > Payments, and select Stripe under Third-party providers for integration.
- Deactivate Shopify Payments if active, then log in to Stripe and provide necessary credentials to integrate it with Shopify.
- Enable various payment methods like credit cards, Apple Pay, and Google Pay in the Stripe settings.
- Use Stripe’s dashboard to configure multi-currency support and automatic refund settings for international transactions.
- Test the integration using Shopify’s Bogus Gateway and Stripe’s test credit card details to ensure functionality.
Understanding Stripe and Shopify
Although both Stripe and Shopify serve distinct purposes in the e-commerce ecosystem, their integration creates a robust framework for managing online transactions.
Stripe is a third-party payment processor offering diverse payment options, vital for businesses seeking efficient payment processing. Shopify, an e-commerce platform, empowers users to establish and manage online stores with ease.
This integration process enhances user experience by streamlining checkout and ensuring timely payouts. While Shopify Payments, powered by Stripe, is the default for many, direct integration of Stripe as a third-party payment provider is essential in regions lacking Shopify Payments.
This allows businesses to leverage Stripe’s advanced features, such as multi-currency support, which may be constrained under Shopify Payments, thereby expanding their transactional capabilities.
Reasons to Integrate Stripe With Shopify
Integrating Stripe with Shopify provides enhanced payment flexibility by supporting a variety of payment methods, including credit cards, Apple Pay, and Google Pay, which can improve customer satisfaction.
It streamlines transaction management with competitive pricing and advanced reporting tools, enabling businesses to monitor sales trends and optimize performance efficiently.
Additionally, Stripe’s robust security measures, such as PCI compliance and fraud prevention tools, enhance customer trust and guarantee secure transactions.
Enhanced Payment Flexibility
For Shopify merchants seeking to enhance payment flexibility, incorporating Stripe into their online store offers a myriad of benefits.
Integrating Stripe with Shopify expands payment options, providing customers with a seamless checkout experience. Stripe provides detailed support for multiple payment methods and currencies, which can greatly improve customer satisfaction and boost sales.
This integration allows merchants to offer:
- Credit cards, Apple Pay, Google Pay, WeChat Pay, and Alipay: Cater to diverse customer preferences.
- Multi-currency transactions: Enable global sales and market expansion.
- Reduced cart abandonment rates: Improve conversion by simplifying the payment process.
- Enhanced transaction security: Build trust and guarantee compliance.
- Valuable analytics and reporting: Gain insights to optimize business strategies.
These features guarantee a robust, flexible payment solution, vital for thriving in the current competitive e-commerce environment.
Streamlined Transaction Management
A multitude of reasons exist for Shopify merchants to contemplate integrating Stripe, particularly when focusing on streamlined transaction management.
Stripe’s payment processing capabilities offer efficient solutions that accelerate the checkout process, thereby enhancing the overall shopping experience. By linking a Stripe account to Shopify, merchants gain access to real-time analytics and reporting tools, which facilitate data-driven decision-making.
These tools enable users to monitor payment performance and customer behavior closely. Additionally, Stripe aids in enhancing cash flow through faster payout processes, allowing businesses to access funds more rapidly than traditional methods.
This speed in fund accessibility not only supports operational fluidity but also empowers merchants to reinvest in their business promptly. Consequently, integrating Stripe optimizes transaction management and strengthens the financial agility of Shopify merchants.
Improved Security Measures
Beyond optimizing transaction management, another compelling reason for Shopify merchants to contemplate integrating Stripe lies in its robust security measures.
This payment processing platform excels in safeguarding customer data through advanced encryption and tokenization, ensuring PCI compliance and minimizing fraud risks.
Stripe offers a suite of security features designed to protect both merchants and customers:
- Machine learning-based fraud detection: Analyzes transaction patterns in real-time to identify fraudulent activities.
- Detailed reporting and monitoring tools: Helps track payment activities and detect suspicious transactions promptly.
- Two-factor authentication: Provides an additional layer of protection for account security.
- Email alerts: Notifies merchants of any unusual account activities.
- Secure payment infrastructure: Enhances customer confidence, contributing to higher conversion rates and reduced cart abandonment.
Stripe’s extensive security measures make it a prudent choice for Shopify merchants.
Checking Store Eligibility for Stripe Integration
How can store owners determine if their Shopify store is eligible for Stripe integration?
First, they should confirm that their store is located in a country where Shopify Payments is supported, as this influences store eligibility for Stripe integration.
Confirm your store’s location is in a country that supports Shopify Payments for Stripe eligibility.
Within the Shopify admin panel, navigate to Settings > Payments to check if Shopify Payments is active. If it is, deactivation is necessary to explore third-party payment options like Stripe. This can be accomplished by selecting “Manage” next to Shopify Payments and following the prompts.
Should any issues or uncertainties arise during this process, contacting Shopify support is advised.
Additionally, store owners must guarantee their business complies with Stripe’s requirements, which may necessitate further verification before successful integration with Shopify.
Creating a Stripe Account
With store eligibility confirmed, the next step involves setting up a Stripe account. This process is vital for integrating the Stripe payment gateway as a payment solution for an online Shopify store.
To begin creating a Stripe account, visit Stripe’s official website and click on the “Sign Up” button. During registration, guarantee the accurate provision of essential business details.
- Enter your email address, full name, and a strong password.
- Verify your email by clicking the link sent to your inbox.
- Provide business details, including bank account information for payouts.
- Supply a tax identification number for compliance.
Once completed, access the Stripe dashboard to manage payments.
These steps are fundamental for enabling efficient payment processing within a Shopify store.
To access Shopify Payment Settings, users should enter the Shopify admin and select Settings in the bottom left corner, followed by Payments.
Here, they can manage existing payment providers, with the option to deactivate Shopify Payments by clicking Manage and choosing Deactivate Shopify Payments.
After deactivation, users can explore third-party options by selecting Choose a provider under the Third-party providers section to integrate alternatives like Stripe.
Accessing Payment Settings
When maneuvering Shopify’s platform, accessing payment settings is a critical step for managing your store’s financial transactions.
To begin, log in to your Shopify admin. Navigate to the bottom left corner and click on “Settings.” This will lead you to the central hub for configuring your store’s payment options.
Within the Settings menu, select “Payments” to explore available payment options, including Shopify Payments and third-party payment providers like Stripe.
Here’s how to proceed:
- Click “Manage” next to Shopify Payments to adjust settings or deactivate.
- Scroll down to find the option to deactivate Shopify Payments.
- After deactivation, return to choose a third-party provider.
- Click “Choose a provider” under Third-party providers.
- Select and add Stripe to diversify payment options.
These steps guarantee a seamless integration of Stripe for enhanced payment versatility.
Deactivating Shopify Payments
Maneuvering the process of deactivating Shopify Payments requires precision to guarantee the seamless shift to alternative payment gateways. To deactivate Shopify Payments, users must first access the Shopify admin and navigate to Settings > Payments. Clicking Manage next to Shopify Payments allows users to scroll down and find the option to deactivate. Confirm the decision in the dialog that appears. This action enables the exploration and addition of third-party payment providers through the same Settings > Payments pathway. However, it’s essential to note that deactivating Shopify Payments might incur additional transaction fees due to the switch to non-Shopify gateways.
| Step | Action | Outcome |
|---|---|---|
| 1 | Access Shopify admin | Navigate to Settings > Payments |
| 2 | Click Manage | Locate deactivate option |
| 3 | Confirm deactivation | Shopify Payments deactivated |
| 4 | Explore third-party providers | Enable alternative payment options |
Exploring Provider Options
Deactivating Shopify Payments opens the door to exploring various provider options within Shopify’s payment settings.
Users can navigate to the Shopify admin, click on Settings, and select Payments. Here, they can access a list of potential third-party providers, like Stripe, that can serve as new payment gateways.
It’s essential to note the potential for additional fees when incorporating third-party providers alongside the processor’s fees.
To assist users in exploring these options, consider the following steps:
- Navigate to the Payments section in Shopify admin.
- Deactivate Shopify Payments by selecting Manage and then Deactivate.
- Under Third-party providers, click Choose a provider.
- Evaluate the transaction fees associated with each provider.
- Understand that reactivating Shopify Payments requires a new setup process.
This guarantees a thorough understanding of available payment gateways.
Deactivating Shopify Payments
To deactivate Shopify Payments, users must first navigate to the Settings section within the Shopify admin interface.
From there, they should proceed to the Payments tab, click on Manage next to Shopify Payments, and select the option to deactivate Shopify Payments.
This action allows merchants to explore third-party payment providers such as adding Stripe to Shopify.
However, it is important to note that opting for third-party gateways could incur additional transaction fees imposed by Shopify.
Choosing third-party gateways may lead to additional transaction fees from Shopify.
Reactivating Shopify Payments, if needed, involves accessing the same Settings > Payments path and choosing to activate Shopify Payments, requiring a complete setup anew.
While third-party providers may offer unique features, Shopify Payments typically promises better integration and lower transaction fees, making it a favorable choice for many merchants.
Choosing Stripe as the Payment Provider
When selecting Stripe as the payment provider for Shopify, merchants gain access to a broad range of integration benefits, including enhanced payment options and international support.
The activation process involves a straightforward series of steps, ensuring a seamless changeover and setup for users.
Key considerations include evaluating transaction fees, compatibility with existing systems, and the potential for increased conversion rates through improved checkout experiences.
Stripe Integration Benefits
Integrating Stripe with Shopify revolutionizes the payment processing environment for businesses by expanding the range of payment options available to customers, including popular digital wallets like Apple Pay and Google Pay.
This integration offers several advantages:
- Transparent transaction fees at a standard rate of 2.9% + 30¢ per successful card charge make it a cost-effective solution.
- Advanced security features, including PCI compliance and fraud detection, guarantee the protection of sensitive customer information.
- Stripe’s robust reporting tools allow businesses to monitor sales trends and payment performance in real-time.
- The seamless integration with Shopify minimizes downtime, enhancing the checkout experience.
- Support for multiple payment methods increases customer convenience and satisfaction.
Choosing to integrate Stripe with Shopify provides a sophisticated, secure, and versatile payment processing solution for businesses.
Activation Process Steps
Activating Stripe as a payment provider on Shopify involves a systematic series of steps designed to guarantee a seamless integration.
Begin by accessing the Shopify admin panel and selecting Settings, followed by Payments. If Shopify Payments is currently active, it must be deactivated. This can be accomplished by clicking Manage next to Shopify Payments and selecting Deactivate Shopify Payments.
After deactivation, navigate back to Settings > Payments. Under the Third-party payment section, click Choose a provider to locate and select Stripe.
Proceed by following the prompts to log in to the Stripe account, providing the necessary credentials for integration. Once completed, click the activate button to finalize the activation process, enabling Stripe to facilitate online payments on the Shopify store.
Key Considerations
Although selecting Stripe as a payment provider for Shopify can greatly enhance customer convenience with its extensive payment options such as credit cards, Apple Pay, and Google Pay, there are essential considerations to account for.
Stripe’s transaction fees, standing at 2.9% + 30¢ per successful card charge, might be higher compared to Shopify Payments, depending on the user’s subscription.
Businesses must guarantee compliance with Shopify’s requirements as Stripe integration is limited to regions without Shopify Payments support.
The integration process requires a Stripe account setup, demanding accurate business details for seamless payment processing.
Additionally, Stripe offers robust analytics and reporting tools to enhance the customer experience.
- Transaction Fees: Compare with Shopify Payments.
- Regional Limitations: Check Shopify support.
- Accurate Integration: Guarantee precise account details.
- Analytics Tools: Optimize payment processes.
- Customer Experience: Improve with enhanced payment options.
Connecting Shopify to Stripe
To connect Shopify to Stripe, one must first verify that their Shopify store is eligible for third-party payment providers by reviewing the requirements within Shopify’s admin settings.
After confirming eligibility, the next step involves creating a Stripe account by registering on Stripe’s official platform and submitting the necessary business information.
Within the Shopify admin panel, navigate to Settings > Payments to manage payment options. If Shopify Payments is active, deactivate it to proceed with adding Stripe as a third-party payment provider.
Select Stripe from the available options, and follow the prompts to integrate payment options seamlessly.
Once the connection is established, it is advisable to conduct tests using Shopify’s Bogus Gateway or Stripe’s test mode to confirm the payment gateway operates correctly before launching.
Customizing Stripe Payment Gateway Settings
Customizing Stripe payment gateway settings in Shopify requires precise navigation through the platform’s interface to optimize the checkout process for customers.
Begin by accessing the Settings > Payments section and selecting Stripe under Third-party providers. Adjust these settings to improve the customer payment experience:
- Payment Methods: Enable various methods such as credit cards, Apple Pay, Google Pay, Alipay, and WeChat Pay to cater to diverse customers.
- Currency Options: Verify alignment with your store’s currency for smooth international transactions.
- Advanced Settings: Utilize Stripe’s dashboard to configure features like automatic refunds and fraud detection.
- Webhooks: Set up for real-time payment status updates.
- Regular Reviews: Continuously update settings to adapt to business needs and maintain compliance.
This customization enhances the overall customer payment experience.
Testing the Stripe Integration on Shopify
To guarantee a seamless payment flow, users should verify the Stripe integration by simulating transactions through Shopify’s Bogus Gateway and entering Stripe’s test credit card details.
Monitoring responses in both Shopify and Stripe dashboards is vital for identifying any discrepancies and troubleshooting errors effectively.
Once the payment flow is confirmed to be error-free, shifting back to live mode is important for processing actual transactions.
Payment Flow Verification
For many Shopify merchants integrating Stripe, verifying the payment flow is an essential step to assure seamless transactions. Conducting payment flow verification involves utilizing Stripe’s test mode to simulate transactions effectively. This process guarantees that all payment methods function correctly without affecting live store data.
Shopify’s Bogus Gateway can be employed to simulate transactions without processing real payments. Merchants should test various transaction scenarios, including successful payments, failed payments, and refunds, to confirm the integration’s robustness.
- Enable test mode in Stripe for a safe testing environment.
- Use Shopify’s Bogus Gateway to simulate transactions.
- Utilize Stripe’s test card numbers for different payment methods.
- Test scenarios such as successful and failed payments.
- Switch back to live mode post-testing for secure real transactions.
Error Troubleshooting Steps
Upon verifying the payment flow, attention must be directed towards troubleshooting potential errors that may arise during the Stripe integration on Shopify. Begin by confirming that Stripe is activated as the payment provider in Shopify’s admin panel under Settings > Payments. Conduct test transactions using Shopify’s Bogus Gateway to simulate payments without processing real funds. Review the Stripe dashboard to verify that transactions are accurately recorded and identify any errors. If issues occur, examine the API keys and credentials in the Stripe account settings to confirm they match those entered in Shopify.
| Error Type | Troubleshooting Step |
|---|---|
| API Key Mismatch | Verify and re-enter correct API keys |
| Test Transaction Error | Use Shopify’s Bogus Gateway for tests |
| Payment Recording Issue | Review Stripe dashboard for insights |
Managing Transactions With Stripe
Effectively managing transactions is essential for any e-commerce business, and integrating Stripe with Shopify offers an all-encompassing solution.
Stripe enhances an online store’s payment options, supporting over 135 currencies to reach a global audience. Real-time monitoring tools provide instant visibility into payment activities, allowing businesses to respond promptly to any issues.
The platform’s automated refund process streamlines transaction workflows, ensuring customer satisfaction through timely refunds. In addition, Stripe’s robust analytics tools deliver insights into sales trends and customer behavior, empowering merchants to make data-driven decisions.
Key features include:
- Multi-currency support: Expand market reach by accepting various currencies.
- Diverse payment methods: Cater to customer preferences with credit cards, Apple Pay, and more.
- Instant monitoring: Track transactions in real-time.
- Automated refunds: Simplify refund processes.
- Detailed analytics: Gain insights for informed decision-making.
Comparing Shopify Payments and Stripe
Integrating Stripe with Shopify provides a thorough approach to transaction management, yet understanding the differences between Shopify Payments and Stripe is essential for businesses aiming to optimize their payment processing.
Shopify Payments integrates seamlessly, eliminating third-party fees, while Stripe requires Shopify Payments to be deactivated. Transaction fees for Stripe are generally 2.9% + 30¢, whereas Shopify Payments may offer lower fees based on the subscription plan.
Shopify Payments offers seamless integration and potentially lower fees, while Stripe requires deactivation and incurs standard transaction costs.
Both platforms support real-time monitoring, but Stripe offers advanced analytics and supports alternative payment options like WeChat Pay and Alipay, unlike Shopify Payments.
Integration with Shopify Payments is straightforward, requiring minimal setup, whereas Stripe demands more technical configuration.
Businesses must weigh these factors to select the most suitable payment solution.
Exploring Alternative Payment Gateways
When evaluating alternative payment gateways for Shopify, businesses must carefully consider the implications of switching from the default Shopify Payments.
Utilizing third-party payment providers can offer a more tailored checkout solution, but it involves critical trade-offs. Deactivating Shopify Payments in favor of platforms like Stripe requires moving to Settings > Payments to make the change.
This shift permits merchants to select from a variety of alternative payment gateways. However, the decision comes with considerations:
- Additional transaction fees both from Stripe and Shopify for non-standard gateways.
- Increased flexibility with integrations like Zapier or Automate.io for customizing the checkout process.
- Potentially complex setup that requires technical knowledge.
- Diversity in payment options that might appeal to different customer bases.
- Regulatory compliance and security standards that vary by provider.
Monitoring Payment Analytics With Stripe
Stripe offers merchants a robust suite of tools for monitoring payment analytics, providing real-time insights into transaction activities. This capability allows businesses to track transactions as they occur, swiftly identifying and addressing any issues.
Through detailed analytics, Stripe uncovers sales trends and customer behavior, empowering merchants to make informed, data-driven decisions. Extensive reporting features include summaries of payment histories, chargebacks, and refunds, ensuring financial transparency.
Visualizations of key metrics such as conversion rates and revenue growth are accessible through Stripe’s dashboard, facilitating a clear evaluation of business performance. By utilizing these integrated reporting tools, businesses gain a deeper understanding of their cash flow, enabling them to optimize pricing strategies and enhance operational efficiency effectively.
Re-enabling Shopify Payments if Needed
Re-enabling Shopify Payments, a straightforward process, begins by accessing the Shopify admin.
Merchants should find their way to Settings > Payments and click “Activate Shopify Payments” to start the reactivation. This step requires entering business and banking details anew, as it’s akin to a fresh setup.
While Shopify Payments is inactive, sellers might explore third-party payment options; however, these can lead to additional transaction fees. Consulting Shopify support is advisable for any issues during reactivation.
Key steps involved include:
- Finding their way to Settings > Payments in Shopify admin.
- Clicking on “Activate Shopify Payments.”
- Entering necessary business and banking information.
- Exploring third-party payment options cautiously.
- Contacting Shopify support for assistance if needed.
This guarantees a seamless shift back to Shopify Payments.
Frequently Asked Questions
How Do I Add Stripe as a Payment Method on Shopify?
To integrate Stripe with Shopify, deactivate Shopify Payments in the settings. Navigate to Third-party providers, select Stripe, and complete the Stripe account setup. This enhances Shopify payment processing, improving checkout experience while comparing payment gateway options.
How Do I Add More Payment Methods to My Shopify Store?
To integrate alternative payment options in a Shopify store, navigate to Settings > Payments. Managing payment settings allows for adding various gateways, enhancing checkout experience, and aligning with customer payment preferences, ensuring a seamless transaction process.
Is Stripe No Longer on Shopify?
Stripe is integrated into Shopify via Shopify Payments, limiting access to certain features. Merchants seeking Stripe alternatives must consider Shopify fees, payment gateways, e-commerce trends, and online security when selecting the best option for their store.
Can You Use Stripe and Shopify Payments at the Same Time?
Stripe compatibility with Shopify does not allow simultaneous use of both Stripe and Shopify Payments. Merchants must choose between these payment gateway options, considering Shopify features, multi-payment strategies, and user experience optimization for effective transaction management.
Conclusion
Integrating Stripe with Shopify offers merchants a robust solution for expanding their payment options, enhancing customer experience, and accessing detailed analytics. By understanding the compatibility and setup processes of both platforms, businesses can seamlessly incorporate Stripe without disrupting existing operations. Regular monitoring of payment analytics through Stripe provides valuable insights, aiding in strategic decision-making. For those reconsidering, Shopify Payments can be easily re-enabled, ensuring flexibility and adaptability in managing payment gateways to best suit business needs.