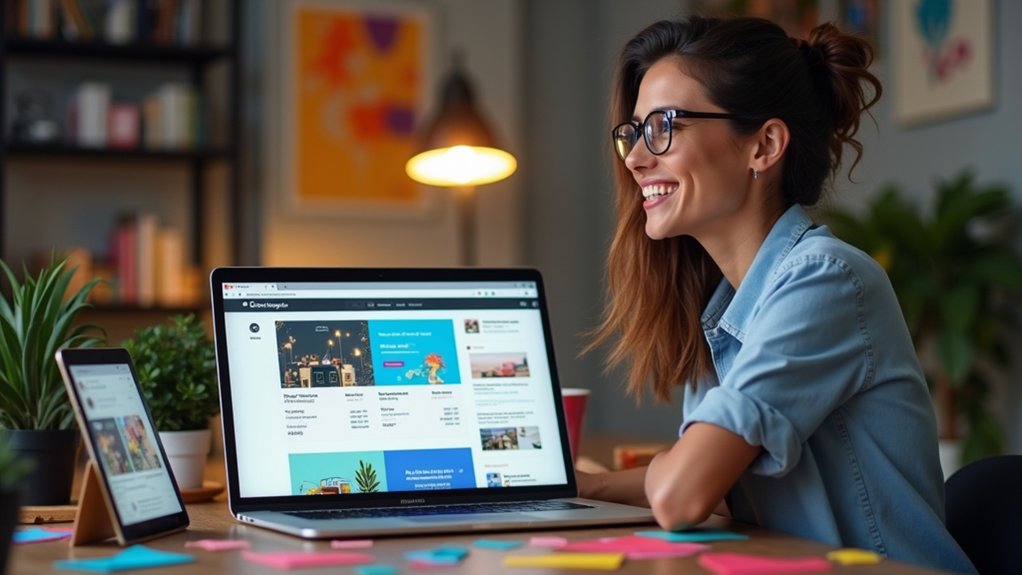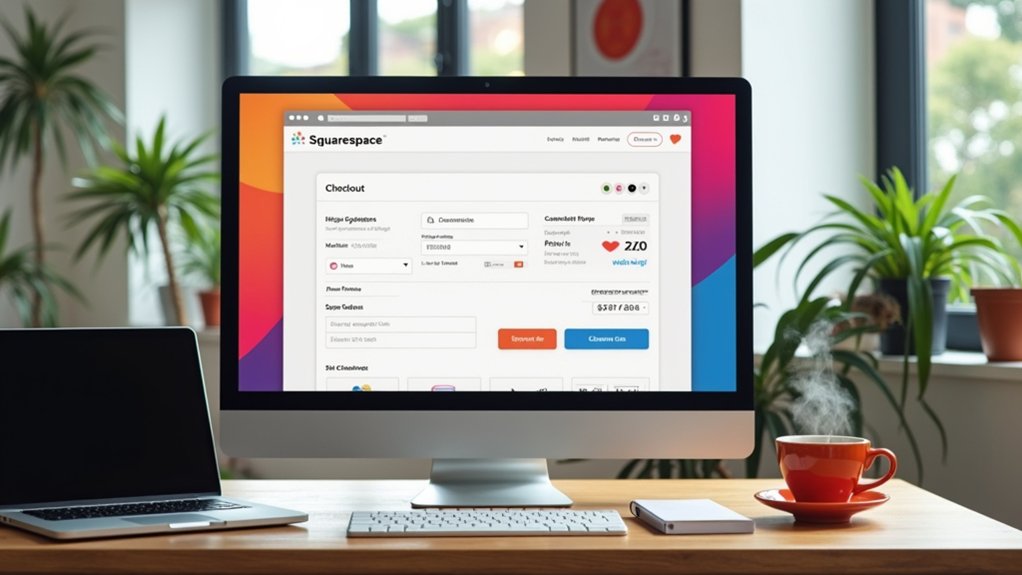To add Google Analytics to Squarespace, first set up a Google Analytics 4 property and copy the measurement ID. In Squarespace, navigate to Developer Tools or External API keys and paste the ID for seamless integration. Enable Google’s consent mode to manage visitor permissions and consider filtering out internal traffic for more accurate metrics. Monitoring real-time reports will confirm successful tracking. More steps and advanced options reveal even deeper analytics and precision in measurement.
Key Takeaways
- Create a Google Analytics 4 property and copy the GA4 measurement ID from your Google Analytics account.
- In Squarespace, access Developer Tools under account settings and paste the GA4 measurement ID in the External API keys section.
- Enable Google’s consent mode and the Squarespace cookie banner to manage visitor consent and comply with privacy regulations.
- Exclude internal traffic by setting up IP filters in Google Analytics to ensure accurate and reliable website metrics.
- Monitor the Realtime report in Google Analytics to verify that tracking is correctly integrated and data is flowing from your Squarespace site.
Preparing Your Google Analytics Account
Before integrating Google Analytics with a Squarespace site, a well-prepared Google Analytics account is essential for accurate data tracking. The process begins by creating a new Google Analytics account via the official website and selecting only Google Analytics 4, since Universal Analytics is obsolete post-July 2023.
Within the Admin section, users must set up data streams specific to their website, which enables the collection of real-time metrics once tracking tools are deployed. Additionally, understanding and enabling Google’s consent mode is strategic for managing visitor consent, guaranteeing compliance with evolving privacy requirements.
This preparation phase guarantees the correct measurement ID is generated for linking and that all consent practices are in place. Once set, the account is primed for robust, actionable data tracking and analysis.
Locating Your GA4 Measurement ID
With a Google Analytics 4 property and data streams configured, the next step is to obtain the GA4 measurement ID required for integration.
Users should log into their Google Analytics account, access the Admin section, and select Data Streams under the correct property. Here, the relevant data stream for the Squarespace site is chosen, revealing the GA4 measurement ID.
This identifier, beginning with “G-” and followed by alphanumeric characters, is distinct from previous Universal Analytics IDs. Copy the 12-character GA4 measurement ID precisely, as it is essential for tracking website activity and successful integration with Google Analytics.
Maintaining the confidentiality of this measurement ID is strategic, ensuring data integrity for ongoing analytics and preventing unauthorized access to sensitive property-level tracking information.
Integrating Google Analytics With Squarespace
Integrating Google Analytics with Squarespace requires precise configuration to guarantee accurate data collection and actionable insights.
The process begins by creating a Google Analytics property and retrieving the unique measurement ID, which is essential for tracking site visitors.
Within Squarespace, users should access Developer Tools, then navigate to External API keys, where the measurement ID is pasted to connect the tracking code.
Saving these changes activates the integration between Squarespace analytics and the Google Analytics platform.
After implementation, it is strategic to monitor the Google Analytics account, particularly the Realtime report, to verify that tracking is functioning and data is flowing.
Note that statistics may take up to 24 hours to appear, ensuring analytics reflect accurate site activity and support informed decision-making.
Managing Visitor Consent and Cookie Preferences
To guarantee compliance with privacy regulations, site owners should implement Google Consent Mode and enable the opt-in cookie banner within Squarespace.
Customizing the banner text with clear disclosures about cookie usage enhances transparency and supports informed user decisions.
Monitoring user interactions and utilizing Google’s documentation further optimizes consent management strategies.
Implementing Google Consent Mode
Although privacy regulations continue to evolve, implementing Google Consent Mode on a Squarespace site is a strategic step to guarantee compliant data collection with Google Analytics.
Google Consent Mode dynamically adjusts how data is collected based on visitor consent, aligning with privacy regulations while optimizing analytics accuracy. To leverage this functionality, website owners must enable the cookie banner in the Cookies & Visitor Data panel, ensuring transparent management of visitor consent.
Strategic steps include:
- Enable the cookie banner within Squarespace’s Cookies & Visitor Data settings.
- Select the appropriate cookie banner type (Opt in or Opt out) to reflect privacy requirements.
- Integrate Google Consent Mode as outlined in Google’s official documentation for tailored data collection.
- Regularly review compliance and analytics integrity to maintain trust and data quality.
This approach empowers data-driven decisions while respecting user privacy.
Customizing Cookie Banner Text
Customizing cookie banner text within Squarespace empowers site owners to strategically manage visitor consent and reinforce brand messaging.
By accessing the Cookies & Visitor Data panel through Developer tools, users can select the best cookie banner type—such as “Opt in & out”—to provide tailored consent options for visitors.
Customization options enable precise alignment of banner messaging with site aesthetics and compliance requirements, especially relevant when integrating Google Analytics.
Modifying the default text guarantees clarity regarding data collection, advancing both transparency and legal compliance.
It is essential to activate Google’s consent mode during this process to address privacy regulations effectively.
Upon completing text adjustments, users should click “save updates” to make sure that all changes to the cookie banner are promptly reflected on the live site, supporting robust consent management.
Enabling Opt-In Options
Implementing opt-in options within Squarespace’s cookie banner directly supports compliance with privacy regulations and strengthens user trust.
Utilizing Google Analytics consent mode, site administrators can strategically control data tracking based on explicit visitor consent. By configuring the cookie banner in the Cookies & Visitor Data panel, clear opt-in options are presented, ensuring transparency regarding visitor data usage.
Employing the “Opt in & out” cookie banner type further empowers users to manage their privacy preferences.
To execute this effectively:
- Enable Google Analytics consent mode to align data tracking with user choices.
- Activate and customize the cookie banner for clarity on privacy policy and data use.
- Choose the “Opt in & out” banner type for granular consent management.
- Reference Google’s documentation for thorough implementation guidance.
Excluding Internal Traffic and Filtering Options
Optimizing analytics accuracy requires strategically excluding internal traffic and configuring effective filtering options in Google Analytics for Squarespace sites.
To guarantee analytics reports reflect genuine visitor activity, users should create a filter to exclude your IP and any known internal traffic. While Squarespace automatically omits data from logged-in users, Google Analytics demands manual configuration—specifically, applying a filter to exclude internal IP addresses associated with site administrators.
This step prevents inflated metrics caused by internal visits and delivers actionable insights into real user interactions on the Squarespace website. Additionally, when filtering out bots, Google Analytics may report fewer visitors compared to Squarespace, which counts all visits, highlighting potential discrepancies.
Verifying and refining these filters is essential for reliable visitor data and informed decision-making.
Verifying Google Analytics Tracking on Your Site
After configuring filters to exclude internal and bot traffic, confirming that Google Analytics is accurately tracking site activity on Squarespace is the next step.
Strategic verification guarantees robust data collection and informed decision-making. To verify tracking:
Careful verification ensures your analytics deliver trustworthy data for confident decisions and effective strategy.
- Confirm the correct GA4 measurement ID (starting with “G-”) is placed in the External API keys within Squarespace settings.
- Access Google Analytics and open the Realtime report to check for live user sessions, noting that data population may take up to 30 minutes initially.
- Use browser developer tools to inspect network requests, verifying the tracking code is firing and data is sent to Google Analytics during site interactions.
- If no data appears after 24 hours, recheck the measurement ID and confirm no duplicate tracking codes exist.
Accurate verification enables reliable analytics-driven insights.
Understanding Differences Between Squarespace Analytics and GA4
While both Squarespace Analytics and Google Analytics 4 (GA4) provide valuable insights into website performance, their capabilities and underlying technologies differ considerably.
Squarespace Analytics offers built-in metrics focused on pageviews, conversion tracking, and sales, but lacks advanced segmentation of user behavior and does not filter out internal traffic unless users are logged in.
In contrast, GA4 uses a measurement ID to collect granular data, enabling sophisticated analysis of user behavior, AI-driven insights, and more robust conversion tracking.
However, GA4 filters internal traffic via IP addresses, which can be challenging for distributed teams.
Data discrepancies often emerge, especially in ecommerce, as Squarespace processes conversions on its own servers while GA4’s tracking can be affected by browser restrictions, resulting in variances between reported metrics.
Troubleshooting Common Tracking Issues
Several recurring issues can disrupt the accuracy of Google Analytics tracking on Squarespace websites, directly impacting the reliability of collected data.
Troubleshooting these problems strategically guarantees precise data collection and actionable insights. Common challenges include:
- Incorrect Measurement ID: Verify the Google Analytics measurement ID is input accurately in Squarespace’s Developer Tools under External API keys to prevent tracking failures.
- Duplicate Tracking Code: Check for multiple installations of the tracking code; duplication skews data by double-counting sessions or events.
- Ajax Page Loads: Recognize that Squarespace’s Ajax loading may impede Google Analytics from registering all pageviews, potentially underreporting visitor activity.
- Discrepancies in IP Address Reporting: Be aware that differences in how Squarespace and Google Analytics log IP addresses can cause variances in geographic data.
A systematic approach to troubleshooting optimizes reliable analytics.
Disconnecting Google Analytics From Squarespace
To strategically halt data collection and secure privacy compliance, disconnecting Google Analytics from a Squarespace website requires targeted action within the platform’s settings.
Users should navigate to the Developer Tools panel in their Squarespace account settings. Within the External API keys section, locate the Google Analytics account number field and remove the measurement ID associated with Google Analytics.
After deleting the measurement ID, click Save to confirm changes and effectively disconnect Google from the site. This action guarantees that Google Analytics will no longer track your site data.
However, users should be aware that AJAX loading behavior may have previously impacted analytics accuracy, and discrepancies in location data can result from differences in IP address tracking methods between Squarespace and Google Analytics, even after disconnection.
Frequently Asked Questions
How to Use Google Analytics to Track Website Traffic?
To track website traffic, one should leverage Google Analytics to analyze user engagement, monitor traffic sources, examine audience demographics, assess conversion rates and bounce rates, and evaluate referral traffic, enabling strategic data-driven decisions to enhance website performance and marketing effectiveness.
How Do I Add Metrics to Google Analytics?
To add metrics tracking in Google Analytics, an individual configures data visualization tools, sets strategic goals, monitors user engagement, and tracks conversion rates. Audience demographics and report generation features empower actionable insights and continuous optimization of digital performance.
How to Track Analytics on Squarespace?
To track analytics on Squarespace, users utilize built-in tools that measure website performance, user engagement, traffic sources, conversion rates, audience demographics, and behavior flow, enabling data-driven goal tracking and strategic decisions for optimizing site effectiveness and growth.
How to Create a Google Analytics Tracking Link?
Tracking link creation begins with Google account setup, followed by analytics dashboard navigation to access measurement IDs. For advanced event tracking setup, users generate custom reports, conduct traffic source analysis, and apply data interpretation tips for strategic insights.
Conclusion
Integrating Google Analytics with Squarespace empowers site owners to make data-driven decisions, optimize user experience, and measure marketing effectiveness. By following a strategic process—setting up a GA4 account, accurately adding the measurement ID, and managing consent—businesses guarantee reliable tracking. Regularly verifying analytics data and filtering internal traffic further enhances data quality. Utilizing both Squarespace Analytics and GA4 provides thorough insights, enabling ongoing website improvements and supporting informed, results-oriented growth strategies.