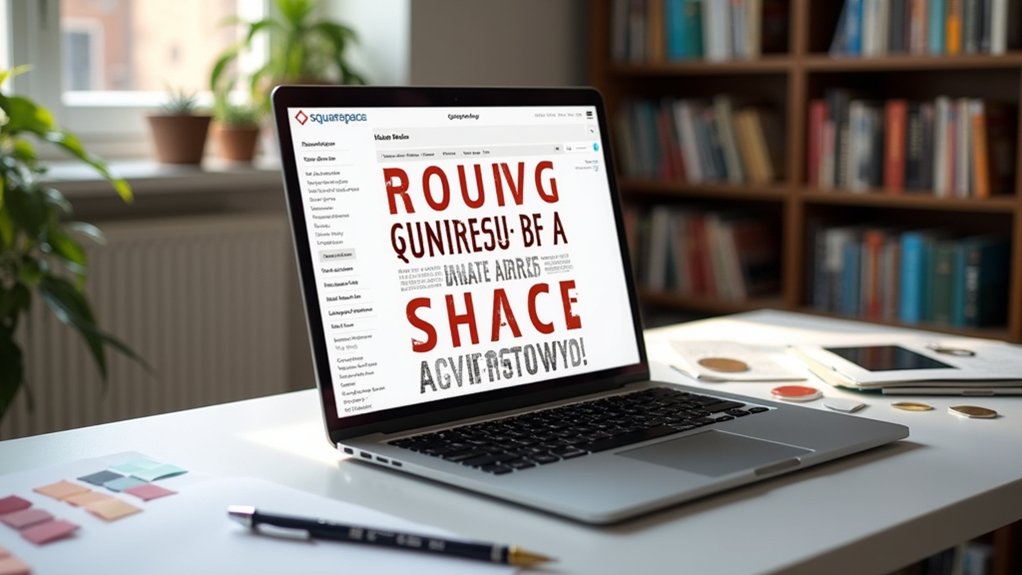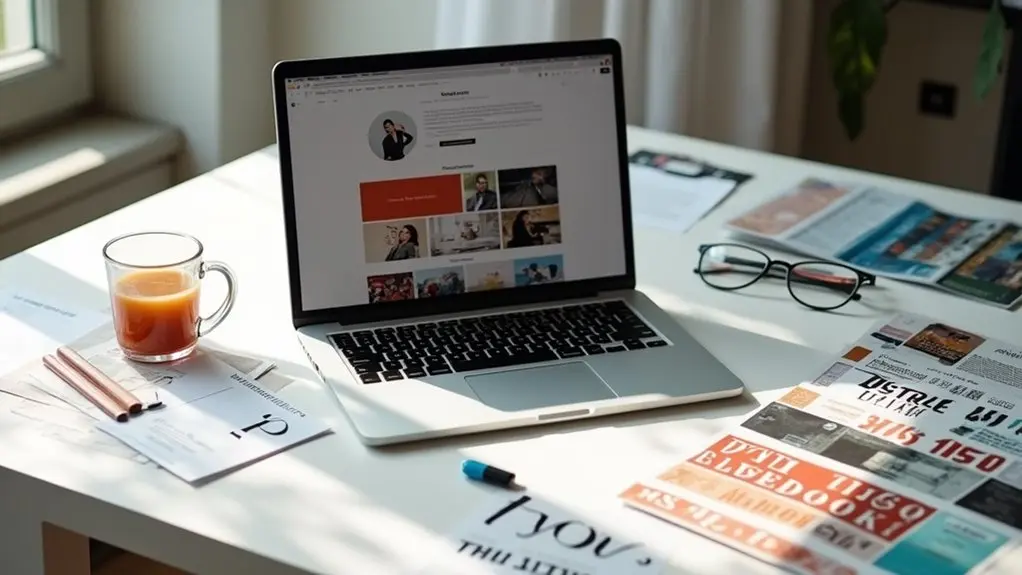To add a custom font to Squarespace, first upload the .OTF, .TTF, or .WOFF font file via Website Tools > Custom CSS > Manage Custom Files. Copy the generated file URL. In the Custom CSS panel, define an @font-face rule referencing this URL and assign a unique font-family name. Apply the custom font to site elements using CSS selectors. Adjust letter spacing for clarity and preview changes live. Further steps cover animation effects and advanced typography customization.
Key Takeaways
- Upload your custom font file (.OTF, .TTF, or .WOFF) via Website > Website Tools > Custom CSS > Manage Custom Files in Squarespace.
- Copy the generated font file URL after uploading to reference it in your site’s CSS code.
- Define the font using the `@font-face` rule in the Custom CSS panel, assigning a unique font-family name.
- Apply the custom font by targeting specific elements (e.g., h1, p) with CSS selectors using the defined font-family.
- Preview and adjust your typography, limiting to three custom fonts for design consistency and optimal site performance.
Upload Your Font File
Before integrating a custom font into a Squarespace site, users must upload the font file through the platform’s interface.
To upload your font file, navigate to Website > Website Tools > Custom CSS. In the Custom CSS panel, select Manage Custom Files. Here, users can choose their desired font file, ensuring it is in .OTF, .TTF, or .WOFF format.
It is critical to verify the file extension and format compatibility before proceeding. Once the font file is uploaded, Squarespace generates a URL for referencing the font in CSS.
Assign a unique name to the custom font in the CSS to prevent conflicts with default fonts. For ideal design consistency, limit the number of uploaded fonts to a maximum of three per site.
Access the Squarespace CSS Panel
To access the Squarespace CSS panel, navigate from the main dashboard to Website > Website Tools > Custom CSS.
Within this section, locate the “Manage Custom Files” option to upload font files directly.
This interface provides the necessary tools for precise integration and management of custom fonts.
Navigating Website Tools Section
After logging into the Squarespace site dashboard, users should select “Website” from the main menu to initiate access to design customization tools.
The interface will present several administrative options; from here, users must locate and click on “Website Tools.” This menu aggregates essential site configuration features, including those needed for advanced visual adjustments.
To proceed with typography modifications, the next critical step involves identifying the “Custom CSS” feature. This tool is integral for entering and managing advanced styling rules, such as uploading and applying new font files.
The path through the Website Tools section streamlines navigation, ensuring that users can efficiently reach the Custom CSS panel. Accurate selection of these options is essential for effective implementation of custom fonts and styling across the Squarespace site.
Locating Custom CSS Option
Precisely identifying the Custom CSS option within Squarespace requires users to navigate through the site dashboard’s hierarchical menu.
First, access the dashboard of the specific website. Next, select Website from the main navigation pane. Proceed to Website Tools, then choose Custom CSS.
This direct path leads to the Custom CSS panel, which is the central interface for advanced style modifications. Within this panel, users will observe the Manage Custom Files** button, a feature designed to facilitate the upload of font files** such as .OTF, .TTF, or .WOFF formats.
The panel’s interface promotes organized management of all Custom Files, ensuring that users can seamlessly reference and implement custom typography. This preparation stage is essential before applying custom font rules or selectors.
Uploading Files via Manage
Within the Custom CSS panel, the next step involves uploading custom font files using the Manage Custom Files button.
To begin uploading files via manage, navigate to your site dashboard, then go to Website > Website Tools > Custom CSS. In the CSS panel, locate and click the Manage Custom Files button.
Supported font file extensions include .OTF, .TTF, and .WOFF. After uploading, the font file appears in the Manage Custom Files menu.
Select the file to generate its URL for integration. Insert this URL into your CSS using the correct syntax: `@font-face {font-family: FONTNAME; src: url(‘FILE_URL’);}`.
Limit font choices to three for site cohesion. This process guarantees precise control over custom typography implementation in Squarespace.
Use the Manage Custom Files Feature
The Manage Custom Files feature in Squarespace enables users to upload supported font files, such as .OTF, .TTF, or .WOFF, directly within the Custom CSS panel.
Once uploaded, the tool provides an efficient way to insert the exact font file URL into the CSS code for the `@font-face` rule.
This centralized approach streamlines both file management and accurate referencing in custom stylesheet configurations.
Upload Supported Font Files
Before integrating a custom font into a Squarespace site, users must verify their font files are in a supported format—specifically .OTF, .TFF, or .WOFF.
To upload supported font files, navigate to the Squarespace dashboard, select the target site, and proceed to Website > Website Tools > Custom CSS. Within the Custom CSS panel, locate and click the “Manage Custom Files” link.
This interface enables users to upload supported font files directly from their device. Once the font file is uploaded, it becomes available for reference within the site’s custom CSS.
Properly uploading supported font files is essential for successful custom typography, ensuring that fonts are compatible and accessible for styling purposes.
The next steps involve referencing these files within the CSS for seamless font integration.
Insert Font URL Efficiently
After uploading a supported font file using the Manage Custom Files feature in Squarespace, users can efficiently insert the font’s URL into their custom CSS. The process begins by accessing Website > Website Tools > Custom CSS. Once in the panel, select “Manage Custom Files” to upload a .OTF, .TTF, or .WOFF font file. Upon successful upload, the interface generates a font file URL. Copy this URL and employ it in your `@font-face` CSS rule, replacing any placeholder. This method enables users to insert font URL efficiently without manual file hosting. Below is a visual guide:
| Step | Action Description |
|---|---|
| 1. Access Custom CSS | Website > Website Tools > Custom CSS |
| 2. Upload Font File | Use Manage Custom Files (.OTF, .TTF, .WOFF) |
| 3. Copy Font URL | Retrieve auto-generated URL from upload |
| 4. Insert in CSS | Replace placeholder in `@font-face` with font URL |
| 5. Save Changes | Apply and publish updated typography |
Add the @font-face CSS Rule
Implementing a custom font in Squarespace requires defining it with the `@font-face` CSS rule.
To add custom font functionality, users must input the following in the Custom CSS panel:
To enable custom fonts, simply add the provided code into your Squarespace Custom CSS panel for seamless font integration.
“`
font-family: FONTNAME;
src: url(‘YOUR-FONT-FILE.woff2’);
}
“`
Replace `FONTNAME` with a unique identifier for the font. The `src` attribute should point to the uploaded font file, accessible via the Manage Custom Files feature.
Precise syntax is critical; even minor errors can prevent the custom font from rendering.
After establishing the `@font-face` rule, the custom font becomes available for use throughout the site.
Designers can later specify where to apply the font using CSS selectors, streamlining the add custom font process within Squarespace’s design environment.
Name Your Custom Font
A distinctive font name serves as the key identifier within the `@font-face` CSS rule, enabling accurate referencing across the Squarespace site.
When you name your custom font, it is essential to select a unique and descriptive identifier in the `font-family` property. This prevents conflicts with existing fonts and guarantees consistent styling.
Consider naming conventions that reflect the font style or weight for clarity—especially in complex projects with multiple custom fonts.
Follow these technical steps:
- Assign a unique font name in the `font-family` declaration (e.g., `font-family: MyCustomBold;`).
- Verify that the chosen name does not duplicate any existing font names in your stylesheet.
- Apply a consistent naming system to organize different font weights or styles, enhancing future maintenance and readability.
Insert the Font File URL
To insert the font file URL, users must first locate the uploaded font within the “Manage Custom Files” section of the Custom CSS panel and copy its URL.
This URL is then embedded in the CSS using the `@font-face` rule, specifically in the `src: url();` property.
Precision in copying and pasting the URL guarantees correct font rendering across designated site elements.
Locating Uploaded Font URL
Precisely identifying the uploaded font file’s URL within Squarespace begins in the Custom CSS panel, where the “Manage Custom Files” option becomes accessible.
This location is critical for users who wish to use a custom font and require the exact URL for their font file. After uploading, the platform displays the font URL adjacent to the file name, making the process of locating uploaded font url straightforward.
This URL serves as the reference point when writing the code to change or implement a new Squarespace font in a custom CSS rule.
- Navigate to Design > Custom CSS, then select “Manage Custom Files.”
- Upload the font file; the URL appears next to the file in the file list.
- Copy the unique font file URL for insertion into your custom CSS.
Embedding URL in CSS
After obtaining the specific font file URL from the Custom CSS panel, embedding this URL into the site’s stylesheet involves direct use of the `@font-face` CSS rule.
To Add a Custom Font, navigate to Design > Custom CSS, then open Manage Custom Files and upload the font. Select the uploaded font file to insert its URL.
Next, define the font with `@font-face`: specify a unique font-family name and set the `src` property to the inserted URL. For example:
“`css
font-family: ‘CustomFontName’;
src: url(‘URL-from-Custom-Files’);
}
“`
Apply the new font to elements by referencing the chosen font-family in CSS selectors (e.g., `h1`, `p`, or custom classes).
Verify the font-family name matches across all references for consistent rendering.
Apply the Font With CSS Selectors
When implementing a custom font in Squarespace, selectors in CSS define exactly which text elements will display the new typeface.
To apply the font with CSS selectors, users must accurately specify the scope of the font’s influence. The CSS syntax `WHEREYOUWANTTOUSEFONT {font-family: FONTNAME;}` should be used, replacing `WHEREYOUWANTTOUSEFONT` with element selectors such as h1, h2, or p, and ensuring `FONTNAME` matches the @font-face declaration.
Specify CSS selectors to control where your custom font appears, ensuring the font-family matches your @font-face declaration for accurate results.
- Identify selectors: Use default tags (e.g., h1, p) or employ tools like the Squarespace ID Finder for targeting specific blocks.
- Combine selectors: Separate multiple selectors with commas for batch application, e.g., `h1, h2, p`.
- Match font-family: Always use the exact name as defined in your @font-face rule to prevent rendering errors.
Assign Fonts to Headings and Paragraphs
To assign fonts to headings and paragraphs, users should target specific heading levels such as h1, h2, and h3, as well as paragraph tags, using precise CSS selectors.
Multiple text styles can be combined in a single CSS rule by listing each selector separated by commas, streamlining font assignment across elements.
This method enables consistent application of custom fonts to both headings and body text for cohesive visual design.
Target Specific Heading Levels
Although Squarespace provides built-in controls for global typography, assigning custom fonts to specific heading levels or paragraphs requires direct CSS targeting.
To target specific heading levels such as h1, h2, or h3, users must utilize the Custom CSS panel and apply selectors for each heading type. Ensuring the font-family value matches the declared @font-face is critical for accurate rendering.
To streamline the process and visually differentiate text hierarchy, consider the following steps:
1. Identify the desired heading levels (e.g., h1, h2, h3) to target with custom fonts.
2. Input CSS in the Custom CSS panel using grouped selectors:
`h1, h2, h3 { font-family: FONTNAME; }`
3. For advanced targeting, use Squarespace ID Finder to assign fonts to specific headings within unique blocks.
Apply Fonts to Paragraphs
Implementing custom fonts for headings and paragraphs in Squarespace involves precise CSS targeting, beginning with the proper use of the `font-family` property.
To apply fonts to paragraphs, users must first guarantee their font files are uploaded via the Custom CSS panel, generating a URL for the `@font-face` declaration.
Next, selectors such as `h1`, `h2`, and `p` should be specified in the CSS, for example: `h1, h2, p { font-family: ‘CustomFont’, sans-serif; }`. This assigns the chosen font to both headings and paragraph elements.
For consistency, limit selections to no more than three fonts. After applying fonts to paragraphs, verify readability across devices, particularly on mobile, and adjust letter spacing within the CSS to optimize both legibility and overall site aesthetics.
Combine Multiple Text Styles
When customizing typography in Squarespace, assigning distinct fonts to headings and paragraphs requires careful CSS selector targeting within the Custom CSS panel.
By utilizing selectors such as h1, h2, h3, and p, users can specify custom font families for each text style, ensuring clear visual hierarchy.
To streamline code, multiple selectors can be grouped with commas if they share the same font properties.
For best results, always confirm that the desired font is uploaded and referenced correctly, and adjust the font size for each text style as needed for readability.
Adhering to a maximum of three font types helps maintain consistency.
- Target heading and paragraph selectors (e.g., h1, h2, p) in CSS.
- Assign unique font families and adjust the font size for each.
- Limit to three font types for clarity.
Target Specific Blocks With Block IDS
To achieve granular control over font styling in Squarespace, users can target individual content blocks by utilizing their unique Block IDs.
First, employ the Chrome extension “Squarespace ID Finder” to visually identify the Block IDs for desired content elements. Each block possesses a unique identifier, which can be used directly within custom CSS rules.
Use the Squarespace ID Finder Chrome extension to easily locate Block IDs, allowing precise targeting of individual content blocks with custom CSS.
For precise font application, use the syntax `#BLOCKID {font-family: FONTNAME;}`—replace BLOCKID with the specific identifier and FONTNAME with the custom font’s name. This method guarantees only the selected block is styled, promoting design specificity.
Multiple Block IDs may be combined in a single CSS declaration by separating selectors with commas, enabling uniform font styling across various targeted blocks.
This approach maximizes customization efficiency and control.
Limit the Number of Custom Fonts
After applying targeted font changes to specific blocks, attention must shift to the overall typography strategy for the site.
To maintain visual coherence and optimize performance, it is critical to limit the number of custom fonts used on a Squarespace website. Excessive font variations can result in inconsistent branding, slower page loads, and reduced readability, especially on mobile devices.
Experts recommend a maximum of three different custom fonts per site to preserve clarity and professionalism. The following steps support a streamlined approach:
- Select no more than three custom fonts to guarantee a cohesive visual hierarchy.
- Favor fonts from the same family to maintain consistency in style and weight.
- Optimize readability by choosing clear, legible fonts and adjusting letter spacing for distinctiveness.
This strategy enhances site usability and aesthetic uniformity.
Pair and Combine Fonts Effectively
Font pairing serves as a foundational element in establishing a clear typographic hierarchy and cohesive visual identity on a Squarespace website.
To implement effective font to Squarespace combinations, begin by selecting a primary font for headings and a complementary font for body text. Combining serif and sans-serif typefaces creates visual contrast, enhancing readability and visual structure.
Restrict the total number of fonts to three or fewer to avoid a cluttered interface and maintain consistency. Use variations in font weights or styles—such as bold, italic, or light—within a single font family to introduce hierarchy without sacrificing uniformity.
Leverage online font pairing tools to explore harmonious combinations. Always preview font to Squarespace selections across desktop and mobile devices to confirm visual balance and legibility.
Adjust Letter Spacing and Readability
Once harmonious font combinations have been established, precise control over letter spacing—referred to as tracking—becomes a key factor in enhancing text legibility on Squarespace sites.
Adjust letter spacing and readability by referencing technical guidelines for both headings and body text. For headings, increase letter spacing to 0.05em–0.1em to produce a balanced, open appearance.
For body text, maintain near-standard tracking, with subtle adjustments of -0.02em to +0.02em to improve legibility, particularly on mobile devices. Always verify custom fonts across multiple screen sizes to guarantee consistent readability.
Key steps include:
- Set heading tracking: Apply 0.05em–0.1em spacing for clarity.
- Refine body text: Limit adjustments to -0.02em–+0.02em for ideal flow.
- Test responsiveness: Validate readability on all device types.
Add Text Animation Effects
Enhance user interaction by incorporating text animation effects that emphasize key content and introduce dynamic movement to Squarespace sites.
Begin by identifying text elements to animate—headings, calls-to-action, or highlighted sections. Implement common text animation effects such as fade-ins, slide-ins, or bouncing text using CSS keyframes and changes.
Highlight important text—like headings or calls-to-action—using engaging animation effects such as fade-ins, slide-ins, or bouncing transitions.
Define animation properties including duration, delay, and easing functions for smooth and polished results. For interactive engagement, apply hover effects to reveal hidden messages or alter text styles when users mouse over designated elements.
Leverage the Spark Plugin for greater customization, enabling advanced text animation effects without extensive coding. Test animations across devices to guarantee consistency and avoid performance issues.
Thoughtful integration of text animation effects improves visual hierarchy and keeps visitors engaged on Squarespace websites.
Explore Gradient and Outlined Font Styles
Although standard web fonts offer clarity, advanced typographic effects such as gradient and outlined styles provide heightened visual impact on Squarespace sites.
Implementing gradient font styles requires the use of CSS background-image properties with linear gradients, coupled with text clipping to reveal vibrant color shifts.
Outlined font styles are achieved using CSS text-stroke properties, adding contrast and definition, especially to headers or call-to-action elements.
For further emphasis, designers can integrate animation or interactive hover effects, delivering a dynamic user experience.
These methods should be aligned with your site’s color palette and branding for cohesive presentation.
- Apply CSS linear gradients and text clipping for gradient font styles.
- Utilize text-stroke properties to create outlined font styles.
- Combine animation and hover effects to engage users visually.
Test and Preview Typography Changes
How can designers guarantee that custom typography integrates seamlessly within a Squarespace site?
To test and preview typography changes, professionals should utilize the built-in “Preview” feature after applying custom fonts.
Begin by accessing the Custom CSS panel, then use the “Save” and “Preview” buttons to instantly visualize updates.
Next, employ the mobile view toggle to assess font rendering across various devices, guaranteeing cross-platform consistency.
Systematically examine typography in headings, paragraphs, and buttons to verify design integrity and maintain readability throughout the site.
If inconsistencies or errors are detected, the “Undo” function allows quick reversion to previous settings, streamlining the refinement process.
Strictly following these steps guarantees that every test and preview typography changes phase delivers top-notch results before publishing live.
Frequently Asked Questions
How Do I Import a Custom Font Into Squarespace?
To import a custom font into Squarespace, users verify font licensing, access Custom CSS, upload a .OTF, .TTF, or .WOFF file, define @font-face with the file URL, then assign font-family to targeted elements.
How to Add Custom Font to Buttons in Squarespace?
To enhance Button Design in Squarespace, one uploads a custom font file via Custom CSS, defines it using `@font-face`, then targets button selectors (e.g., `.sqs-block-button`) with `font-family`. Visual testing guarantees legibility across devices.
How to Embed Custom Fonts?
Embedding custom fonts requires verifying font licensing, uploading .OTF, .TTF, or .WOFF files via the Custom CSS panel, defining fonts with `@font-face`, referencing their URLs, then targeting elements with CSS selectors for precise typography control.
How Do I Add a Custom Font to My Navigation Bar Squarespace?
To add custom font styles to a Squarespace navigation bar, one uploads the font via Custom CSS, defines it with `@font-face`, and applies it to the navigation selector. Testing guarantees visual consistency and legibility across devices.
How Do I Add Fonts to Construct?
Font Selection in Construct requires accessing the project’s properties, traveling to the text object, and specifying the desired font. Users upload or link font files, then apply them by editing the text object’s font-family property accordingly.
Conclusion
In conclusion, integrating custom fonts into Squarespace involves a methodical sequence: upload font files, utilize the CSS panel, and manage custom files for seamless access. By applying the @font-face rule, users define bespoke typography, then adjust letter spacing and readability for ideal visual impact. Enhancements such as text animation, gradients, and outlined styles further raise design aesthetics. Rigorous previewing guarantees that every typographic modification aligns with the intended branding and user experience objectives.