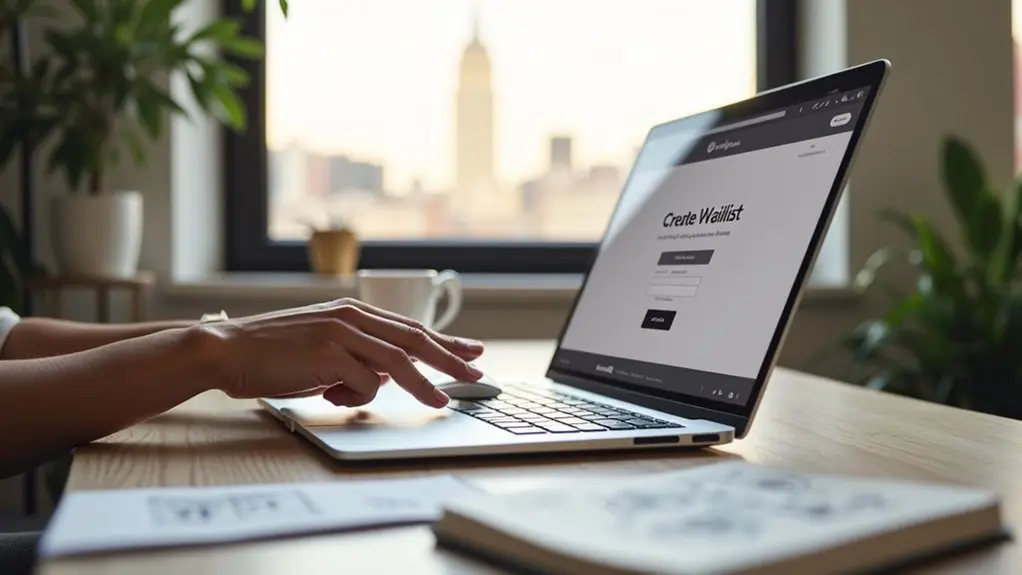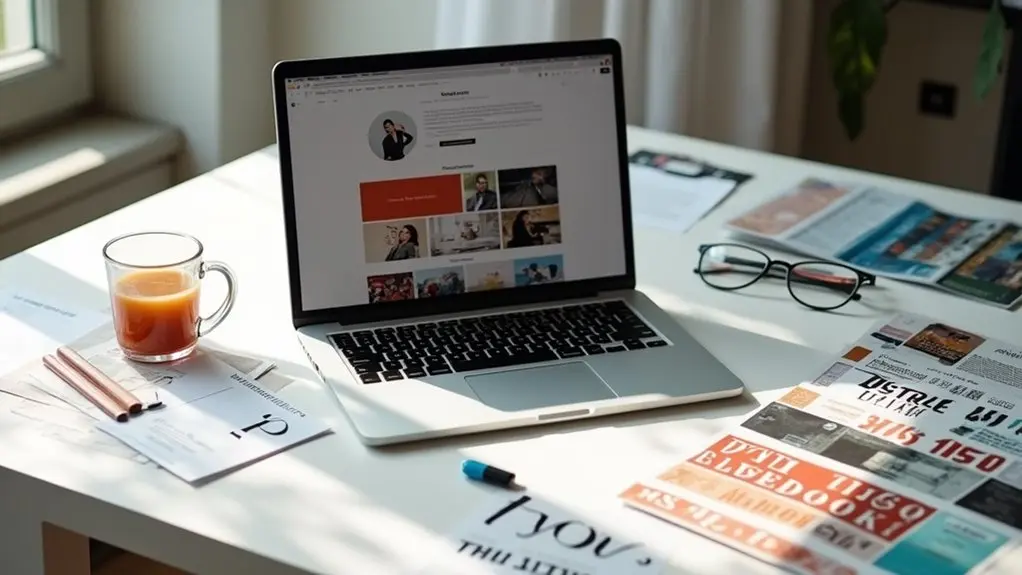To add a carousel in Squarespace, use a Gallery section with the Slideshow layout, then upload images for dynamic, rotating display. Adjust slideshow styles, spacing, captions, and add click-through URLs for interactive navigation. Users can personalize the look with CSS and optimize for mobile viewing. For auto-rotating effects, custom code is available. Managing and updating carousel content is simple through galleries or summary blocks. More advanced customization and integration steps are outlined in the following instructions.
Key Takeaways
- Add a new section to your page and select the “Gallery” option for carousel functionality.
- Upload images to the gallery and choose a slideshow style, such as “Slideshow” or “Slideshow Classic.”
- Customize display settings to adjust image height, margins, visible images, and enable auto-scroll if desired.
- Enhance interactivity by adding captions, alt text, and clickable links to each image within the carousel.
- Preview and optimize the carousel for mobile devices to ensure consistent visual appearance and user experience.
Understanding Carousels and Their Benefits on Squarespace
A carousel, also known as a slider, is a dynamic web element that enables the presentation of multiple images or content pieces within a single, interactive frame.
On a Squarespace website, integrating a gallery slideshow allows site owners to efficiently display collections such as portfolio images, featured blog posts, or customer testimonials in a visually cohesive manner. This approach not only maximizes screen real estate but also improves user engagement by encouraging interaction with the displayed content.
Carousels offer customizable options, including slideshow type, image descriptions, links, and display adjustments, catering to diverse design needs.
Setting Up a Gallery Section for Image Carousels
To create an image carousel in Squarespace, users begin by selecting a suitable gallery section type, such as “Slideshow” or “Grid,” based on their design preferences.
Customizing the carousel display settings allows for control over layout, shifts, and image timing.
This setup guarantees the visual presentation aligns with the site’s branding and user engagement goals.
Selecting Gallery Section Type
Gallery sections in Squarespace serve as the foundation for creating image carousels on a site. To begin, users navigate to their desired page, click “Edit,” then select “Add Section.”
At this stage, let’s take a look at the available section types—choosing “Gallery” is essential for carousel functionality. With a quick view, users can see options tailored for visual storytelling and image rotation.
The selected gallery section allows images to be uploaded and later presented in a dynamic, rotating slideshow. This step is pivotal for establishing the structure of the carousel, setting the stage for further customization.
- Empower your site’s visual narrative with immersive galleries
- Transform static pages into engaging, interactive experiences
- Showcase your work with clarity and compelling design
Customizing Carousel Display Settings
Once the appropriate gallery section is in place, users gain access to a suite of display settings that control the visual behavior of the image carousel. Adjusting the height, margins, and number of visible images allows alignment with current carousel design trends and guarantees visual consistency across the site. Additionally, including captions or descriptions for each image serves as an effective user engagement strategy, providing context and encouraging interaction. Previewing the carousel on different devices highlights how mobile optimization techniques can safeguard usability and visual appeal across platforms. Fine-tuning these settings is essential for maximizing impact and guaranteeing the gallery meets both aesthetic and functional requirements.
| Display Setting | User Benefit |
|---|---|
| Image Height | Visual consistency, design alignment |
| Captions/Descriptions | Enhanced engagement, added context |
| Mobile Preview | Responsive design, optimized usability |
Choosing the Right Slideshow Style for Your Carousel
Selecting an appropriate slideshow style is a critical step in creating an effective Squarespace carousel. A thoughtful slideshow styles comparison reveals options like “Slideshow Real,” “Slideshow Classic,” and “Slideshow Stacked,” each tailored for distinct visual narratives.
Shift effects overview is essential—whether choosing automatic shifts for seamless storytelling or manual navigation for interactive control, the style directly influences engagement. Mobile optimization tips should guide the decision, as the carousel must maintain visual integrity and functionality across devices.
- Instantly capture visitor attention with dynamic shift effects, evoking excitement and curiosity.
- Guarantee every user, regardless of device, enjoys a flawless experience—sparking trust and satisfaction.
- Align the slideshow style with site branding, enriching the visual journey and fostering emotional connection.
Selecting wisely enhances both usability and aesthetics.
Customizing Carousel Display Settings and Captions
While configuring a Squarespace carousel, precise adjustment of display settings is essential for achieving a cohesive and visually engaging layout.
Users can refine the carousel’s margin and height to guarantee proper spacing and alignment within the page, following key carousel design tips for balance. The choice of slideshow type, such as “slideshow real,” directly influences the carousel’s aesthetic, contributing to a seamless visual flow.
Adjusting margin, height, and slideshow type is key to creating a balanced, visually seamless Squarespace carousel layout.
Caption visibility is another critical setting; enabling or customizing captions using effective caption strategies allows for brief contextual descriptions, enhancing user engagement and providing clarity.
Change effects and slide duration can be tailored to match the website’s tone, promoting a smooth browsing experience.
Advanced users can apply CSS for custom text size, padding, and styling, optimizing readability and visual impact.
Adding Click-Through Links and Descriptions to Carousel Images
To enhance carousel functionality, users can enable clickable links on images and provide meaningful descriptions for each slide.
Adding clear captions and descriptive text not only improves user engagement but also supports accessibility for all visitors.
Configuring these features guarantees the carousel is both interactive and visually informative across different devices.
Enabling Clickable Image Links
Enhancing user interaction within a Squarespace carousel involves configuring each image as a clickable link and providing descriptive captions for context.
To activate image link functionality, users should access the gallery section, select an image, and input a destination URL in the “Clickthrough URL” field. This approach is central to user engagement strategies, as clickable images can direct visitors to targeted pages or resources.
For added visual emphasis, write concise captions in the “Image Caption” field, which will be displayed beneath each carousel image. Adjust display settings and choose a slideshow type like “Slideshow Real” to guarantee consistent link behavior.
Test the carousel thoroughly to confirm seamless linking.
- Boosts visitor curiosity and exploration
- Creates clear, actionable navigation paths
- Enhances visual storytelling through interactive design
Adding Image Descriptions
Adding image descriptions and click-through links to carousel images in Squarespace enhances both the informational value and interactivity of a website’s visual content.
Within the gallery section, users can edit image settings to add descriptive text in the designated description field for each image. For effective image engagement strategies, incorporating relevant context supports effective storytelling techniques and keeps visitors informed.
Click-through links are assigned by inputting the desired URL in the link field, enabling direct navigation to related pages, products, or resources. It is crucial to select a slideshow type, such as “slideshow real,” that supports captions and descriptions for ideal display.
Previewing the carousel before publishing guarantees that the descriptions and links appear correctly, ultimately enhancing user experience and driving interaction.
Optimizing for Accessibility
How can website creators guarantee their Squarespace carousels are accessible to all users? Meeting accessibility standards demands attention to every detail.
Each carousel image should feature descriptive alt text, allowing users with visual impairment to understand the visual content through screen readers. For ideal user experience, clickable links embedded in carousel images guide visitors directly to related information, streamlining navigation for everyone. Concise captions add another layer of clarity, benefiting users with cognitive disabilities and enhancing overall context.
To further support accessibility, verify keyboard navigation is enabled so that users can cycle through images using arrow keys. Implementing pause functionality for auto-scrolling carousels empowers users to control movement and focus on content at their own pace.
- Empower every visitor to explore independently
- Create clarity for users of all abilities
- Build trust by meeting accessibility standards
Showcasing Testimonials With Summary Blocks
Leverage Squarespace’s summary blocks to present testimonials in a streamlined and visually engaging format.
Begin by implementing testimonial collection strategies, such as setting up a dedicated blog for testimonials, with each entry featuring a thumbnail and excerpted feedback. This approach enables effective feedback presentation by using the summary block’s customizable display options—filter testimonials by tags or categories to guarantee only the most relevant and compelling social proof is showcased.
Create a dedicated testimonials blog with thumbnails and excerpts, then showcase the best feedback using summary block filters for maximum impact.
Adjust settings to display one testimonial per row, optimizing readability and user engagement. For privacy and SEO considerations, disable indexing for the testimonials blog, allowing testimonials to be featured without impacting site rankings.
This method guarantees that engaging social proof is visually emphasized, supporting user trust and enhancing the site’s overall credibility.
Enabling Auto-Scroll Functionality With Custom Code
While summary blocks provide an effective way to display testimonials, many users seek enhanced interactivity through automated carousel movement.
Enabling auto-scroll functionality in Squarespace carousels requires a custom JavaScript implementation, as native controls do not offer this feature. By injecting code that simulates a “next” arrow click at set intervals, users can define the auto scroll timing—simply adjust the milliseconds value in the script to control movement speed.
It is important to use distinct code injections for each carousel to maintain independent operation and avoid conflicts. Ensuring browser compatibility is essential; thorough testing across devices guarantees smooth, reliable performance.
- Experience seamless, hands-free image movements.
- Achieve a modern, dynamic website aesthetic.
- Inspire engagement by capturing visitors’ attention automatically.
Personalizing Carousel Appearance With CSS
Transforming the visual impact of a Squarespace carousel begins with targeted CSS customization. Users can refine the look of carousel elements by adjusting margins, padding, and text sizes directly in the CSS editor, ensuring each carousel aligns with the website’s branding.
Applying custom fonts to captions and descriptions enhances visual hierarchy and text legibility, while background images incorporated through CSS create distinct, engaging presentations.
To further personalize the experience, CSS enables carousel animations that control change effects, such as slide or fade, adding smooth, dynamic movement between items. Additionally, disabling pointer events on carousel items can prevent unintended clicks, improving usability.
Through these focused adjustments, a carousel can be tailored to deliver both strong aesthetic appeal and cohesive user experience.
Managing and Updating Carousel Content Efficiently
After refining the visual style of a Squarespace carousel through CSS, attention shifts to maintaining content that remains relevant and engaging.
Employing efficient carousel content strategies is essential: users can add new images or testimonials directly to the linked gallery or blog section, with summary blocks updating automatically.
For streamlined testimonial management techniques, a consistent naming convention and use of categories or tags simplify filtering and curation.
Regularly reviewing carousel settings guarantees alignment with branding and marketing objectives.
To enhance the user experience, CSS customizations—such as making testimonials non-clickable and adjusting typography—improve readability.
- Witness your brand story evolve with every new testimonial or image.
- Experience peace of mind knowing updates appear instantly and seamlessly.
- Feel empowered by intuitive image update processes and effortless content curation.
Frequently Asked Questions
How to Make a Carousel Autoplay?
To enable autoplay, users must modify carousel settings by adding custom JavaScript. This script activates autoplay options, controlling image shifts at set intervals. Adjusting the code’s timing parameter customizes the visual pace of the carousel’s slides.
How Do You Rotate an Image in Squarespace?
To rotate an image in Squarespace, users access image editing tools within the image block. Carousel settings do not directly affect rotation; design tips include previewing changes on various devices to guarantee visual consistency and ideal presentation.
How Do I Add a Slider in Squarespace?
To add a slider in Squarespace, users select a Gallery section, upload images, and choose the Slideshow layout. Effective slider design tips include image size optimization and exploring carousel customization options for responsive, visually engaging presentations across devices.
How to Make a Moving Banner in Squarespace?
To create a moving banner in Squarespace, users apply carousel design tips, prioritize strategic image selection, and utilize viewer engagement methods. Careful optimization of shifts, captions, and responsive settings guarantees a visually compelling, user-focused experience across devices.
Conclusion
Integrating a carousel into a Squarespace site enhances both visual appeal and user engagement. Through utilizing built-in gallery sections, summary blocks, and custom code, users can achieve dynamic image rotations tailored to their needs. Careful customization of slideshow styles, captions, and links guarantees a seamless browsing experience. With efficient content management and CSS personalization, carousels remain current and visually consistent, providing visitors with a compelling and interactive way to explore featured images and testimonials.