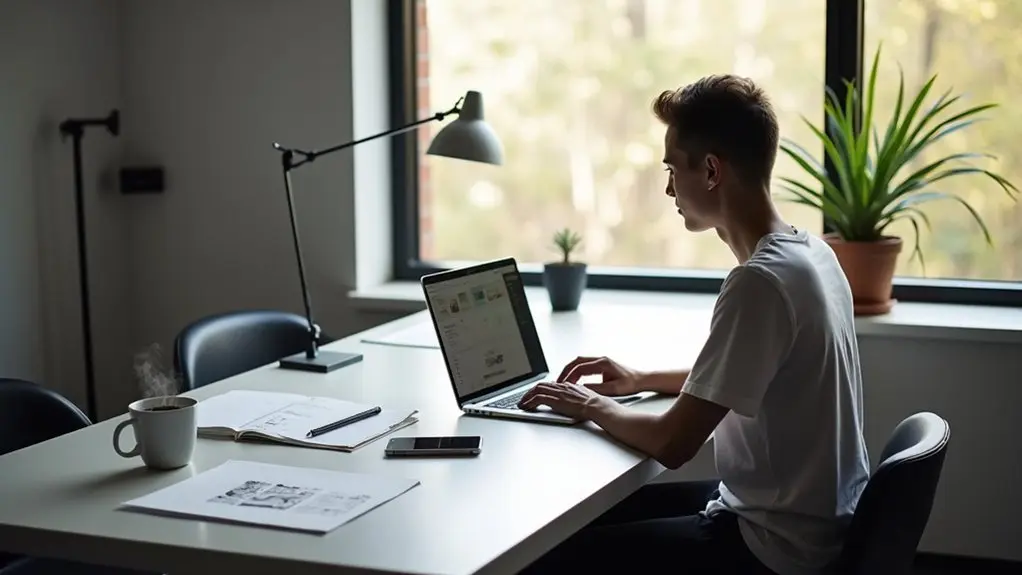To make a Squarespace site public, access the Settings menu, then the Site Availability panel. Change the site visibility option from “Password Protected” to “Public” and save the changes. This action removes the site-wide password requirement, granting unrestricted visitor access. Verify the setting by testing the site in a private browser window. For complete public access, confirm individual page passwords are also cleared. Exploring related details helps optimize site accessibility and search engine visibility.
Key Takeaways
- Open your Squarespace website and go to the Settings menu, then locate the Site Availability panel.
- Change the visibility setting from “Password Protected” to “Public” to remove the site-wide password.
- Click “Save” to apply and confirm the changes to your site’s visibility.
- Test the site in a private browser window to ensure no password prompt appears on the homepage or subpages.
- Check individual pages for page-specific passwords in the Pages panel and remove them if necessary.
Understanding Site Visibility Settings in Squarespace
Squarespace provides granular control over site accessibility through its site visibility settings, enabling administrators to determine whether a site is Public, Password Protected, Private, or, for Enterprise plans, secured with Single Sign-On (SSO).
Site visibility settings are managed within the Settings menu under the Site Availability panel. By designating a site as Password Protected, users must enter a password to gain access. To remove site password and make the site public, administrators must select the Public option and save changes, ensuring unrestricted access for all visitors.
Contributor permissions function independently, as users with viewer roles retain access regardless of the selected visibility setting.
Additionally, administrators can prevent search engines from indexing content via the Settings panel, maintaining privacy for private or restricted-access sites.
Differences Between Site-Wide and Page-Specific Passwords
While both site-wide and page-specific passwords serve to protect content, each employs distinct mechanisms for controlling visitor access. A site-wide password restricts access to the entire website, requiring all users to enter a single password before viewing any content, regardless of individual page permissions. In contrast, page-specific passwords allow selective access, enabling certain pages to be protected without impacting the public availability of the rest of the site. Adjustments to a site-wide password impact the whole site and are managed through the site availability panel, whereas page-specific passwords are configured within each page’s settings. Significantly, contributors with viewer permissions bypass the site-wide password but must still enter page-specific passwords for restricted content.
| Feature | Site-Wide Password |
|---|---|
| Scope | Entire website |
| Access Control | Universal for all visitors |
| Configuration Location | Site Availability panel |
| Effect on Public Access | Site not public until removed |
| Contributor Permissions | Viewers bypass, pages protected |
Accessing the Site Availability Panel
To configure who can view the site, users must access the Site Availability panel through the Settings menu after selecting their website from the dashboard.
This panel presents options for setting the site’s access level, including Public, Password Protected, and Private.
The password protection controls are also located here, allowing for modification or removal of site-wide access restrictions.
Navigating Site Availability Settings
After logging into the account dashboard, users must select the specific website to manage before proceeding to the Site Availability panel.
Within the Squarespace account interface, the next step involves clicking on “Settings” from the Home Menu.
Heading to the “Site Availability” option displays the current accessibility status of the site, such as whether it is public or password protected.
If the site is password protected, users can access this section to either enter a new password or remove password protection altogether to make the site public.
All configuration changes in the Site Availability panel require selecting the appropriate option and confirming by clicking “Save.”
These actions directly control the website’s visibility to visitors and guarantee that the selected access level is immediately applied to the live site.
Understanding Access Level Options
Upon reaching the Site Availability panel via the Settings menu, users encounter a range of access level options that dictate who can view the website.
These access settings serve as the control center for site visibility, allowing adjustments based on the desired audience and security requirements. Users can configure the site to be public, password protected, or restricted through other mechanisms.
To remove a password and make the site accessible to all visitors, selecting the “Public” option is essential. It is important to note that contributors with viewer permissions maintain access regardless of these settings.
The main options include:
- Private: Only contributors can view the site.
- Public: Anyone can access the site.
- Password Protected: Visitors must enter a password.
- SSO: Access managed via Single Sign-On.
- Save: Changes must be saved to apply access settings.
Locating Password Protection Controls
Many users maneuvering Squarespace’s administrative interface will find that password protection controls are centrally managed within the Site Availability panel.
To locate these controls, one must first log into their Squarespace account and select the desired site from the dashboard. From there, the user navigates to the Home Menu and clicks on “Settings.”
Within the settings menu, the Site Availability section becomes accessible, offering visibility configuration options: Public, Private, Password Protected, or SSO.
When aiming to remove password protection, the user selects the “Password Protected” option, deletes any existing password entry, and saves the changes to update site access.
For verification, it is recommended to access the site in a private browser window to confirm the Public setting is active and password requirements are removed.
Steps to Remove a Site-Wide Password
To begin removing a site-wide password in Squarespace, the user must access the Site Availability settings through the Settings menu and select Site Visibility.
The next step is to change the visibility option from “Password Protected” to “Public,” enabling open site access.
Finally, it is essential to save these changes to implement the updated access permissions.
Access Site Availability Settings
Maneuvering to the Site Availability settings within Squarespace enables administrators to manage site-wide password protection efficiently.
To begin, users must access your sites by logging into their Squarespace account and selecting the specific website to modify. The next step involves locating the site availability settings under the “Settings” section in the Home Menu.
Here, administrators can view and adjust the password protection configuration. To remove the password, the “Public” option must be chosen from the drop-down menu, which instantly designates the site as accessible to all visitors.
This workflow guarantees that only authorized personnel can execute these critical changes. For clarity, the process is summarized below:
- Access your sites by logging in
- Navigate to “Settings” and select site availability settings
- Review current protection status
- Choose the “Public option” to remove the password
- Prepare to save changes and test your site
Save Changes for Public Access
After selecting the “Public” option in the Site Availability panel, it is essential to finalize the alteration by clicking the “Save” button, thereby applying the updated visibility settings across the entire Squarespace site.
This process shifts the site visibility from “password protected” to “Public,” ensuring all visitors can access the site without authentication barriers.
Failure to save changes will result in the site remaining password protected. For extensive public access, administrators must also review individual page passwords, steering through each page’s settings to remove any additional restrictions, followed by saving those changes.
It is important to note that even after making the site Public, pages previously indexed under password protection may persist in search results.
Submit removal requests to search engines for immediate visibility updates.
Saving and Publishing Changes
Saving and publishing changes on a Squarespace site requires traversing to the Site Availability panel via the Settings menu, selecting the “Public” option to adjust site visibility, and clicking the “Save” button to confirm the update.
This process guarantees the website is accessible to all users without a password. For sites previously protected by a password, removing this requirement is managed within the same Site Availability settings by choosing “Public.”
It is critical to finalize these changes by saving, as unsaved modifications will not take effect. After saving, users may need to refresh their browser or clear the cache to view the updated public status.
Key steps include:
- Access Settings > Site Availability
- Select “Public” for visibility
- Remove any site password
- Click “Save” to apply changes
- Refresh browser to confirm update
Testing Public Access to Your Website
To verify that a Squarespace site is publicly accessible, it is essential to test its visibility from the perspective of an external user.
Begin testing public access by launching a private browser window to eliminate influences from cached data or stored passwords. Navigate to the site’s homepage and various subpages, confirming that no password prompts appear after the site-wide password has been removed.
If a prompt occurs, access the Pages panel to confirm that individual page passwords are not still applied, as these can restrict public access even when site-wide controls are disabled.
Additionally, confirm that site visibility settings within the Site Availability panel are set to public.
This systematic approach guarantees accurate assessment of the site’s accessibility for users who have not previously logged in.
Troubleshooting Persistent Password Prompts
When persistent password prompts occur, users should begin by clearing browser cache and cookies to eliminate outdated authentication data.
Verifying site availability from multiple devices and networks helps isolate local configuration issues.
Disabling password managers temporarily can prevent autofill conflicts that may trigger repeated prompts.
Clearing Cache and Cookies
Addressing persistent password prompts after removing site protection on Squarespace often requires clearing the browser’s cache and cookies.
When a user removes a site password to make their site publicly accessible, residual stored data in the browser can cause outdated authentication prompts to reappear.
To guarantee the latest version of the site is loaded, it is recommended to execute the following actions:
- Navigate to browser settings, typically under “Privacy” or “History.”
- Select the option to clear browsing data, focusing on cache and cookies.
- Restart the browser after clearing cache and cookies to refresh stored data.
- Test site visibility using a private or incognito window, which ignores cached data.
- Repeat these steps on different devices to confirm the site is now publicly accessible.
This process guarantees accurate reflection of password removal.
Checking Site Availability
Persistent password prompts can often indicate a misconfiguration within the site’s availability settings or overlooked page-level protections.
When checking site availability, administrators should log into their Squarespace account, access the Settings panel, and review the Site Availability settings to confirm the site is not still password protected.
It is crucial to verify that no individual pages—especially the homepage—retain password protection, as this can cause ongoing access issues despite global settings.
After removing any password, users must save the changes to guarantee the site becomes public and accessible.
Performing these actions from the desktop version of Squarespace is recommended for ideal visibility and control.
Persistent access issues may result from unsaved changes or overlooked password-protected pages within the site hierarchy.
Disabling Password Managers
Identify potential interference from password managers or browser extensions by temporarily disabling these tools in the browser settings.
Auto-fill issues can cause repeated password prompts, even after the site password has been removed in Squarespace. Users should systematically troubleshoot by isolating factors that could affect password entry and authentication processes.
Incorrect auto-filled entries may persist due to cached browser data or formatting errors introduced by password managers. To address this, consider the following actions:
- Temporarily disable password managers and browser extensions in browser settings.
- Manually entering the password rather than using auto-fill to avoid formatting discrepancies.
- Clear browser cache to remove outdated authentication data.
- Use an incognito browser window, which bypasses cached credentials and extensions.
- Re-enable extensions one at a time to identify the specific cause if issues persist.
Clearing Browser Cache and Disabling Extensions
Clearing the browser cache and disabling extensions are essential troubleshooting steps when recent changes to a Squarespace site, such as removing a password, do not appear as expected.
Cached data can cause browsers to display outdated content, making clearing cache vital after removing a site password. Users should access their browser’s settings, navigate to the privacy or history section, and select the option to clear cached images and files.
Clearing your browser’s cache ensures you see the most up-to-date version of your site after removing a password.
Additionally, disabling browser extensions—especially those related to password management—can prevent auto-fill conflicts that obscure recent updates. After performing these actions, it is advisable to refresh the browser or open a private window to guarantee a clean session.
Regular maintenance, including clearing cache and limiting browser extensions, optimizes site visibility and functionality for both administrators and visitors.
Password Protection vs. Members Area Features
Differentiating between Squarespace’s Password Protected Pages and Members Area features is essential for selecting the appropriate access control for site content.
Password protection utilizes a single site password, granting all visitors identical access, whereas Members Area enables individualized viewing through unique log-ins and customizable visitor permissions.
Access sessions for password-protected pages automatically expire after four hours, requiring password re-entry, while Members Area sessions persist until user logout or subscription termination.
Members Area also supports monetization via paid or subscription content, unlike password protection, which is generally intended for static, free resources or temporary restrictions.
- Password protection uses one shared site password for all users.
- Members Area assigns unique log-ins and supports individual viewing.
- Visitor permissions are customizable in Members Area.
- Password-protected access sessions expire after four hours.
- Members Area offers payment or subscription-based content access.
Managing Passwords for Individual Pages
To configure or remove password protection for individual pages, users navigate to the Pages panel, select the desired page, and access the Password section within the page settings.
Entering a new password or clearing the existing one allows precise control over visitor access, with all changes requiring confirmation via the Save button.
It is recommended to verify the updated security settings by testing access in a private browsing session.
Setting Page Passwords
Implementing page-level password protection on a Squarespace site involves configuring access restrictions directly within the Pages panel.
To set page passwords, users navigate to the Pages panel, select the specific page, and input the desired password under the Password section in the page settings. Passwords must be 30 characters or fewer, are case-sensitive, and should not match the Squarespace account password for ideal security.
Once set, site visitors will be prompted to enter the password to access the protected page. For ongoing management, page passwords can be modified or removed at any time via the same settings panel.
- Navigate to the Pages panel to select your page.
- Set the password under the Password section.
- Confirm the password is unique and secure.
- Test page access in a private browser window.
- Remove or update passwords as needed.
Removing Page Protection
When page-level password protection is no longer required on a Squarespace site, the process for removing it involves steering to the Pages panel, selecting the target page, and accessing its settings.
Within the page settings, locate the password option, delete any existing password, and proceed to save changes. This action completes the removing page protection procedure, thereby allowing the page to become public and accessible to all visitors.
It is recommended to verify the update by opening the page in a private browser window to confirm that the password prompt no longer appears.
If the page remains restricted, examine the Site Availability settings for an active site-wide password, which may continue to limit accessibility regardless of individual page settings.
Always guarantee changes are saved for proper effect.
Impact on Search Engine Indexing
Frequently, removing a password from a Squarespace site alters how search engines interact with the site’s content. Yet previously protected or hidden pages may remain indexed for some time. When a page password is lifted, search engines may begin crawling and indexing the exposed content unless preventative measures are taken.
Applying a noindex tag to sensitive or transitional pages prevents search engines from indexing them. Indexed content may persist in search results even after the site becomes public, requiring active management. To address lingering visibility, site owners should monitor search results and request the removal of outdated URLs through tools like Google Search Console.
The following technical steps can help manage visibility and indexing:
- Apply noindex tags before removing protection
- Monitor search engine results for indexed content
- Request the removal of outdated URLs
- Regularly audit site visibility status
- Adjust privacy settings as needed
Tips for a Smooth Transition to Public Access
After addressing search engine indexing considerations, a methodical approach is required to guarantee the Squarespace site is fully accessible to the public.
Begin by directing yourself to the Site Availability panel and selecting the “Public” option, which formally enables public access after you remove password protection.
Proceed to the Pages panel to review all individual pages, confirming each page’s password field is cleared in the settings.
Save all configuration changes to affirm enforcement of the updated access settings.
It is essential to test your site in a private browser window, confirming that no password prompts appear and verifying site availability from a visitor’s perspective.
Finally, continue to monitor search engine indexing to guarantee new public content is being correctly crawled and displayed in search results.
Common Issues After Removing Password Protection
Residual access restrictions can undermine the shift to public site availability on Squarespace. Even after removing password protection, users may encounter persistent issues that hinder seamless public access.
Technical challenges often stem from improper configuration, browser caching, or search engines lagging in updating their records. Process-oriented troubleshooting is essential to guarantee that the site is genuinely accessible to all visitors. Attention to detail will mitigate confusion and prevent residual prompts for password entry.
Persistent access issues may result from configuration errors, browser cache, or search engines displaying outdated site records—troubleshooting is vital for true public access.
Key considerations include:
- Confirming the password removal is executed via the desktop version for proper application
- Testing site accessibility in a private or incognito browser to identify lingering restrictions
- Clearing browser cache to eliminate outdated access prompts
- Recognizing that search engines may still display the site from search with outdated indexing
- Monitoring homepage settings for any site-wide password remnants
Best Practices for Securing Sensitive Content
To mitigate the risk of unauthorized disclosure, securing sensitive content on a Squarespace site requires a layered approach that leverages both platform-specific controls and broader security protocols.
Administrators should enforce password protection with strong, unique passwords, periodically updating credentials and never reusing passwords across multiple platforms. For heightened security, activating two-factor authentication on the Squarespace account is vital, adding an additional verification step beyond password protection.
Sensitive content should be isolated using gated content or member site features, limiting access to authenticated users rather than relying solely on global site passwords.
Regular monitoring of access logs and analytics is critical for detecting unauthorized access attempts or anomalous activities.
These combined measures systematically reduce vulnerabilities and guarantee sensitive content remains accessible only to approved individuals.
Frequently Asked Questions
How to Remove Password Protection in Squarespace?
To remove password protection in Squarespace, users access Site visibility settings, adjust Password settings for Public access, and configure User permissions. This process is essential for Website launch, facilitating unrestricted Content sharing and seamless site accessibility for visitors.
How Do I Make My Squarespace Site Password Protected?
Implementing Squarespace password settings enables password protection benefits, allowing for precise management of site access. Users select custom password options, enhancing security features. Alternatives include page-level protection or contributor roles, supporting layered access control and flexible security management.
Why Does Squarespace Say Private Site?
Squarespace displays “private site” due to private site reasons such as password protection options, restrictive site visibility settings, or user access controls. Site launch tips include reviewing these configurations for maintaining privacy online or preparing for public access.
How Do I Make My Square Website Private?
To make a Squarespace website private, users access site visibility settings, enable password protection options, and customize site permissions. Managing site privacy involves understanding site access and configuring Squarespace user roles to restrict visibility to authorized contributors only.
How Do I Make My Squarespace Website Public for Free?
To make a Squarespace website public for free, users should review Squarespace features overview, utilize Free Squarespace plans, configure custom web address setup, apply website SEO tips, select user friendly design, and choose ideal Squarespace templates selection.
Conclusion
Removing a site-wide password on Squarespace involves maneuvering to the Site Availability panel, selecting the appropriate visibility setting, and saving changes to publish the site to the public sphere. Ensuring proper configuration not only facilitates seamless access for visitors but also impacts search engine indexing. Administrators should verify all sensitive content remains protected through page-specific passwords or other security measures, and routinely monitor site accessibility to address any issues arising from changes to visibility settings.