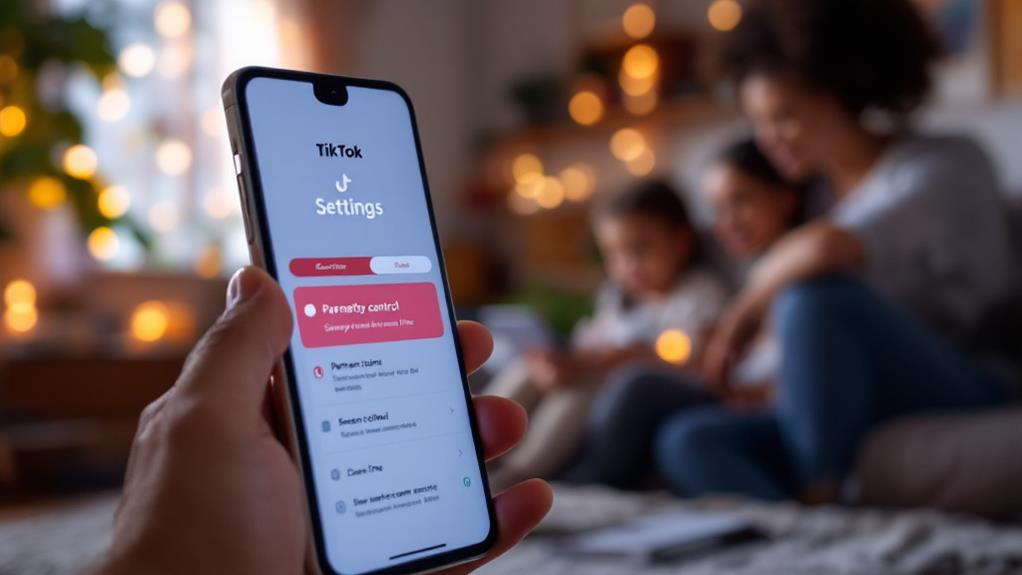If you've forgotten the parental control password on your Amazon Fire Tablet, you can regain control by performing a factory reset. Start by directing yourself to "Settings," then "Device Options," and choose "Reset to Factory Defaults." Remember to back up important data first, as this process will erase all user data, including the forgotten password. After the reset, sign in to your Amazon account and reconfigure your settings. Additionally, consider utilizing tools and techniques for robust password management and parental control adjustment. Explore further assistance options through Amazon support channels and guarantee peace of mind with secure access management.
Key Takeaways
- Perform a factory reset to erase the forgotten parental control password and restore the tablet to original settings.
- Back up all important data before initiating a factory reset to prevent data loss.
- Sign in to your Amazon account post-reset to regain access to digital content.
- Reconfigure parental controls after resetting the device to customize settings for children.
- Use Amazon's support channels for additional assistance with password recovery and parental controls.
Accessing the Settings Menu
To get started with managing your Amazon Fire tablet, you first need to access the Settings menu, which serves as the central hub for configuring your device. This menu allows you to customize settings and troubleshoot issues effectively.
To access it, navigate to the top right corner of the screen and tap on the "Settings" icon from the dropdown menu. Once inside, you will find an array of options that enable you to tailor your device according to your preferences.
In the Settings menu, the "Device Options" section is particularly useful for managing various device features, including resetting the parental control password. Adjustments to Wi-Fi connections and display settings can also be made here, ensuring that your device operates smoothly.
It is important to note that access to certain features may require entering your existing PIN or password, adding an extra layer of security.
Regularly reviewing the Settings menu not only helps in customizing settings to meet your family's needs but also aids in troubleshooting issues that may arise. By staying familiar with these options, you can maintain a well-functioning and secure device environment for all users.
Performing a Soft Reset
Performing a soft reset on your Amazon Fire Tablet is a straightforward process that can quickly resolve minor software issues. To initiate a soft reset, press and hold the Power button until the power menu appears on your screen. From this menu, select "Restart" to begin the soft reset process. This action is designed to refresh your device's system, addressing minor glitches without erasing any of your data or altering your personalized settings.
The soft reset benefits are considerable. It serves as an efficient measure to enhance the tablet's performance, particularly when you notice any sluggish behavior or app malfunctions. Unlike a factory reset, a soft reset is non-intrusive, ensuring that your content and configurations remain intact. This method is ideal for quickly addressing performance hiccups and maintaining device efficiency.
In terms of soft reset frequency, it can be performed as often as necessary. Regularly executing a soft reset can prevent the accumulation of minor software issues, promoting smoother operation and prolonging the device's lifespan.
Additionally, if your device becomes unresponsive, holding the Power button for approximately 20 seconds will force a reboot, providing an immediate solution to restore functionality.
Entering Recovery Mode
While a soft reset can effectively address many minor issues on your Amazon Fire Tablet, there are times when more thorough troubleshooting is required. Entering recovery mode is an important troubleshooting technique that allows users to access advanced options for resolving persistent problems.
To initiate this mode, simultaneously press and hold the Volume Up key and the Power button. Maintain pressure on both keys until the Amazon logo appears, signifying that the device is booting into recovery mode.
Once you're in recovery mode, it is advisable to rotate your tablet if necessary to clearly view the recovery menu options displayed on the screen.
Navigation through this menu is straightforward; use the volume keys to move up and down through the available options. When you've highlighted your desired action, confirm your selection by pressing the Power button. This step is essential to proceed with specific tasks, such as wiping data or other advanced operations.
Executing a Factory Reset
To execute a factory reset on an Amazon Fire tablet, start by directing yourself to "Settings," then "Device Options," and select "Reset to Factory Defaults."
This process will erase all data, so make certain that important information is backed up beforehand.
After the reset, you will need to sign back in with your Amazon account to restore access to your content and settings.
Initiating Factory Reset
If you find yourself locked out of your Amazon Fire tablet due to a forgotten parental control password, a factory reset can serve as a reliable solution. This method is effective because it erases all data on the device, including any set passwords, and restores the tablet to its original factory settings.
To initiate a factory reset, navigate to "Settings" on your device, select "Device Options," and then choose "Reset to Factory Defaults." It's crucial to back up any important data beforehand, as this action is irreversible and will remove all personal content.
While a factory reset is a straightforward method for bypassing a forgotten password, you might also consider looking into parental control alternatives that can prevent similar lockouts in the future.
Once the reset is complete, you'll need to sign back into your Amazon account and set up the device anew. For those unable to access the settings menu directly, a hard reboot can be initiated by holding the Power button for 20 seconds.
Following the reset prompts will then guide you through restoring the device. This process guarantees your Amazon Fire tablet is ready for use without prior restrictions.
Navigating Recovery Mode
For those unable to access the settings menu directly, traversing Recovery Mode offers an alternative method to execute a factory reset on your Amazon Fire tablet. This approach is particularly useful for resolving issues like forgotten parental control passwords.
Begin the process by pressing and holding the Volume Up key and the Power button simultaneously until the Amazon logo appears on the screen. Entering Recovery Mode is the first critical step in the troubleshooting process.
Once in Recovery Mode, navigate using the volume keys to scroll through the menu options. Locate the option labeled "Wipe data/factory reset". Use the Power button to select this option. This step is pivotal in erasing all data, including the forgotten password, returning the tablet to its default settings.
Upon selecting "Wipe data/factory reset", you will be prompted to confirm your choice by selecting "Yes". Confirming this action will initiate the factory reset, effectively wiping all existing data from the device.
Executing these troubleshooting steps through Recovery Mode allows for a complete reset of your tablet, making it ready for a fresh setup.
Remember that after the reset, all personalized settings and data will be removed, necessitating a reconfiguration.
Post-Reset Setup Steps
Following a successful factory reset of your Amazon Fire tablet, a few essential steps are necessary to restore full functionality and access to your digital assets.
The first significant task in post-reset organization is signing back into your Amazon account. This step is crucial to regain access to your digital content and services, guaranteeing continuity of your user experience.
Once logged in, consider device personalization by reconfiguring settings to suit your preferences. This includes resetting parental controls, which had been erased during the reset, allowing you to implement new restrictions as needed.
To optimize your tablet's performance, it is important to check for any pending software updates. These updates are important in enhancing both performance and security, protecting your device from vulnerabilities.
- Sign in to your Amazon account: Regain access to your digital content and services.
- Reconfigure parental controls: Set up new restrictions to maintain safe usage standards.
- Check for software updates: Enhance performance and security by installing the latest updates.
- Personalize your device settings: Adjust settings to reflect your personal preferences and usage habits.
These steps will guarantee your Amazon Fire tablet is efficiently organized and personalized, ready for seamless use.
Restoring Default Settings
Restoring default settings on an Amazon Fire Tablet is a straightforward yet thorough solution for users who have forgotten their parental control password. By performing a factory reset, the device is returned to its original settings, effectively removing all user data, including the forgotten parental control password.
The factory reset benefits include starting fresh with a clean slate, which can resolve technical issues and remove any unwanted settings. However, it is essential to acknowledge the factory reset risks, as this process will erase all downloaded content and personalized settings, necessitating a thorough backup of any important data beforehand.
To initiate this process, navigate to "Settings" on your Amazon Fire Tablet, select "Device Options," and choose "Reset to Factory Defaults." This action will wipe the tablet clean, ensuring that all previous configurations, including the parental controls, are completely removed.
After completing the reset, keep in mind that users will need to sign back in with their Amazon account to regain access to purchased content and services. It is important to understand that a factory reset cannot selectively erase only the parental control password, as it removes all user data indiscriminately.
Managing Post-Reset Setup
Upon completing a factory reset of your Amazon Fire Tablet, it is essential to manage the post-reset setup meticulously to guarantee a seamless shift back to regular use.
This process involves a series of critical steps designed to reinstate your device to its ideal functionality while ensuring effective content management.
Begin by signing back into your Amazon account, as this step is pivotal for restoring access to your digital content and personalized settings.
To further enhance your reset strategies, verify the removal of the lock screen password, ensuring unrestricted access to your home screen.
Confirm that any previously configured parental controls are deactivated, permitting free access to apps and content.
After these verifications, adjust your device settings to restore default preferences, such as Wi-Fi connections and display configurations.
These settings can be tailored to your specific requirements as needed.
Consider the following key actions:
- Sign in with your Amazon account to regain content access.
- Ensure the lock screen password is removed for unrestricted home screen access.
- Verify parental controls are inactive for unrestricted app usage.
- Reconfigure device settings to enhance Wi-Fi and display preferences.
Recovering Amazon Account
Recovering access to your Amazon account is a crucial step in regaining full use of your Amazon Fire Tablet, particularly after a factory reset. To initiate the recovery process, visit the Amazon Sign-In page and select "Forgot your password?" This will prompt you to receive a password reset email, which is necessary for restoring access.
Make sure you have access to the email address or phone number linked to your Amazon account to facilitate a smooth recovery.
If you encounter issues accessing your recovery email or phone number, Amazon provides alternative options. Follow the on-screen prompts to verify your identity, either through security questions or by supplying an updated contact method. These account recovery tips are designed to make certain you can regain control of your account without unnecessary delays.
Once your password has been reset, it's crucial to implement robust password security measures. Consider using a password manager to store your credentials securely, minimizing the risk of forgetting them again.
After successfully accessing your account, review and update your account security settings. Updating outdated information reduces the likelihood of future access issues and enhances your overall account protection.
Ensuring Data Backup
Safeguarding your data is an essential step when managing an Amazon Fire Tablet, especially if you're considering a factory reset. Confirming data security through robust backup solutions can prevent the loss of important information and maintain the integrity of your personal data.
Amazon's ecosystem offers various methods to back up your files, assuring a seamless shift post-reset.
To effectively secure your data, consider these backup solutions:
- Automatic Cloud Backup: Confirm that notes and bookmarks from Amazon purchases are automatically backed up to the cloud, facilitating easy restoration after a reset.
- E-books and Notes: By downloading e-books from your library, you can restore any notes and highlights associated with those titles, preserving your personalized annotations.
- Library Books: Books borrowed through Overdrive and Libby will retain notes, though re-borrowing may be necessary for access post-reset.
- Non-Amazon Books: Books not purchased through Amazon require alternative strategies, such as using Calibre or a web browser, to redownload and secure your notes.
Before initiating a factory reset, meticulously verify that all essential data is backed up. This precautionary measure is important to avoid the inadvertent loss of significant information, confirming your Amazon Fire Tablet is ready for continued use without disruption.
Tips for Password Management
While securing your data is a fundamental aspect of managing your Amazon Fire Tablet, effectively managing your passwords is equally important to maintain device security. Ensuring password strength by regularly updating your passwords and using unique combinations is essential to prevent unauthorized access.
Implementing a strategy for password recovery is also important; consider writing down your passwords and storing them securely away from your devices to access them if forgotten.
Security tips include enabling two-factor authentication on your Amazon account, which adds an additional layer of protection against potential breaches. This simple step considerably enhances your security by requiring a second form of verification beyond just your password.
Additionally, creating memorable passcodes that balance simplicity and complexity—such as using phrases or personal references—can make your passwords easier to remember while remaining difficult for others to guess.
For effective password organization, employing a password manager can be invaluable. These tools not only help you safely store and manage your passwords but also streamline access when needed.
Using Parental Controls Wisely
Parental controls on Amazon Fire Tablets serve as an essential tool for parents aiming to cultivate a safe and appropriate digital environment for their children. These controls allow for the management and restriction of content, ensuring that children browse safely. Using these tools wisely involves setting boundaries and fostering communication between parents and children.
Key features of Amazon Fire Tablet's parental controls include:
- Screen time limits: Set specific time allowances to prevent excessive use and encourage a balanced lifestyle.
- Purchase restrictions: Control in-app and online purchases to avoid unwanted expenditures.
- Content restrictions: Block access to specific apps or content categories, ensuring age-appropriate material is accessible.
- Kindle FreeTime: Create personalized profiles that offer children access to suitable content and books.
For effective utilization, parents should regularly review and update these settings to align with their child's maturity and evolving interests.
Monitoring usage reports available in the parental controls menu can provide insights into your child's activity, allowing you to adjust settings as necessary.
These actions not only help in setting boundaries but also in fostering communication, as parents can discuss online activities and digital safety with their children, promoting an open and supportive environment.
Exploring Additional Support Options
When facing issues with parental control passwords on Amazon Fire Tablets, exploring Amazon's support channels can provide effective solutions.
Users can benefit from live chat and email support for immediate, personalized assistance, while the Amazon Digital and Device Forums offer a platform for exchanging experiences and solutions with other users.
Additionally, community moderators and extensive FAQs are available to guide users through common challenges and enhance their understanding of parental control features.
Accessing Support Channels
Steering through the landscape of support options can be essential when dealing with forgotten parental control passwords on Amazon Fire Tablets. Understanding how to access these resources can save time and frustration.
When contacting support, users have several effective channels at their disposal. Amazon's official website provides thorough help documentation, filled with troubleshooting tips specifically tailored for parental controls. This self-service option allows users to find solutions at their own pace.
However, if personalized assistance is required, live chat and email support are readily available, offering direct interaction with Amazon's support team to address password recovery and parental control issues.
Visualize the support ecosystem with the following options:
- Official Documentation: Step-by-step guides to troubleshoot parental controls.
- Live Chat: Instant messaging with support agents for quick help.
- Email Support: A convenient way to receive detailed assistance and follow-ups.
- Community Moderators: Facilitators who guide discussions and provide insights.
Amazon guarantees users stay updated on new features and changes through regular announcements. These enhancements can make managing parental controls more intuitive.
Utilizing Community Forums
Exploring additional support options, community forums stand out as a valuable resource for users facing parental control password challenges on Amazon Fire Tablets. These forums serve as platforms where users exchange experiences and solutions, with particular focus on password sharing and management. Engaging in these discussions can lead to discovering troubleshooting tips from others who have navigated similar issues.
The presence of community moderators guarantees that discussions remain respectful and constructive, fostering a supportive environment where problem-solving thrives. Users benefit from accessing a broad array of user-generated content, including step-by-step guides tailored to resetting parental controls. Active participation in these forums may lead to quicker resolutions, as members frequently share immediate updates on effective methods and any changes to Amazon's policies.
Here's a useful table summarizing key elements of community forum engagement:
| Resource Type | Benefit | Example Content |
|---|---|---|
| User Experiences | Real-world solutions | Password sharing strategies |
| Moderated Discussions | Respectful, constructive dialogue | Policy update notifications |
| Troubleshooting Tips | Practical, step-by-step guidance | Resetting parental controls |
| Active Participation | Faster problem-solving | Real-time method updates |
Frequently Asked Questions
What to Do if You Forgot Your Child Profile PIN on Amazon Fire Tablet?
For effective child profile management on an Amazon Fire Tablet, utilize the password recovery tips by entering an incorrect PIN five times. This prompts a reset option via your Amazon account, allowing access to child profile settings.
How to Turn off Parental Controls on Amazon Fire Tablet Without Password?
To disable parental control features on an Amazon Fire Tablet without a password, initiate a factory reset by entering Recovery Mode. This action, while effective, necessitates careful consideration of tablet security tips due to data loss risks.
How Do I Unlock My Fire Tablet if I Forgot the Password?
To access your Fire Tablet after forgetting the password, engage in password recovery by entering the incorrect password multiple times. This initiates a reset process. Prioritize tablet security by ensuring your main Amazon account credentials are updated.
How Can I Reset My Parental Control Password?
To reset your parental control password, enter an incorrect password five times to initiate a reset using your Amazon account credentials. This guarantees continued parental control benefits and effective management of screen time on the device.
Conclusion
To summarize, forgetting the parental control password on an Amazon Fire tablet can be resolved through systematic steps. Accessing the settings menu, performing a soft reset, entering recovery mode, and executing a factory reset facilitate the restoration of default settings. Ensuring data backup is critical to prevent loss. Effective password management and prudent use of parental controls enhance security. Exploring additional support options provides further assistance, ensuring the device remains a secure and functional tool for users.