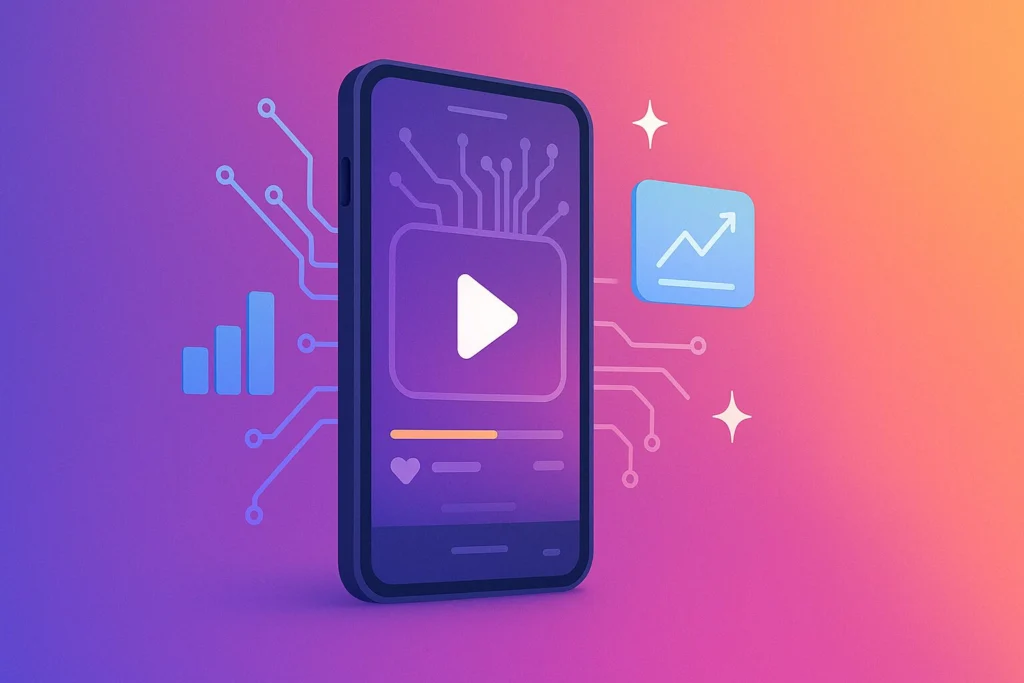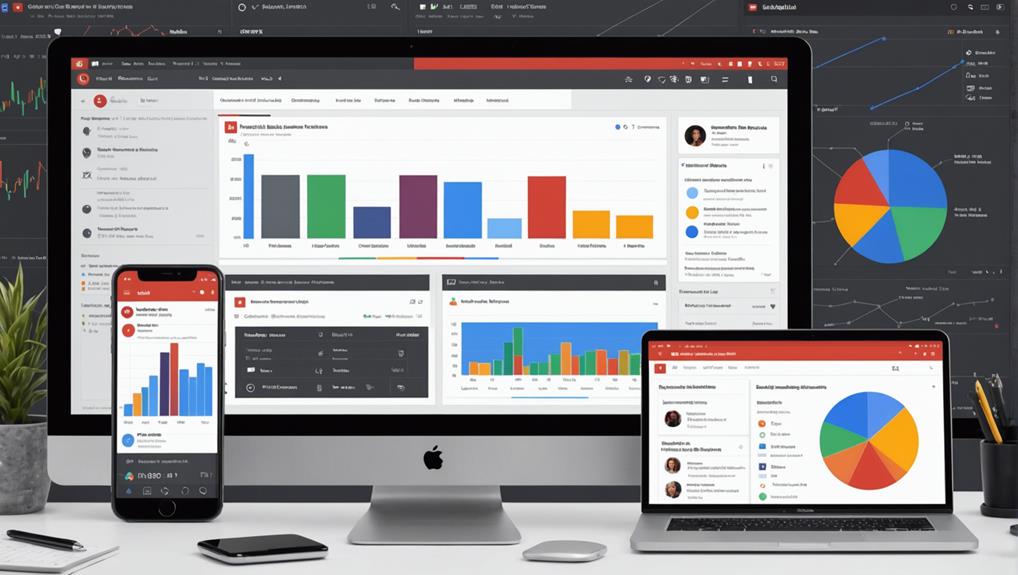Adding subtitles and closed captions to your YouTube videos helps boost accessibility, engagement, and SEO. Start by going to YouTube Studio and selecting your video. Click on 'Subtitles' and choose 'Add language.' You can upload an .srt, .vtt, or .sbv file or use the auto-sync feature for quick alignment. If you prefer manual entry, type your captions directly into the provided editor. Review for accuracy, making sure timing and formatting are spot-on, then publish your video. By following these steps, you'll enhance your video's reach and inclusivity. Stick around for more tips on perfecting your captioning process.
Key Takeaways
- Navigate to YouTube Studio and select 'Subtitles' from the dashboard.
- Choose 'Add language' and upload your subtitle file in .srt, .vtt, or .sbv format.
- Utilize the auto-sync feature for efficient synchronization of transcripts with video.
- Edit and adjust timing and formatting using YouTube Studio's subtitle tools.
- Ensure subtitles are clear, accurate, and readable for improved accessibility and engagement.
Understanding Subtitles and Captions
When you're watching a video, subtitles display the spoken dialogue, while closed captions provide a text version of all audio elements, making content accessible to everyone.
Subtitles are fantastic not only for translating dialogue to reach a global audience but also for improving your video's SEO. By including subtitles, search engines can index your video's content more effectively, making it easier for potential viewers to find.
Understanding subtitle formats is crucial. Common formats include SRT, VTT, and SUB. Each format has its specific structure, so you'll need to select the right one depending on your platform and audience needs.
For instance, SRT files are widely supported and easy to use, whereas VTT offers more advanced features like positioning and styling.
Editing tools can help you create and refine your subtitles. Tools like Aegisub and Subtitle Edit offer user-friendly interfaces for timing, formatting, and syncing text with your video's audio.
These tools are essential for ensuring that your subtitles not only match the spoken words but also enhance the viewer's experience.
Benefits of Adding Subtitles
Adding subtitles to your YouTube videos not only boosts accessibility for individuals with hearing impairments but also enhances overall viewer engagement and retention. Subtitles help more people enjoy your content, including those in noisy environments or situations where sound isn't an option. They also make your videos searchable, improving your SEO and helping your content rank higher.
When considering subtitles vs. closed captions: differences, benefits, subtitles are generally translations of spoken dialogue, while closed captions include additional audio cues like music or sound effects. Both increase accessibility, but choosing the right one depends on your audience's needs.
Subtitle customization options allow you to tailor the viewing experience. Best practices include choosing readable fonts, appropriate sizes, and contrasting colors to ensure your subtitles stand out.
Here's why adding subtitles is a game-changer:
- Global Reach: Subtitles break language barriers, making your videos accessible to a worldwide audience.
- Improved Comprehension: They help viewers better understand your content, especially if it's complex or spoken quickly.
- Better Engagement: Subtitles keep viewers glued to your content, boosting watch time and retention.
- Enhanced SEO: Subtitled videos are more searchable, increasing visibility and discoverability.
Adding subtitles is a smart move to guarantee your videos reach and resonate with a broader audience.
Preparing Your Video
Before diving into captioning, make sure your video is crystal clear and the audio is easy to understand. This is important for the effectiveness of subtitles and closed captions. Start by focusing on video editing to enhance both visual and audio quality. A well-produced video not only makes your content look professional but also guarantees that subtitles sync correctly and are easy to read.
One essential step is to make sure that your dialogue is easily understandable. Clear audio is a must; otherwise, your subtitles won't accurately reflect what's being said. Minimize background noise and balance any music so it doesn't overpower the spoken words. Creating a script or transcript beforehand can greatly improve the accuracy of your captions.
Additionally, think about accessibility features from the get-go. Optimize your video settings for better visibility and readability of subtitles. This includes choosing the right font size and color contrast to make your captions stand out.
Here's a quick checklist to guide you:
| Task | Description |
|---|---|
| Video Quality | Ensure high resolution and sharp visuals |
| Audio Clarity | Clear dialogue, minimal background noise |
| Script/Transcript | Create for accurate captioning |
| Subtitle Readability | Optimize font size and color contrast |
Accessing YouTube Studio
To start adding subtitles, you'll need to access YouTube Studio. Log in to your account and head to the dashboard, where you can easily select the video you want to edit.
Once there, you'll find all the tools you need to enhance your video's accessibility through precise subtitle adjustments.
Navigating the Dashboard
When you want to manage your YouTube content efficiently, the first step is accessing YouTube Studio through your profile dropdown menu. Click on your profile picture in the top right corner and select 'YouTube Studio.' This hub is your go-to place for everything from video management to analytics tracking and channel settings configuration.
Once inside YouTube Studio, you'll find the Dashboard overview. This main page gives you a snapshot of your channel's performance and recent activity, making it easy to stay updated. You can also explore various customization options to make your channel uniquely yours.
On the left-hand sidebar, you'll see:
- Videos Tab: A complete list of all your uploaded videos.
- Analytics: Detailed insights into how your content is performing.
- Comments: A space to manage and respond to viewer comments.
- Settings: Customize your channel settings for better control.
Navigating through these sections is straightforward, thanks to YouTube Studio's user-friendly interface.
For adding subtitles, head over to the 'Videos' tab, click on the video you need, and select 'Subtitles' from the side panel. This streamlined process ensures you can easily enhance your videos with subtitles and closed captions, making your content more accessible to a wider audience.
Selecting Your Video
Now that you're comfortable with exploring the Dashboard in YouTube Studio, let's focus on selecting the specific video you want to enhance with subtitles or closed captions. Start by accessing YouTube Studio and moving to the 'Videos' tab on the left-hand side. This will display a list of all your uploaded videos.
To add subtitles or closed captions, find the video you want to work on and click on its title. This action will take you to the details page of the selected video. On the right-hand side, you'll see a menu with various options. Click on 'Subtitles' to access the subtitle management section.
YouTube Studio provides a user-friendly interface that makes the process straightforward. Here, you can start adding new subtitles or edit existing ones. You'll also find options for selecting font styles and color customization options to make sure your subtitles are readable and match the video's aesthetic.
Accessing the Subtitles tab in YouTube Studio is a straightforward process that puts you on the path to making your video more accessible. Once you've selected your video, head over to the right-hand side of the screen where you'll find the Subtitles tab. Click on it, and you're ready to start customizing your subtitles for visual impairment accessibility and more.
In the Subtitles tab, you can:
- Edit and adjust captions for accuracy and timing with ease.
- Make spelling and punctuation corrections to guarantee clarity.
- Use drag-and-drop features to fine-tune subtitle timing.
- Utilize keyboard shortcuts to quickly scrub through your content.
By accessing this tab, you can delve into subtitles customization, ensuring that your video is inclusive and reaches a broader audience.
Whether you're providing subtitles for visual impairment accessibility or looking to enhance subtitles formatting for language translation, YouTube Studio makes the process user-friendly and efficient.
Uploading a Subtitle File
Adding a subtitle file to your YouTube video guarantees professional-grade captions that enhance accessibility and viewer engagement. Begin by creating your subtitle file using tools that support .srt, .vtt, or .sbv formats. These formats allow you to include transcription, timestamps, and styling information, making sure your captions are both precise and readable.
Once your subtitle file creation is complete, follow this straightforward file upload process. Navigate to YouTube Studio, select your video, and click on the 'Subtitles' tab. Click on 'Add language,' choose your language, and then hit 'Upload file.' Select 'With timing' and upload your file.
Here's a quick reference table to guide you:
| Step | Action | Notes |
|---|---|---|
| 1. Create File | Use .srt, .vtt, or .sbv formats | Make sure correct transcription and timing |
| 2. Upload File | Navigate to 'Subtitles' > 'Add language' | Choose appropriate language |
| 3. Troubleshoot | Check for sync issues or format errors | Re-upload if necessary |
Quality control is essential to ensure your captions are synchronized perfectly. If you encounter any issues, such as timing mismatches or format errors, use these troubleshooting tips: double-check timestamps, correct formatting errors, and re-upload the file. By following these steps, you'll provide a more inclusive and engaging experience for all viewers.
Using Auto-Sync Feature
After mastering the upload process for subtitle files, you might find YouTube's auto-sync feature an even more efficient way to add captions to your videos. This feature leverages advanced voice recognition technology to synchronize your video script with spoken dialogue automatically, enhancing caption accuracy and saving you time.
To get started, simply input your video's script. YouTube will then use voice recognition technology to align the text with your video's audio. This guarantees your captions match the timing of the dialogue perfectly, improving the viewer's experience.
Here's why you should consider using the auto-sync feature:
- Efficiency: Quickly sync your transcript with the video without manually timing each caption.
- Caption Accuracy: Voice recognition technology ensures captions sync accurately with spoken words.
- Comprehensive Captioning: Specify speakers and describe unspoken audio for a richer viewing experience.
- Adjustable Timings: Review and tweak timings for precise alignment of captions with your content.
Typing Subtitles Manually
Typing subtitles manually may seem time-consuming, but it guarantees your video's dialogue and audio cues are spot on.
YouTube Studio's tools, like keyboard shortcuts and the pause while typing feature, make the process smoother and more efficient.
Writing Accurate Subtitles
Manually typing subtitles gives you the ultimate control over how your video's dialogue and sound effects are represented. This precision guarantees subtitle accuracy, which directly impacts viewer engagement. When your subtitles accurately reflect what's being said and heard, viewers have a seamless experience, especially those relying on captions for understanding.
Using YouTube Studio's captioning tools, you can easily type out subtitles, ensuring they match the spoken words and audio cues. This manual approach offers significant accessibility benefits, making your content inclusive for viewers with hearing impairments or those who prefer reading along.
Here are some key benefits of typing subtitles manually:
- Subtitle accuracy: Guarantees that every word and sound is perfectly captured.
- Viewer engagement: Keeps viewers hooked by providing clear and precise subtitles.
- Accessibility benefits: Makes your content available to a wider audience, including those with hearing impairments.
- Improved understanding: Helps viewers who speak different languages or have difficulty with certain accents.
When you manually type subtitles, you're not just adding text; you're enhancing the overall viewing experience. Accurate subtitles can make your videos more enjoyable and accessible, keeping your audience coming back for more.
Timing and Synchronization
To guarantee your subtitles are perfectly aligned with the video, you need to focus on precise timing and synchronization. Manually typing subtitles might seem challenging, but it's the best way to make sure your captions match the spoken words and sounds.
Start by using synchronization techniques like visual aids and audio cues to pinpoint where each subtitle should appear.
Visual aids, such as the video's timeline, help you see exactly where dialogue and key sound effects occur. This visual reference allows you to place subtitles accurately. Listening for audio cues is equally important; pay close attention to the rhythm and flow of speech to keep your subtitles in sync.
Transcription accuracy is important. As you type, make sure every word, pause, and sound effect is captured correctly. This level of detail may take more time, but it results in highly accurate and tailored subtitles.
Additionally, you can customize your subtitles by adjusting their styling, placement, and speaker identification.
Reviewing and Editing Subtitles
Ensuring your subtitles are accurate and clear is vital for creating an engaging and accessible viewing experience. Quality control and proper subtitle formatting play an important role in this process. Begin by using YouTube Studio's subtitle editing tools to access and adjust your subtitles. Here, you can review for spelling, grammar, and timing errors that could distract or confuse your audience. A thorough review process guarantees that your subtitles are error-free and culturally adapted to suit diverse viewers.
To make your subtitles more effective, consider the following tips:
- Check synchronization: Guarantee subtitles align perfectly with the spoken content.
- Maintain readability: Use a clear and consistent font size and style.
- Keep it concise: Avoid overly long sentences that might clutter the screen.
- Cultural sensitivity: Adapt idiomatic expressions and cultural references to be understandable for your audience.
Editing your subtitles isn't just about fixing errors; it's also about making your content relatable and engaging for a global audience. By focusing on quality control and cultural adaptation, you can significantly enhance the viewing experience, making your videos more inclusive and enjoyable for everyone.
Publishing Your Video
Now that your subtitles are polished, it's time to publish your video. Start by adjusting your privacy settings to control who can see it, and then consider scheduling the release for best viewer engagement.
This way, your video reaches the right audience at the right time, maximizing its impact.
Adjusting Privacy Settings
When you're ready to share your YouTube video, adjusting the privacy settings can help you decide exactly who gets to see it. Your privacy controls are essential for managing your audience and guaranteeing your video reaches the right people.
YouTube offers three main sharing settings to control the visibility of your video:
- Public: Anyone can search for and view your video. This setting is perfect if you want to reach the widest audience possible.
- Unlisted: Your video won't show up in search results, but anyone with the link can watch it. This option is great for sharing with a select group without making it fully public.
- Private: Only specific YouTube users you invite can view your video. Use this setting when sharing sensitive or personal content.
- Scheduled: You can keep your video private until a specific date and time, though this overlaps a bit with scheduling.
Adjusting these settings is easy and gives you control over your video's visibility. Whether you're sharing a tutorial, a family video, or a promotional clip, selecting the right privacy setting ensures your content is seen by the intended audience.
Scheduling Video Release
Planning the perfect time to release your YouTube video can make a significant difference in reaching your target audience effectively. Scheduling your video release at ideal times guarantees that your audience is most likely to engage with your content. YouTube's scheduling feature lets you set a specific date and time for your video to go live, allowing you to plan ahead and focus on other aspects, like video promotion and social media engagement.
When scheduling your video, consider factors like time zones and your viewers' habits. For instance, if your target audience is primarily in another country, align your release time with their peak activity hours. This strategy not only builds anticipation but can also maximize viewership potential.
In addition, scheduling your video release plays an important role in SEO optimization. By using relevant keywords in your video title, description, and tags, you can improve your video's searchability. Make sure these keywords align with what your target audience is likely searching for. Combining a well-timed release with effective SEO practices ensures your video gets the visibility it deserves.
With proper planning, you can make each video release a successful event.
Frequently Asked Questions
How Do I Add Subtitles to My Youtube Video?
To add subtitles to your YouTube video, head to YouTube Studio Editor. You can choose manual transcription or upload subtitle formats like .srt files. This boosts accessibility and viewer engagement. Don't forget to edit for timing and accuracy!
Can You Automatically Add Captions to Youtube Videos?
Yes, you can automatically add captions to your YouTube videos. YouTube uses AI assistance for automated transcription. While it's convenient, you might need to edit them for accuracy, especially if there's background noise or accents.
How Do I Get Subtitles for a Youtube Video?
To get subtitles for a YouTube video, use caption services or upload a SubRip file in supported subtitle formats. You can also edit auto-generated captions to make sure they're accurate. It's easy and makes videos more accessible!
How Do I Set up Closed Captioning on Youtube?
To set up closed captioning on YouTube, go to your caption settings in YouTube Studio. You can manually add text or upload a transcript. It's an easy way to make your videos accessible and inclusive!
Conclusion
Adding subtitles and closed captions to your YouTube videos is easier than you might think!
You've learned the benefits and the step-by-step process, from accessing YouTube Studio to using the auto-sync feature or typing them manually.
Now, you're ready to enhance your videos, making them more accessible and engaging for everyone.
So, go ahead, get started, and watch your content reach a broader audience.
Happy captioning!