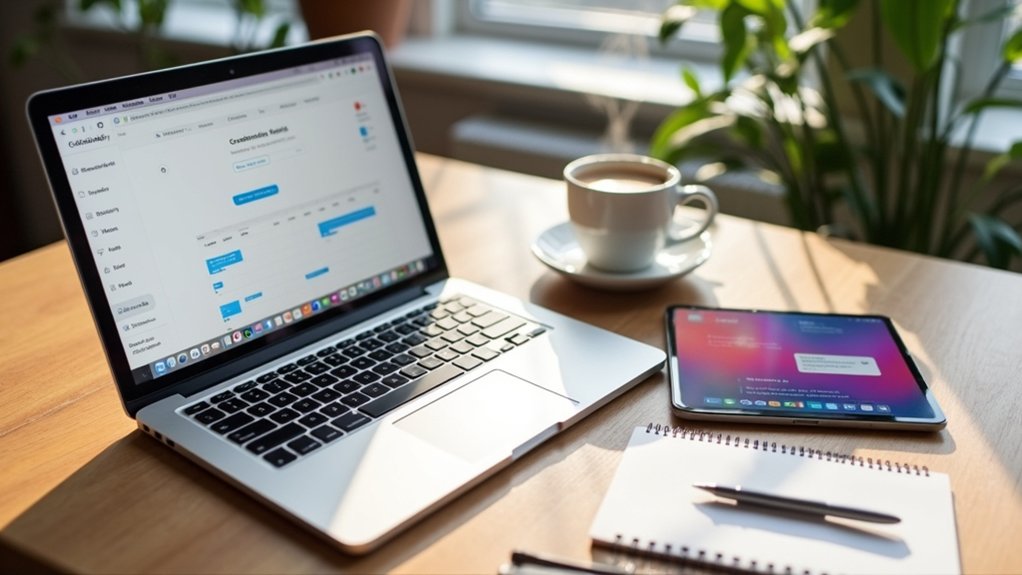To embed Calendly into Squarespace, first confirm you have a Business Plan or higher for code injection. In Calendly, select your event, click “Share,” then “Add to Website” and copy the embed code for inline calendar or popup widget. Paste this code into a Squarespace Code Block or Code Injection area. Adjust button style and alignment for a seamless booking experience. Steps for creating custom buttons and optimizing appearance follow just ahead.
Key Takeaways
- Ensure your Squarespace plan supports code injection, which is required to embed Calendly.
- Choose between embedding Calendly as an inline calendar or a popup button based on your site’s design and user experience needs.
- Copy the Calendly embed code from your event’s “Add to Website” options and paste it into a Squarespace Code Block or the Code Injection area.
- Customize the appearance and functionality of the Calendly widget using CSS for seamless integration with your site’s branding.
- Test the embedded Calendly on both desktop and mobile to confirm proper display and booking functionality.
Preparing Your Squarespace Site for Calendly Integration
Before embedding Calendly, users must confirm their Squarespace plan supports code injection—specifically, a Business Plan or higher is required.
Open both your Squarespace website and Calendly dashboard in separate tabs. This setup streamlines the process when you copy the Calendly embed code and add Calendly to your scheduling page.
Review Squarespace documentation on code injection to familiarize yourself with the necessary steps. Carefully plan where on your site you wish to display the booking tool, as placement impacts user experience.
After embedding, immediately check your website’s appearance to verify the new code integrates cleanly without visual disruptions. If issues arise, such as slow loading or display glitches, consider troubleshooting by adjusting settings or disabling Ajax to optimize performance.
Preparation is key for seamless integration.
Choosing the Best Calendly Embed Option
To select the best Calendly embed, users should compare Inline Calendar Integration for a seamless, on-page booking experience with Popup Widget Customization for a space-saving, interactive option.
Consider site design, user flow, and accessibility needs when making this choice.
Evaluate how each method aligns with your website’s layout and scheduling goals.
Inline Calendar Integration
Choose the Inline Embed option in Calendly for a seamless, user-focused calendar integration directly on a Squarespace page. This approach embeds the full scheduling calendar, so visitors can book appointments without leaving your Squarespace site. Simply copy the Calendly code and insert it into a Code Block where you want the calendar displayed. Adjust the height within the embed code to eliminate scroll bars and preserve a clean, professional look. Monitor the site’s appearance and make layout adjustments as needed for ideal usability. The Inline Embed streamlines appointment bookings, making scheduling frictionless for users.
| Step | Action | Benefit |
|---|---|---|
| 1. Copy Code | Copy Calendly code | Ready for embedding |
| 2. Paste in Block | Use Code Block on Squarespace site | Inline calendar displays instantly |
| 3. Adjust Layout | Set height, review appearance | Guarantees ideal appointment bookings |
Popup Widget Customization
Release streamlined scheduling and boost user engagement with Calendly’s Popup Widget, a floating button that triggers a calendar overlay without redirecting visitors.
To embed the Popup Widget in Squarespace, copy Calendly’s embed code and insert it via Settings > Developer Tools > Code Injection for site-wide use, or place it in a specific Page Header for targeted integration.
Enhance visibility and accessibility by using CSS to reposition the widget—move it from the default bottom right to a left alignment as needed.
The Popup Widget’s unobtrusive design guarantees the Calendly booking experience feels native to your site.
For peak performance, monitor for Ajax conflicts and disable Ajax if necessary. This approach delivers a seamless booking flow, maximizing user engagement and conversion.
Embedding the Inline Calendar on a Squarespace Page
Many users seeking a seamless booking experience can embed the Calendly Inline Calendar directly onto a Squarespace page by following a few straightforward steps.
First, log into Calendly, select the event type to display, then click “Share” and choose “Add to Website” to generate the embed code.
Select the “Inline Embed” option, copy the code snippet, and go to the desired page in Squarespace.
Enter edit mode, add a Code Block, and paste in the Calendly widget code.
Adjust the code’s height attribute if needed to remove unwanted scrolling and guarantee a visually integrated appearance.
After saving changes, verify that the embedded calendar displays correctly.
This process enables visitors to schedule appointments directly from the Squarespace site, streamlining the booking workflow.
Adding a Floating Calendly Button Site-Wide
For those seeking to offer booking access from every page, embedding a floating Calendly button site-wide on Squarespace is straightforward.
Start by selecting the Popup Widget option in Calendly and copy the generated code snippet for embedding.
Next, log in to Squarespace, navigate to Settings > Advanced > Code Injection, and paste the code into the Header section. This guarantees the Popup Widget appears on every web page across the site.
Users wanting placement on specific pages can alternatively paste the code under Page Settings > Advanced > Page Header Code Injection.
To customize the button’s location, add CSS styles to the snippet, moving it from the default bottom right as needed.
Always test the button functionality on your site to confirm the popup calendar triggers correctly.
Creating a Popup Text Link for Scheduling
In addition to a floating button, Squarespace users can offer scheduling through a discreet Popup Text link. This method is ideal for web designers seeking a minimalist approach.
To begin, select the “Popup Text” option within Calendly’s sharing settings and copy the provided embed code. On your Squarespace page, insert a Code or Embed Block where the link should appear, then paste the code.
Start by choosing Popup Text in Calendly, copying the embed code, and pasting it into a Code Block on your Squarespace page.
Users may customize the text within the embed code to align with branding needs and site language.
Consider the following steps:
- Choose the Popup Text option in Calendly and copy the embed code
- Insert a Code or Embed Block on the desired Squarespace page
- Customize the text for consistent branding
- Place and test the link for best user accessibility
Designing a Custom Calendly Button
To create a visually cohesive scheduling experience, users should style their Calendly button using custom CSS that matches their site’s design.
Assign a unique CSS class to the Popup Text code, then adjust properties like color, text, and alignment for brand consistency.
Preview the button across devices to confirm both appearance and functionality remain seamless.
Styling Your Calendly Button
Many websites benefit from a well-designed booking button that seamlessly matches their branding.
To style a Calendly button on a Squarespace website, users can assign a unique CSS class to the Popup Text code. This approach allows for direct customization of the button’s text, color, and overall style to align with the website’s visual identity.
Users may either leverage existing Squarespace button classes or define their own CSS rules for a distinctive look.
Key steps for ideal results include:
- Assign a custom CSS class to your Calendly button’s text snippet.
- Adjust button color, font size, and border radius for a cohesive style.
- Preview the button on multiple devices to ascertain visual consistency.
- Clear browser cache to guarantee updates are properly displayed.
This guarantees a polished, branded booking experience.
Adding Custom CSS
Enhance the visual impact of a Calendly booking button on Squarespace by applying custom CSS directly to the embedded Popup Text code.
To begin, add the following custom code within a Code Block or Embed Block: assign a unique CSS class to your Calendly button. Update the button text to match your call-to-action, such as “Book Now.”
Utilize specific CSS properties—like background color, border radius, font weight, and hover changes—to align with your site’s branding and improve user interaction. Use developer tools to preview and refine your customizations in real time.
After styling, thoroughly test the button’s appearance and responsiveness across devices to guarantee consistency.
This approach enables a seamless, branded user experience for appointment booking directly from your Squarespace site.
Adjusting Appearance and Customizing Calendly Embeds
Refine the look and feel of Calendly embeds in Squarespace by directly modifying code parameters and utilizing CSS for seamless brand alignment.
Adjusting appearance starts with editing the embed code—modify the height parameter to eliminate unwanted scroll bars and guarantee a clean presentation.
For inline embeds, customize the styling to match your website’s aesthetic, adjusting size and background color for enhanced engagement.
Leverage CSS to further customize Calendly buttons, adjusting color, size, and positioning to strengthen visual integration.
When employing the Popup Text option, update the displayed text within the embed code to better reflect your brand’s messaging.
- Adjust the embed code height parameter to avoid scroll bars.
- Customize inline embeds with matching background colors.
- Use CSS to refine Calendly button colors and positioning.
- Edit Popup Text for branded, user-friendly prompts.
Troubleshooting and Ensuring Seamless Functionality
If the Calendly embed fails to display or function as expected on a Squarespace site, begin by confirming the embed code is correctly placed within a Code Block and all changes have been saved. For troubleshooting persistent display issues, verify the site is running on a Business Plan or higher, as these allow necessary code injection for Calendly integration. Disable Ajax loading in Squarespace settings to improve performance. Adjust the embed block’s height or apply custom CSS if the Calendly widget does not align with your site’s design. Always reference Squarespace and Calendly documentation for detailed, up-to-date solutions.
| Issue | Solution |
|---|---|
| Embed not displaying | Check embed code and plan level |
| Slow loading | Disable Ajax |
| Appearance misaligned | Adjust block height/CSS |
| Persistent errors | Consult documentation |
Frequently Asked Questions
Can You Embed Calendly Into Squarespace?
Embedding Calendly into Squarespace enhances appointment management and scheduling efficiency. Users benefit from seamless Squarespace integration, improving user experience. Simply copy Calendly’s embed code into a code block, enabling direct booking and showcasing the Calendly benefits on your site.
How Do I Embed a Calendly Booking Page?
To embed a Calendly booking page, select the event, use embed options, and paste the code into your site. Apply Calendly integration tips, booking page customization, event scheduling strategies, user experience optimization, and appointment reminder settings for best results.
Can I Link Square Appointments to Squarespace?
To link Square Appointments to Squarespace, utilize Squarespace features by embedding the Square widget. This enables appointment synchronization, booking customization, and a user-friendly interface, maximizing integration benefits and providing seamless scheduling directly on your site for clients.
Does Squarespace Offer Appointment Booking?
Squarespace features do not natively include appointment booking; however, appointment integration is possible using external scheduling tools. For enhanced user experience and booking customization, users can embed third-party solutions, optimizing scheduling tools directly within their Squarespace site.
Conclusion
Integrating Calendly with Squarespace streamlines appointment booking, enhancing user experience and site efficiency. By choosing the right embed option—inline calendar, floating button, popup link, or custom button—users can tailor scheduling to fit their brand and workflow. Visual customization and functionality adjustments guarantee seamless integration. For peak results, test all embeds across devices and troubleshoot any display issues promptly. This approach centralizes scheduling, making booking simple and visually cohesive for both site owners and visitors.