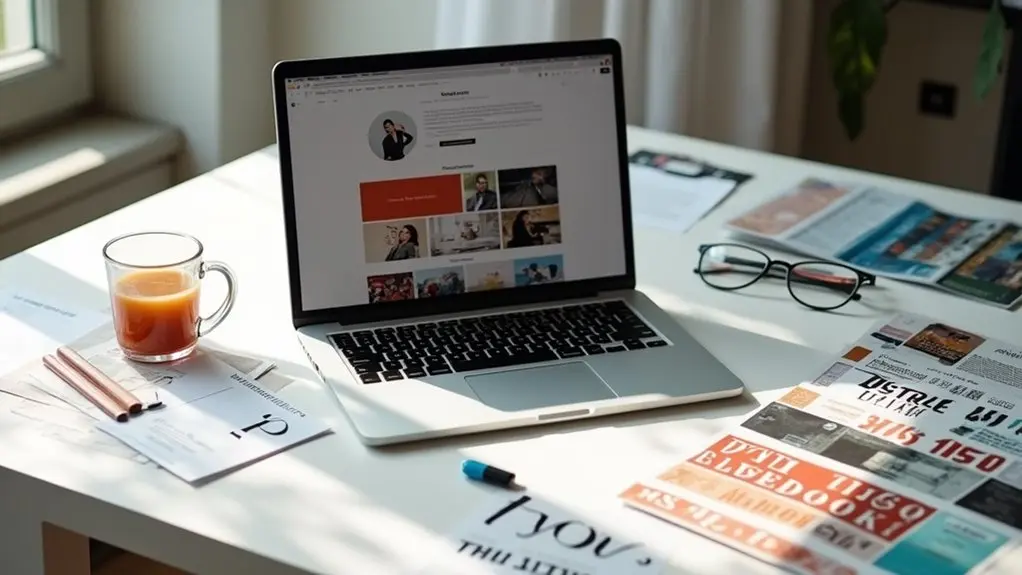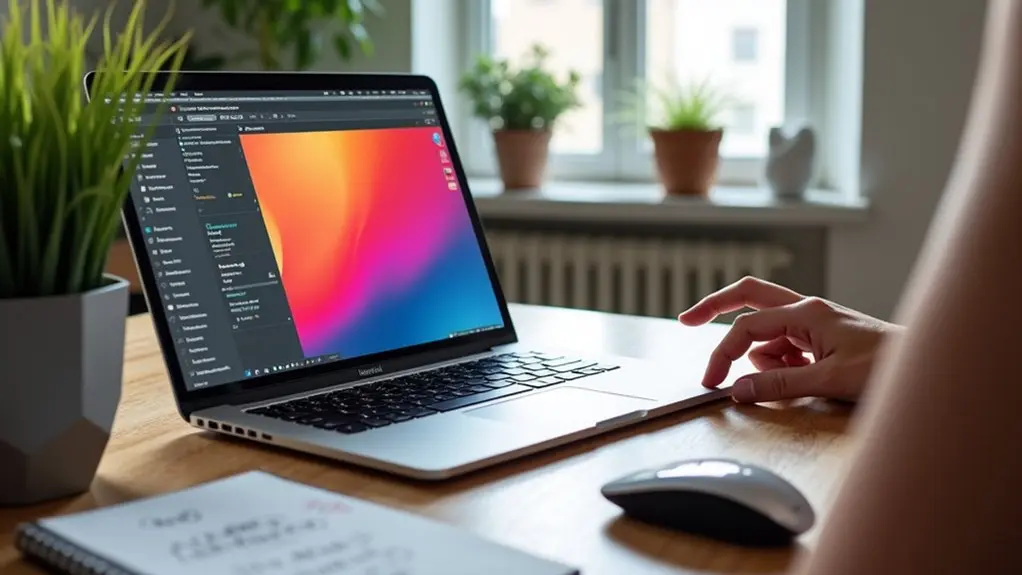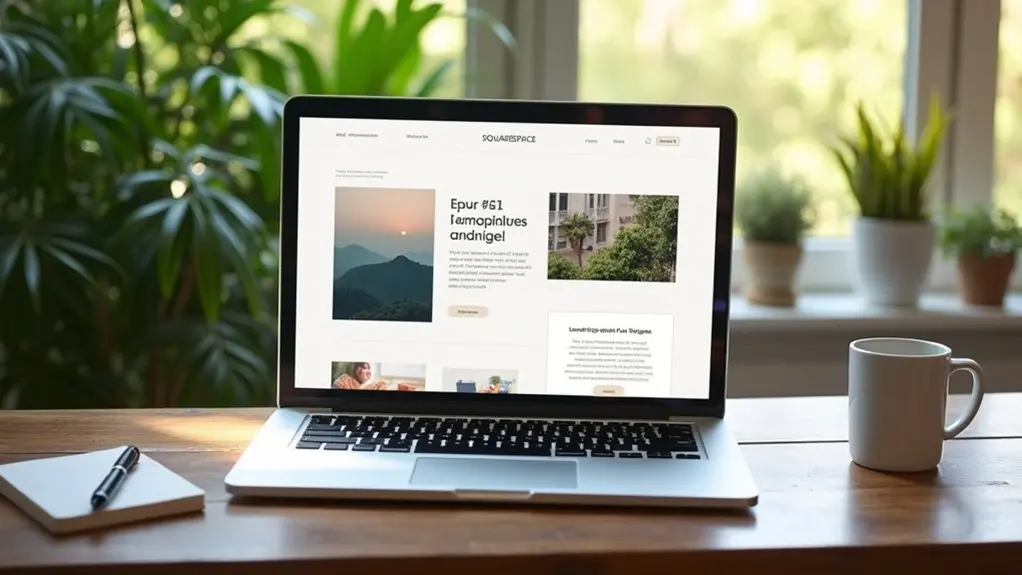To add custom fonts to Squarespace, users should first choose a web-compatible font file (such as .woff or .otf) that aligns with their brand. Upload the font via Manage Custom Files in the Design panel, then define it with the @font-face CSS rule. Assign the font to headings or body text using specific CSS selectors. Testing across browsers guarantees smooth performance and visual consistency. Next steps will reveal advanced styling tips and troubleshooting strategies for seamless typography integration.
Key Takeaways
- Prepare your custom font in a web-friendly format like .ttf, .otf, or .woff, ensuring all licensing is correct.
- Upload the font file to Squarespace via Design > Custom CSS > Manage Custom Files for easy access.
- Use the @font-face CSS rule to define and reference your uploaded custom font across your site.
- Assign the custom font to headings or body text with CSS selectors, adjusting typography settings for readability and brand consistency.
- Test your site on multiple browsers and devices to ensure the custom font loads correctly and maintains performance.
Understanding the Importance of Custom Fonts for Branding
Typography plays a pivotal role in shaping a brand’s digital presence, influencing both perception and user experience. In website design, the strategic use of custom fonts is fundamental to establishing and reinforcing brand identity.
Custom fonts allow businesses to visually differentiate themselves, conveying specific brand values and personality traits—from modern elegance to playful creativity. Consistent typography across all site elements guarantees a cohesive brand image, which builds recognition and trust among users.
Research underscores that carefully selected typography enhances readability, directly impacting user engagement by reducing bounce rates and encouraging conversions. In competitive markets, custom fonts provide a distinct visual language that resonates with target audiences, making a brand more memorable and effective at communication.
Therefore, typography is integral to impactful digital branding.
Exploring Squarespace’s Built-in Font Options
Squarespace equips designers with an extensive library of built-in font options, drawing from over 600 Google Fonts and 1,000 Adobe Fonts, though availability may vary by template. Through the site styles panel, users can adjust font styles, sizes, and colors to guarantee visual consistency across their website. In Version 7.1, site-wide font changes are streamlined, while Version 7.0 requires more granular editing per text group. Built-in controls support italicization, heading formatting, and letter spacing adjustments, enabling designers to enhance readability and meet branding needs before adding custom fonts. Squarespace’s interface also highlights popular and recently used fonts for easier selection.
| Feature | Detail |
|---|---|
| Google Fonts | 600+ options, availability by template |
| Adobe Fonts | 1,000+ options, template-dependent |
| Customization Panel | Site styles panel for font changes |
| Editing Capabilities | Styles, colors, and spacing adjustments |
Preparing and Choosing the Right Custom Font File
Before incorporating a custom font into a website, careful attention must be given to selecting an appropriate font file format—preferably .ttf, .otf, or .woff—to guarantee ideal web compatibility and performance.
Choose the right font file format—like .ttf, .otf, or .woff—for optimal web compatibility and site performance.
When sourcing custom fonts, designers should evaluate options from reputable sites such as FontSquirrel.com for free, commercially usable fonts or Creative Market for premium selections.
Each font file must be scrutinized for licensing for the chosen font, ensuring legitimate use, particularly on commercial websites. Downloaded font files should be saved in a web-friendly format and reviewed for file size and compatibility.
Additionally, attention should be paid to the aesthetic and readability of the typeface, ensuring that it aligns with branding objectives and enhances the user experience before proceeding to upload the font file.
Uploading Your Custom Font to Squarespace
To begin uploading a custom font to Squarespace, users should first guarantee their chosen font file is in an accepted format such as .ttf, .otf, or .woff.
Within the Design section, the Manage Custom Files feature under Custom CSS allows for direct uploading of these files.
Proper preparation and use of this tool streamlines the integration of unique typography into a site’s design system.
Locating and Preparing Fonts
Selecting and preparing a custom font begins with sourcing a high-quality, appropriately licensed file from reputable platforms such as FontSquirrel.com for free commercial use or Creative Market for premium options.
To guarantee compatibility with Squarespace, download the font in web-friendly formats like .ttf, .otf, or .woff. Before attempting to upload your font, review the font’s licensing terms to confirm commercial usage rights.
Once the font file is ready, users can proceed to the Squarespace Design menu, and then to Custom CSS, where the font will be integrated. Preparation also involves planning the implementation of the @font-face rule, referencing the correct font URL within the CSS.
Accurate preparation streamlines the subsequent upload process and helps avoid errors when linking custom fonts to site elements.
Using Manage Custom Files
Accessing the Manage Custom Files feature within Squarespace’s Design menu enables direct uploading of custom font files in supported formats such as .ttf, .otf, or .woff.
To add a custom font, users should navigate to Design > Custom CSS, then click Manage Custom Files. Here, the desired font file can be uploaded, provided that proper licensing or usage rights are secured.
After the upload, Squarespace generates a font URL, which is essential for referencing the custom font in CSS. Utilizing the @font-face rule, users can define their custom fonts and assign them to text elements or headings across the site.
For ideal performance and SEO, it is advisable to limit the number of custom fonts to two per site.
Defining Your Font Using CSS and @font-face
To define a custom font in Squarespace, one must use the `@font-face` rule in the site’s CSS, specifying both the font name and the URL of the uploaded font file.
It is important to accurately replace the placeholders in the rule with the custom font’s name and the file URL from the Manage Custom Files section.
This setup enables precise control over typography by linking the uploaded font file directly to CSS selectors for targeted styling.
Creating the @font-face Rule
Implementing a custom font in Squarespace requires defining it in CSS using the `@font-face` rule.
This rule allows designers to specify a new `font-family` by assigning it a name and linking it to the URL of your font file. The syntax for the `@font-face` rule should be placed at the very top of the CSS code to guarantee the custom font is recognized before applying it elsewhere.
Within the declaration, the `font-family` property sets the reference name, while the `src` property includes the URL of your font file, typically in .ttf, .otf, or .woff format for web compatibility.
Accurate referencing of both the file URL and the chosen `font-family` name is essential to guarantee the custom fonts render correctly throughout the site.
Linking Uploaded Font Files
After establishing the correct `@font-face` syntax, the next step involves linking the custom font file within Squarespace’s CSS editor.
To achieve this, the designer must first upload the desired font file using the Manage Custom Files option found in the Custom CSS panel. Once uploaded, the system generates a font URL, which serves as the direct path to the file.
Within the `@font-face` CSS rule, replace the placeholder with the precise font URL and assign a clear font-family name. Proper linking of uploaded font files guarantees that the custom font in Squarespace is recognized and applied across the site.
Attention to cursor placement when inserting the URL avoids misplacement errors, ultimately enabling enhanced typography and broader design options beyond Squarespace’s default offerings.
Assigning Custom Fonts to Headings and Body Text
Assigning custom fonts to headings and body text in Squarespace involves precise use of CSS selectors to guarantee consistent typography throughout a site’s design.
Using precise CSS selectors is key to ensuring your custom fonts appear consistently on headings and body text in Squarespace.
After uploading the font file via Manage Custom Files, the next step is to apply custom fonts using the `font-family` property in the Custom CSS editor.
For headings, selectors like `h1`, `h2`, `h3`, and `h4` should each be assigned the custom font, for example: `h1 {font-family: ‘FontName’;}`.
To ensure the body text reflects the new typeface, the selector `p {font-family: ‘FontName’;}` can be used to target all paragraph elements.
Testing across multiple devices is essential to verify that headings and body text display the intended custom fonts accurately, preserving readability and brand identity.
Enhancing Typography With Additional CSS Styling
While applying a custom font establishes the foundation for site typography, further refinement through additional CSS styling can greatly enhance the visual impact and readability of text elements.
Designers can leverage CSS styling to optimize the presentation of custom fonts, ensuring a cohesive and engaging user experience. Key techniques include adjusting font size with responsive units, fine-tuning spacing, and incorporating subtle effects.
Consider the following enhancements:
- Adjust letter-spacing and line-height for better text flow and clarity.
- Use `em` or `rem` units for font size to maintain scalability across devices.
- Apply `text-shadow` to add depth and distinction to headings or key text.
- Employ the `!important` declaration to override default Squarespace styles when needed.
- Reference reputable CSS resources to explore more advanced text styling options.
Ensuring Browser Compatibility and Font Performance
When adding custom fonts to Squarespace, ensuring consistent cross-browser rendering is a critical design consideration.
Using optimized formats like .woff or .woff2 and implementing a fallback font stack helps maintain reliability across browsers.
Additionally, limiting font variations and monitoring load times are key steps to optimize both aesthetics and performance.
Cross-Browser Font Rendering
Because different browsers interpret and display font files in unique ways, cross-browser font rendering requires careful attention to guarantee a consistent and visually appealing result.
When adding custom fonts to Squarespace, designers should focus on compatibility and font performance by utilizing the CSS @font-face rule and appropriate font-display properties. Consistent rendering across browsers enhances the user experience and maintains brand integrity.
Best practices include:
- Serve custom fonts in multiple formats (WOFF, TTF, OTF) to maximize compatibility.
- Use CSS @font-face to define font sources and specify fallback fonts.
- Apply font-display properties such as `swap` for smoother shifts and improved text visibility during loading.
- Test font rendering in various browsers and operating systems.
- Monitor font performance with tools like Google Lighthouse to identify and resolve rendering discrepancies.
Optimizing Font Load Times
Prioritizing efficient font load times is essential for maintaining both ideal website performance and a consistent user experience on Squarespace.
To optimize loading speed when using custom fonts, designers should limit font selections to two or three, as each additional font, weight, or style increases HTTP requests and impacts performance.
Employing widely supported formats like WOFF and WOFF2 guarantees browser compatibility and leverages superior compression for web delivery.
Implementing the CSS font-display property—specifically using “swap”—allows text to appear instantly with a fallback font, reducing perceived delays while the custom font loads.
Regular evaluation of font performance using tools such as Google PageSpeed Insights helps identify bottlenecks and provides actionable recommendations to further optimize font loading speed and overall user experience.
Troubleshooting Common Custom Font Issues
Identifying and resolving common issues with custom fonts on Squarespace requires attention to file formats, CSS syntax, and site performance. Troubleshooting begins by ensuring the font file is compatible and referenced accurately in the CSS code. A systematic approach helps isolate errors and restore intended typography.
Designers should consider the following practices:
- Confirm the custom font file uses a supported format (.ttf, .otf, .woff) to avoid loading failures.
- Review the CSS code, especially the `@font-face` rule, for correct file URLs and syntax.
- Check for conflicting CSS rules that might override custom fonts, addressing any specificity issues.
- Utilize the browser’s developer tools to inspect elements and identify where fonts fail to render.
- Limit the number of unique custom fonts to maintain ideal site speed and SEO compliance.
Maintaining Readability and Accessibility Across Devices
While integrating custom fonts can enhance a website’s visual identity, designers must confirm that typography choices support readability and accessibility across all devices. A base font size of 16px or larger is recommended for ideal readability, particularly on mobile devices. Selecting web-safe font weights of 400 or higher prevents thin text styles from losing clarity on smaller screens. Employing CSS properties such as `line-height` and `letter-spacing` further improves text clarity, especially in longer passages. Consistent cross-device appearance requires testing custom fonts on various browsers to identify rendering variations. Regular assessment of font loading times is vital, as delays can adversely affect accessibility. The table below summarizes best practices for maintaining readability and accessibility:
| Parameter | Recommendation | Purpose |
|---|---|---|
| Base Font Size | ≥ 16px | Enhance readability |
| Font Weight | 400 or above | Maintain legibility |
| Line-Height | 1.4–1.6 | Improve text clarity |
| Letter-Spacing | 0.5px–1px | Boost readability |
| Load Testing | All devices/browsers | Confirm accessibility |
Frequently Asked Questions
How Do I Import Custom Fonts Into Squarespace?
To import custom fonts into Squarespace, one uploads supported font file formats, considers font licensing, and applies fonts via CSS. Incorporating web safe fonts, font pairing tips, and current typography trends enhances visual appeal and readability.
How to Add Custom Font to Buttons in Squarespace?
To add a custom font to Squarespace buttons, one must utilize CSS to target button font styles, implement font size adjustments, refine button hover effects, guarantee typography consistency, and coordinate custom button colors for cohesive, professional design.
How Do I Add a Custom Font to My Navigation Bar Squarespace?
To refine navigation font styles in Squarespace, one uploads the custom font, applies the @font-face CSS rule, and targets the navigation bar. Custom typography tips and font pairing techniques serve as essential Squarespace design hacks for enhancing site aesthetics.
How to Embed Custom Fonts?
Font embedding methods include uploading files or linking web font services. CSS font integration utilizes `@font-face` rules. Custom font tools assist with implementation, while designers must address font licensing considerations to guarantee legal, seamless typography integration across platforms.
Conclusion
Integrating custom fonts into Squarespace empowers designers to move beyond default options, guaranteeing brand consistency and visual distinction. By carefully preparing font files, implementing @font-face rules in CSS, and adhering to best practices for performance and accessibility, users can achieve polished, professional typography. Attention to browser compatibility and troubleshooting guarantees a seamless experience across devices. Ultimately, mastering custom font integration equips creators with expanded design flexibility while maintaining clarity, readability, and technical reliability in their Squarespace sites.