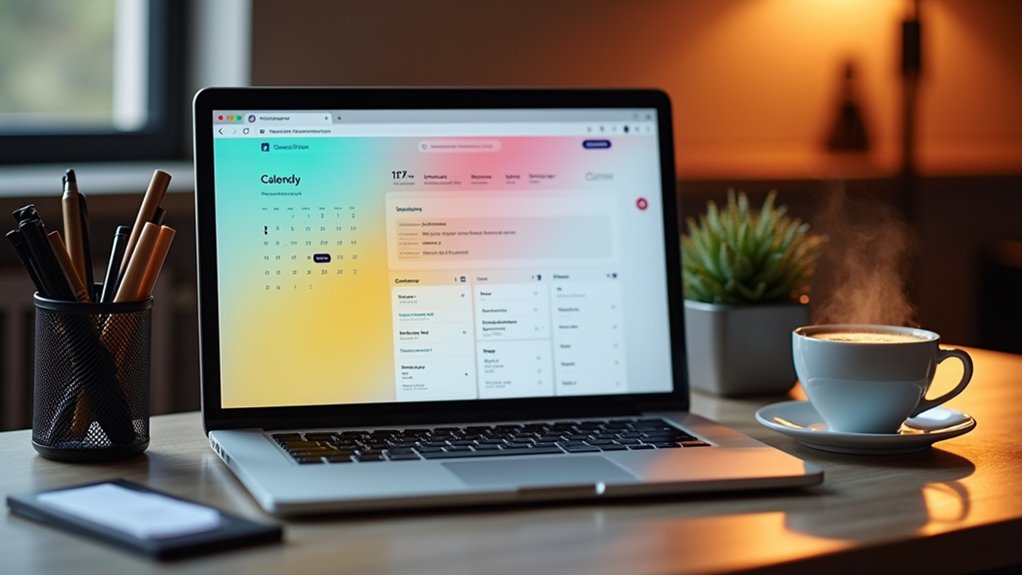Calendly integrates with Squarespace by embedding scheduling features directly into website pages using code blocks or header injections. This allows site visitors to book appointments without leaving the site. A Squarespace Business Plan and a valid Calendly account are required. The process involves copying Calendly’s embed code and placing it on desired pages for real-time booking. Users can also customize display and functionality. Further details reveal advanced embedding options and troubleshooting strategies for ideal integration.
Key Takeaways
- Calendly fully integrates with Squarespace via embed or code blocks, enabling direct scheduling on your website.
- A Squarespace Business Plan and a Calendly account are required for integration and code injection features.
- Embed Calendly by pasting the provided code into a Code or Embed Block on any Squarespace page.
- Mobile-responsive design ensures Calendly’s scheduler works seamlessly across devices when properly embedded.
- You can customize appearance, use floating buttons, and add popup text links for flexible scheduling options on your site.
Requirements for Connecting Calendly and Squarespace
To enable integration between Calendly and Squarespace, users must guarantee they possess a Squarespace Business Plan, as this tier provides access to the code injection feature required for embedding.
For successful Calendly integration, both a valid Calendly account and administrative access to the Squarespace site are necessary. Users need to log in to Calendly to retrieve the specific embed code, which facilitates the scheduling interface.
Within Squarespace, the preferred method for adding this embed code is through a Code Block, ensuring flexibility for inline or popup scheduling displays.
Regular monitoring is recommended, as Squarespace’s embedding policies may change, potentially impacting ongoing integration. Adjustments to the Code Block or embed code settings may be required to resolve display issues and maintain seamless scheduling functionality.
Steps to Embed Calendly on a Squarespace Website
A successful Calendly and Squarespace integration begins with obtaining the correct embed code from Calendly’s sharing options, such as Inline Embed, Popup Widget, or Popup Text.
Users should log into their Squarespace account, navigate to the desired page, and select Edit. Within the page editor, a Code or Embed Block is added at the intended location. The previously copied Calendly embed code is then pasted into this block, and Apply is selected to confirm the changes.
Add a Code or Embed Block to your Squarespace page, paste the Calendly embed code, and hit Apply to save your changes.
Testing the embedded Calendly widget is essential to guarantee proper display and cross-device compatibility. For broader customization, the embed code can be placed in the Squarespace Code Injection settings.
- Obtain the Calendly embed code for your preferred integration type
- Add a Code or Embed Block in Squarespace and paste the code
- Test functionality and appearance across devices and browsers
Inline Calendar Integration: Booking Directly on Your Page
Inline calendar integration streamlines the user booking experience by enabling appointments to be scheduled directly on the Squarespace page without redirection.
This approach allows for customizable calendar display settings to match site aesthetics and business needs.
Attention to mobile responsiveness guarantees that the booking process remains efficient and user-friendly across all devices.
Seamless User Booking Experience
Embedding Calendly directly within a Squarespace site streamlines the appointment scheduling process by presenting an interactive calendar that users can engage with without leaving the page.
This approach to add Calendly to Squarespace delivers a seamless experience, eliminating the need for external redirects and enabling users to book appointments instantly.
The inline calendar integration utilizes real-time availability, which enhances user trust and boosts conversion rates.
Technically, site owners who integrate Calendly benefit from higher user engagement and more efficient booking workflows.
To maximize the seamless experience, it is essential to:
- Embed Calendly inline so users book appointments on-page.
- Adjust calendar height and layout for a clean, scroll-free interface.
- Regularly review the embed to maintain site branding and visual alignment.
This integration optimizes the entire scheduling process.
Customizable Calendar Display
When maximizing booking efficiency on a Squarespace site, implementing Calendly’s Inline Embed option provides a direct, customizable calendar interface for users to schedule appointments without departing away from the page.
To use this feature, administrators must obtain the embed code snippet from Calendly and place it within a Code or Embed Block on the target Squarespace page. Adjustments to the embed’s height may be required if a scroll bar appears, thereby maintaining seamless usability.
The customizable nature of the embed allows further styling and modification of dimensions within Squarespace, ensuring visual consistency with the site’s branding.
This integration streamlines scheduling, enabling visitors to book directly and reducing friction, consequently enhancing user engagement and minimizing the need for subsequent communication or external navigation.
Mobile Responsiveness Considerations
After configuring the customizable calendar display on a Squarespace site, attention must be directed toward guaranteeing mobile responsiveness for the embedded Calendly calendar.
A responsive embed block prevents design issues such as unwanted scroll bars and guarantees that booking interactions remain intuitive across all device sizes. Customizing appearance—such as adjusting background colors and font sizes—improves clarity and accessibility for mobile users.
Consistent testing of the embedded calendar on various mobile devices is essential to confirm functional integrity and smooth user experience. Strategically placing the embed block in a prominent mobile screen area also increases engagement and booking rates.
- Adjust embed block height to eliminate scroll bars and maintain a clean mobile interface
- Customize appearance for ideal visibility and usability on smaller screens
- Regularly test the embedded calendar on multiple mobile devices for full functionality
Adding a Floating Calendly Button to Your Site
To enable seamless scheduling access, users can install a floating Calendly button on their Squarespace site using the Popup Widget embed code.
This process includes steps for proper code placement, options for customizing the button’s appearance with CSS, and checks for common display issues.
The following section outlines each step to guarantee effective integration and ideal user experience.
Popup Widget Installation Steps
Implementing a Calendly Popup Widget on a Squarespace site involves selecting the Popup Widget option within Calendly and copying the provided embed code.
For site-wide deployment of the floating scheduling button, users should paste this embed code into the Header section under Code Injection, a feature available on the Squarespace Business Plan.
To limit the popup widget to specific pages, users may utilize the Page Header Code Injection or insert an Embed block on target pages.
After embedding, saving changes and verifying the floating button’s appearance and functionality are critical for successful integration.
- Select “Popup Widget” in Calendly and copy the embed code for scheduling meetings.
- Use Code Injection for site-wide or page-specific widget placement.
- Save changes and confirm the popup widget displays correctly on the site.
Customizing Button Appearance
Enhancing the visibility and usability of the Calendly scheduling widget on a Squarespace site requires precise control over the button’s appearance and placement.
To add a floating Calendly button, users should select the Popup Widget option in Calendly, then copy and embed the provided code into their Squarespace site.
For site-wide integration, the embed code should be added in the Header section via Code Injection, available on the Business Plan.
To restrict the button to specific pages, users can add it through the Page Header Code Injection or an Embed block.
Custom CSS may be applied to style the button, such as altering its alignment or adapting colors to match branding.
Always save changes and verify the button’s responsiveness across devices.
Troubleshooting Display Issues
When a floating Calendly button fails to display as intended on a Squarespace site, systematic troubleshooting is essential to isolate and resolve the issue.
Begin by confirming that the embed code from Calendly’s Popup Widget is correctly placed in the site’s Header via Code Injection. If the button remains invisible or misaligned, review custom CSS for conflicts that may impact button visibility or positioning.
Additionally, if loading issues arise, disable Ajax in Squarespace settings to guarantee the embed code executes consistently across page changes. For peak user experience, always validate functionality on multiple devices.
Key troubleshooting steps include:
- Verify embed code placement and permissions on Squarespace
- Inspect for CSS conflicts and adjust styling as necessary
- Disable Ajax if embed-related loading or display issues persist
Creating Popup Text Links for Scheduling
One effective method for integrating scheduling functionality with Calendly on Squarespace involves generating a Popup Text link.
This process begins by selecting the “Popup Text” option within the Calendly widget settings, where users are provided with an embed code.
To add an embed on a Squarespace page, place a Code or Embed Block in the desired location and insert the copied embed code.
Place a Code or Embed Block where you want, then paste your copied embed code to display Calendly on your Squarespace page.
The popup text is customizable within the code, allowing the link to reflect specific services, such as “Schedule a consultation.”
For peak engagement, position the text link prominently on the page.
After embedding, verify all changes are saved.
It is vital to thoroughly test the link, confirming that clicking the popup text reliably launches the Calendly scheduling overlay as intended.
Customizing Calendly’s Appearance to Match Your Brand
After implementing popup text links for scheduling, attention turns to synchronizing Calendly’s appearance with the established brand identity on Squarespace.
Customizing Calendly’s appearance is essential for visual consistency and professionalism. Users should first access Calendly’s branding settings to upload a custom logo, select a color palette, and adjust fonts to reflect their brand identity.
For seamless integration, the code from Calendly can be refined with custom CSS when using the Embed Calendly option on Squarespace. This guarantees the widget aligns precisely with site aesthetics.
Additionally, tailored messaging within the scheduling form allows for a coherent brand voice throughout the user journey.
Key steps include:
- Uploading a branded logo to Calendly
- Matching colors and fonts to Squarespace’s theme
- Applying custom CSS in the embed code for advanced styling
Troubleshooting Common Calendly and Squarespace Issues
Although integrating Calendly with Squarespace is generally straightforward, technical complications can disrupt the scheduling experience for users.
Integrating Calendly with Squarespace is usually easy, but occasional technical issues can impact how users schedule appointments.
When troubleshooting embed code display issues, it is essential to confirm that the Calendly embed code is copied and pasted accurately into the correct Squarespace code block. Even minor alterations may cause improper rendering.
If performance issues such as slow loading times occur, disabling Ajax in Squarespace settings can enhance site speed.
When the widget fails to appear on mobile devices, verify that the embed is responsive and that custom CSS does not interfere with mobile display settings.
For persistent compatibility problems, placing the embed code in the Page Header Code Injection section may yield better results.
Consult official support resources from both platforms for advanced troubleshooting guidance.
Best Practices for Optimizing User Experience With Scheduling
Resolving technical obstacles guarantees functionality, but optimizing the user experience with scheduling requires a systematic approach to interface design and usability.
After setting up a Calendly account and copying the code for embedding, it is essential to optimize the embedded Calendly form to align with both desktop and mobile interfaces.
Strategic placement of the embed in high-visibility areas of a Squarespace site maximizes engagement, while customizing the form’s appearance to match branding enhances trust and coherence.
Clear call-to-action phrases placed above the widget streamline user navigation and drive higher booking rates.
Regularly soliciting and analyzing user feedback allows for continuous refinement of the scheduling process.
- Place the Calendly embed in prominent site locations
- Match Calendly form styling to brand guidelines
- Use clear call-to-action phrases to guide scheduling
Frequently Asked Questions
Can Squarespace Integrate With Calendly?
Integration between Squarespace and Calendly enables users to leverage Calendly features directly on their website. This process-oriented setup enhances scheduling efficiency, providing integration advantages and maximizing Squarespace benefits for seamless appointment management and improved user experience.
Can I Integrate Calendly With My Website?
To address website integration, embedding Calendly enables streamlined scheduling benefits. Customizing Calendly’s appearance within site code blocks optimizes user experience, ensuring mobile responsiveness and visibility. This process-oriented solution supports seamless appointment booking directly through the user’s website.
What Calendars Does Calendly Integrate With?
Calendly features robust calendar sync capabilities, integrating with Google Calendar, Microsoft Outlook, Office 365, and iCloud. This enhances scheduling benefits and user experience by providing real-time updates, centralized appointment management, and streamlined scheduling processes across multiple platforms.
How Does Scheduling Work With Squarespace?
Scheduling with Squarespace offers robust scheduling features, supporting multiple appointment types and customization options. Users can tailor booking forms, embed scheduling tools, and enhance user experience through intuitive interfaces, ensuring efficient appointment management directly from their Squarespace website.
Conclusion
Calendly integrates seamlessly with Squarespace through several embedding options, including inline calendars, floating buttons, and popup text links. By following the outlined steps, users can guarantee a smooth scheduling process directly on their website. Customization features allow for brand consistency, while troubleshooting guidance addresses common integration issues. Adhering to best practices optimizes the user experience, resulting in efficient appointment booking and streamlined workflows for both site owners and their clients.