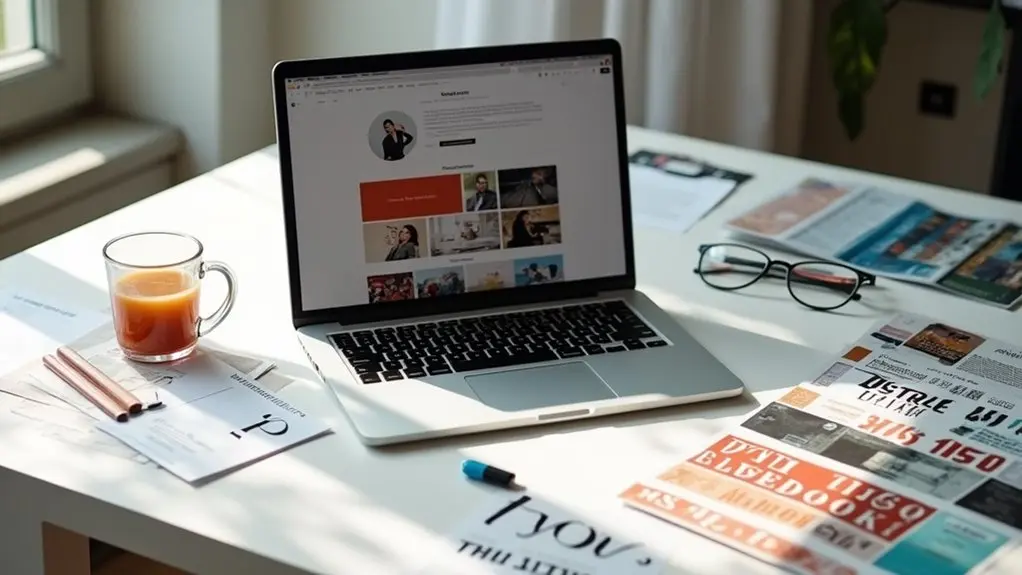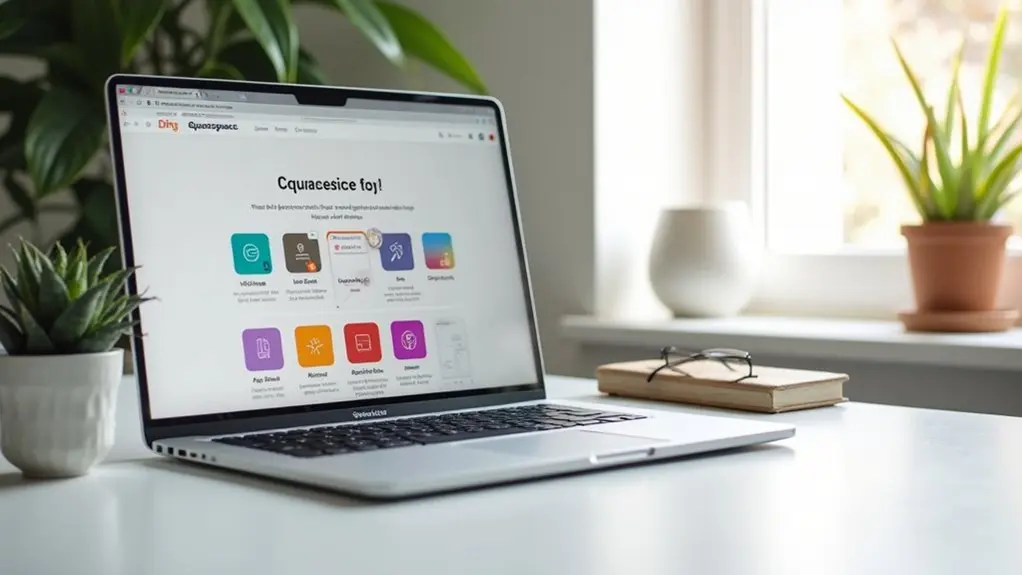To add a downloadable PDF to Squarespace, first verify the PDF is finalized and under 20 MB. Upload the PDF via the link editor by selecting “File,” then link it to text or a button on your website. Enable “Open in new tab” for best user experience. For privacy, use password-protected pages and hide from search engines. Test links to confirm functionality and manage files as needed. Discover advanced techniques and troubleshooting tips by continuing below.
Key Takeaways
- Compress your PDF file to under 20 MB and use a clear, descriptive file name for easy recognition during upload.
- Upload the PDF through the link editor by selecting the “File” option and linking it to text or a button.
- Test the download link to confirm the full PDF loads correctly and not just the first page.
- Organize downloadable files using the “Recently uploaded” list, and rename or delete outdated PDFs for clarity.
- For added security, place download links on a hidden or password-protected page and adjust SEO settings to prevent public indexing.
Preparing Your PDF for Upload
Before uploading a PDF to Squarespace, users should guarantee the file is fully prepared for best performance and accessibility.
Begin by ensuring the PDF file is finalized, with layout, fonts, and colors consistent across platforms. Use design tools like Canva to create a professional PDF, selecting templates tailored to lead magnets or informational downloads.
Always compress the PDF file to under 20 MB, as Squarespace may reject larger files during upload. Add relevant metadata and SEO settings to the PDF, improving its discoverability while keeping it hidden from search engines if required.
Select a clear and descriptive file name before you upload files; a concise file name helps visitors easily recognize and download the correct content.
Proper preparation streamlines the upload process and enhances user experience.
Creating a Hidden Downloads Page
To create a hidden downloads page in Squarespace, users should start by adding a new page in the “Not Linked” section to keep it out of the main navigation.
Next, they can enhance privacy by enabling password protection and adjusting SEO settings to hide the page from search results.
These steps guarantee that downloadable content is accessible only to authorized visitors while remaining invisible to search engines and the general public.
Steps for Hidden Page
Creating a hidden downloads page in Squarespace involves organizing downloadable files in a secure, user-friendly manner.
To begin, access the Pages menu and choose the Not Linked section to create a new hidden page dedicated to downloadable files. This guarantees the page remains invisible in your main navigation.
Next, upload a file by adding text or a button, then linking it to your PDF. Set the link to open in a new window, improving accessibility for users.
Adjust the SEO settings for the hidden page so it does not appear in search engine results, enhancing privacy.
Finally, test the link by combining your website URL with the copied PDF link to verify functionality before sharing access to your downloadable files.
Password Protection Setup
After establishing a hidden downloads page in the Not Linked section, further privacy can be achieved by setting up password protection in Squarespace.
This additional layer guarantees that only authorized users can access sensitive files. To enable password protection, navigate to the page’s settings, then under the General tab, enter a secure password.
Upload your desired PDF file and create a clear link using text or a button for user-friendly access. It is essential to test the link by visiting the page in a private browser window and entering the password to confirm seamless file downloads.
This process enhances content security and maintains exclusive file sharing.
- Navigate to Not Linked pages
- Open page settings, select the General tab
- Enter a unique password for access
- Upload PDF file and create a download link
- Test password protection and file link functionality
SEO Visibility Settings
A hidden downloads page on Squarespace enhances privacy and security by keeping sensitive files out of public view and search engine results.
To set this up, first navigate to the “Not Linked” section in the Squarespace Pages menu and create a new page dedicated to your downloadable files.
Next, access the SEO settings for this page and enable the “Hide this page from search results” option. This step guarantees that your downloadable content does not appear in search engine listings, maintaining confidentiality.
For added security, set a password in the General tab of the page settings.
Always test the downloadable link by copying the file URL and prepending your website address before sharing. This process optimizes user access while safeguarding sensitive documents on Squarespace.
Uploading Your PDF File to Squarespace
To upload a PDF file to Squarespace, users should open the link editor, select “File” from the drop-down menu, and click the upload icon to choose the desired document from their computer, verifying the file size does not exceed 20 MB.
Upload your PDF to Squarespace by using the link editor, selecting “File,” and ensuring your document is under 20 MB.
This upload process allows site owners to manage files on your site efficiently and prepare them for visitors to Add Downloadable content. Once the PDF is uploaded, it appears in the “Recently uploaded” list for quick access.
For best user experience, marking the PDF as selected and enabling “Open link in new tab” is recommended. If issues arise during upload, troubleshooting browser settings can resolve most problems.
- Click the link editor in Squarespace
- Select “File” and upload your PDF
- Verify file size is under 20 MB
- Locate your file in “Recently uploaded”
- Troubleshoot upload issues if needed
Linking Text or Buttons to Your PDF
Enhance user engagement on a Squarespace site by linking text or buttons directly to a PDF, guiding visitors to important documents with ease.
To achieve this, highlight the desired text or select a button, then access the link editor. From the drop-down menu, choose the “File” option to upload your PDF file.
After uploading, assign a descriptive name to the link so users immediately recognize that it leads to PDF files. For ideal usability, enable the “open in a new tab” option, allowing visitors to view the PDF without leaving your site.
Flexibility is provided by attaching PDF links to both text and button elements. Always test the link by copying the URL and pasting it into a new tab to confirm proper PDF loading.
Setting Download and Open Options
To optimize user experience, site owners should enable the “Open link in new tab” option when linking a PDF in Squarespace.
This setting allows visitors to view the PDF without leaving the original page.
Additionally, instructions can be provided for users who wish to force a direct PDF download.
Enable “Open in New Tab”
Wondering how to guarantee visitors can view PDFs without leaving your Squarespace site?
Enabling the “Open in New Tab” option guarantees that when users click your PDF’s clickable link, the file opens in a new browser tab. This approach allows users to add value to their browsing experience by accessing PDF content while keeping your main website open.
To set this up, simply select the uploaded PDF in the link editor, toggle the “Open in New Tab” setting, and save. Always verify the setup by clicking the link to confirm the PDF opens as intended.
- Select the PDF in the link editor
- Toggle “Open in New Tab” before saving
- Confirm the correct file is linked
- Test by clicking the clickable link
- Enhance user retention on your site
Force Direct PDF Download
Some visitors may prefer downloading a PDF directly rather than viewing it in a new browser tab. To force a direct PDF download in Squarespace, navigate to the link editor and select “File” from the drop-down menu.
Upload a PDF file, ensuring it is 20 MB or smaller for reliable performance. Toggle the “Open link in new tab” option to provide a seamless experience when users click the link.
Attach the PDF to a button or text link on your page, then test the link by copying and pasting it into a new tab to confirm it triggers a direct download instead of simply opening the PDF.
Note that interactive PDF forms are not supported; only static PDF files will download correctly.
Testing Your Downloadable PDF Link
Before publishing a downloadable PDF link on a Squarespace website, verifying its functionality assures visitors can access the intended file without issues.
After you Add a Downloadable PDF, copy the file link provided by Squarespace, prepend your website, and paste it into a browser to test. Click the link and confirm the entire PDF loads—some users report only the first page downloading.
Test your Squarespace PDF link by pasting it in your browser and confirming the full document, not just the first page, loads properly.
Select “Open link in new tab” in the link editor for best user experience. If any issues arise when testing your downloadable pdf link, review browser settings or re-upload the document. Staying proactive enhances user satisfaction and site credibility.
- Copy and edit the complete PDF link to include your website.
- Paste the link in a browser and verify full PDF display.
- Click the link to check new tab functionality.
- Look for missing pages or download errors.
- Consult community forums for troubleshooting solutions.
Managing and Replacing Uploaded Files
Efficiently managing and replacing uploaded PDF files on Squarespace is essential for maintaining up-to-date content and guaranteeing a seamless user experience.
To manage files, access the link editor where you can view the “Recently uploaded” list for quick reference. Hover over any uploaded file to rename or delete it, keeping your file library organized.
When replacing an outdated PDF, click file in the link editor, select the new document, and verify the option to open the link in a new tab is checked for maximum usability.
Remember, uploaded files must be under 20 MB; troubleshoot browser issues if uploads fail.
Be cautious when deleting files, as their URLs may still exist on the Content Delivery Network, potentially causing broken links if referenced elsewhere.
Embedding PDFs Directly on Your Site
After organizing and updating PDF files in Squarespace, many users seek a way to display these documents directly on their site for easier access.
Embedding PDFs directly on a Squarespace website can be accomplished using third-party services like Issuu or by utilizing the built-in iframe feature. Properly displaying files enhances user engagement and accessibility.
Users should confirm that the PDF’s hosting location allows public access and the embed code is formatted for clean viewing. Responsive design is essential—embedded PDFs should be tested on multiple devices to guarantee ideal performance.
Adjust display settings for height and width to fit seamlessly within your site’s layout.
- Use Issuu or similar services for enhanced PDF display
- Insert the PDF using Squarespace’s iframe block
- Verify PDF file permissions allow embedding
- Test on mobile and desktop devices
- Adjust dimensions for ideal site integration
Enhancing Security and Privacy for Downloadable Files
While offering PDFs for download on a Squarespace site can improve user experience, prioritizing security and privacy is essential to protect sensitive content.
To safeguard various file types, create a password-protected page to host the downloadable files. This guarantees only users with the password can access the file link, preventing unauthorized downloads and blocking search engines from indexing sensitive documents.
Host downloads on a password-protected page to limit access, prevent unauthorized downloads, and keep sensitive documents hidden from search engines.
Adjust SEO settings to hide the downloads page from search results for further privacy. Regularly monitor and update file permissions, guaranteeing only intended users can access the content.
Utilize Squarespace’s URL mapping to create short, manageable links for downloadable files, making sharing easier while maintaining control.
These strategies together enhance both the security and privacy of downloadable files on your Squarespace site.
Frequently Asked Questions
How Do I Add a Downloadable PDF to Squarespace?
To add a downloadable PDF to Squarespace, utilize Squarespace file management by uploading the PDF through the link editor. Prioritize PDF customization options and user experience considerations, such as opening in a new tab and verifying link functionality.
How Do I Add a Downloadable PDF to My Website?
To add a downloadable PDF to a website, effective PDF file management involves uploading the file, integrating clear links, and applying user experience design principles alongside website accessibility measures to guarantee all visitors can easily access and download the document.
How Do I Embed a Downloadable PDF?
When embedding options for PDFs are considered, enhancing PDF accessibility and user experience is essential. Users should upload their PDF, generate a link, and use third-party tools for seamless in-page viewing, ensuring easy downloads and ideal accessibility.
How Do I Make a PDF Downloadable?
To make a PDF file downloadable, users should upload the PDF, create a download link, and label it clearly. Enhancing user experience includes setting the link to open in a new tab and testing its accessibility.
Conclusion
Adding a PDF to Squarespace is a straightforward process that enhances user experience by providing valuable downloadable content. By carefully preparing the file, uploading it, and linking it to text or buttons, site owners guarantee easy access for visitors. Testing links, managing files, and considering security measures further improve functionality. For those needing direct PDF display, embedding options are available. Following these steps allows users to efficiently offer and manage downloadable PDFs on their Squarespace site.