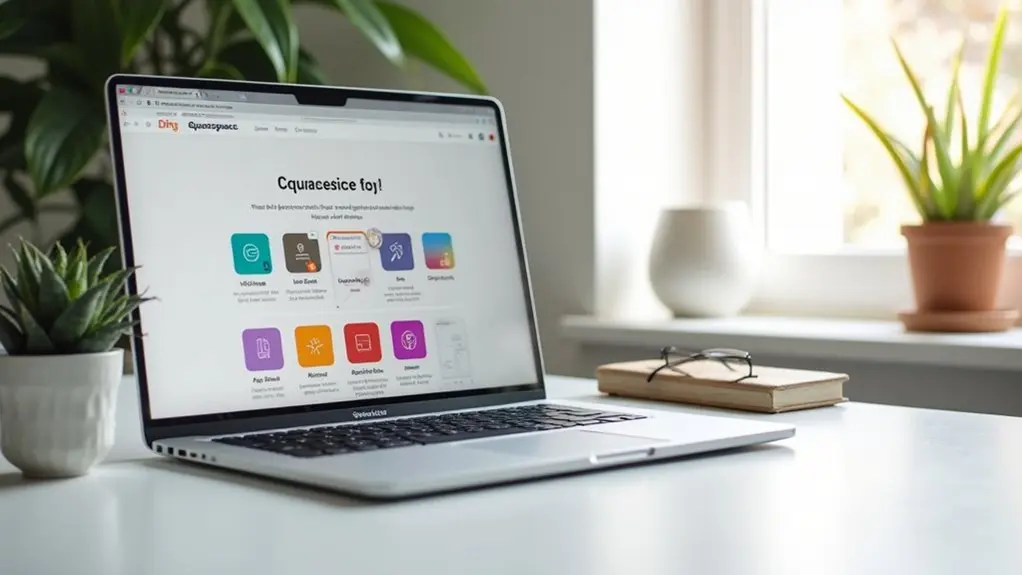To host a downloadable PDF on Squarespace, compress and finalize the file under 20 MB, then use the Link Editor in the dashboard’s “Not Linked” section to upload the PDF. Organize downloads on a hidden page and adjust SEO settings to hide the link from search engines. Test your link for functionality and update files using the same name for seamless access. For step-by-step management, privacy tips, and troubleshooting, further details are provided below.
Key Takeaways
- Compress your PDF to under 20 MB if needed, ensuring compatibility with Squarespace’s file size limits.
- Upload the PDF using the link editor via the cogwheel icon when creating a new Link in the “Not Linked” section.
- Create a hidden downloads page to organize and manage all downloadable PDF links for easy access and privacy.
- Use descriptive link text and copy the generated direct URL to share or embed the PDF download link.
- Adjust SEO settings to hide the downloads page and files from search engines to keep downloads private.
Preparing Your PDF for Upload
Before uploading a PDF to Squarespace, it is essential to confirm the file meets platform specifications for a seamless user experience.
Users should first verify their PDF file does not exceed the 20 MB size limit imposed by Squarespace to successfully upload a file. If the document is too large, tools like smallpdf can compress PDF files while maintaining quality.
For content creation, utilizing Canva templates enables easy design of professional PDF files—ideal for checklists or workbooks. Once finalized, saving the document in a print-ready PDF format preserves layout, fonts, and colors, ensuring the PDF file appears consistent to all visitors.
Following these steps helps users efficiently upload files and maintain a polished, reliable presentation of downloadable content on their Squarespace website.
Choosing the Right File Size and Format
An ideal PDF upload experience on Squarespace begins with selecting the correct file size and format. Squarespace enforces a 20 MB file size limit for PDF files, so it is vital to compress documents if necessary. Tools like Smallpdf allow users to reduce file size while maintaining quality, which streamlines the process to upload the file smoothly. Choosing the PDF format is recommended, as it preserves the document’s layout, fonts, and colors across all devices. Utilizing Canva templates helps create professional and user-friendly PDFs. Additionally, PDFs often preview in browsers, benefiting user interaction. The table below summarizes key considerations:
| Consideration | Recommendation | Benefit |
|---|---|---|
| File Size | ≤ 20 MB | Guarantees successful upload |
| Compression Tool | Smallpdf | Maintains quality, reduces size |
| Format | Consistent appearance | |
| Design Tool | Canva | Professional, user-friendly PDFs |
| Browser Preview | Supported | Quick document access |
Creating a Hidden Downloads Page
Once the PDF is properly formatted and optimized, the next step is to make it available for download in a way that does not clutter the main website layout.
To achieve this, users should create a hidden downloads page by proceeding to the Pages menu in Squarespace and adding the new page under the “Not Linked” section. This guarantees the downloads page is not visible in the main navigation, maintaining a clean site structure.
After creating the hidden downloads page, users can upload file links by highlighting relevant text and using the link editor to select and attach the PDF.
It is recommended to configure SEO settings to prevent the page from appearing in search results and consider password protection for added security.
Always test the download link for functionality.
Adjusting SEO Settings to Hide Download Links
To prevent downloadable PDF links from appearing in search results, users should adjust the SEO settings by disabling search engine indexing for the relevant page.
Setting the page visibility to “Hide from search engines” and using dummy file names provide additional layers of privacy and control.
These steps help guarantee that sensitive documents remain accessible only to intended users.
Disabling Search Engine Indexing
Safeguarding downloadable PDF links on Squarespace from search engine indexing requires careful adjustment of SEO settings.
When users upload downloadable files to a Squarespace site, it is essential to prevent those links from appearing in search results. This can be accomplished by maneuvering to the SEO settings of the specific page hosting the PDF and selecting the option to hide the page from search engines.
Hosting the PDF on a hidden page under the “Not Linked” section further reduces visibility. For added security, leaving the “Search Engine Description” field blank helps minimize indexing risks.
Additionally, setting a password on the page containing the downloadable files protects sensitive content. Regularly monitoring indexing status via Google Search Console guarantees PDF links remain hidden from public search results.
Adjusting Page Visibility Settings
How can website owners confirm that downloadable PDF links remain private on their Squarespace site?
Adjusting page visibility settings is key to controlling access and guaranteeing sensitive file links do not appear in search results. By maneuvering to the SEO settings of the relevant page, users should select the “Hide this page from search results” option. This action prevents search engines from indexing the page, reducing the chance of the downloadable file link being discovered.
Additionally, setting a password for the Downloads page in General settings further restricts unauthorized access. Regular reviews of these settings guarantee ongoing protection for all downloadable files.
- Enable “Hide this page from search results” in SEO settings
- Password-protect the Downloads page for added security
- Regularly update page visibility settings for new files
- Use discreet file links to minimize exposure
Using Dummy File Names
Beyond adjusting page visibility settings, website owners can further protect downloadable PDF files by implementing dummy file names and fine-tuning SEO options.
Using a non-descriptive file name for each uploaded file, such as “Document123.pdf,” reduces the likelihood that search engines will index the document or that users will find it unintentionally.
Additionally, configuring the page’s SEO settings to hide the Downloads page from search results guarantees that the uploaded file remains accessible only through direct links provided by the site owner.
For maximum privacy, setting a password on the Downloads page restricts access to intended users.
Regularly reviewing and updating SEO settings helps maintain ongoing confidentiality and control over who can access the downloadable content, providing a layered approach to file security on Squarespace.
Accessing the Link Editor in Squarespace
To upload a PDF to Squarespace, users first need to access the Link Editor, which is found by clicking the gear icon next to buttons, images, or hyperlinks.
Within the Link Editor, a range of upload options and controls are available, including the ability to add new files or select from existing uploads.
Understanding how to navigate these locations and utilize the available controls streamlines the process of managing PDF links on your Squarespace site.
Navigating Link Editor Locations
Maneuvering the Link Editor in Squarespace streamlines the process of uploading and managing PDF files across a website. The Link Editor can be accessed by clicking the gear icon next to buttons, images, or hyperlinks, making it simple to add a link to a file from various parts of the site.
Users aren’t limited to the Pages menu; instead, they can manage or upload documents from multiple entry points, increasing flexibility and efficiency. The Link Editor’s ‘File’ option allows for quick uploads, and its interface includes features to organize and locate files easily.
- Access the Link Editor via the gear icon beside buttons, images, or hyperlinks.
- Select ‘File’ to upload or manage PDFs.
- Use the search and ‘Recently uploaded’ tools for file management.
- Edit or delete files directly within the Link Editor.
Upload Options and Controls
Accessing the Link Editor in Squarespace opens up a range of upload options and controls designed for seamless PDF file management.
Users can initiate the process by clicking the gear icon adjacent to buttons, images, or hyperlinks. Within the Link Editor, selecting ‘File’ from the drop-down menu presents options to upload new files or select from files uploaded previously.
The upload icon allows users to add PDFs up to 20 MB in size. Hovering over files uploaded in this interface reveals controls to rename or delete files, streamlining file organization.
To link a file, users simply check the desired file’s box, with an additional option to open the link in a new tab. After configuring settings, users must click Save to apply changes.
Uploading Your PDF File
Uploading a PDF file to Squarespace begins in the Pages menu, where users can create a new Link under the Not Linked section.
Start uploading a PDF to Squarespace by creating a new Link in the Not Linked section of the Pages menu.
This process is vital for anyone aiming to add downloadable files on your site. By clicking the plus sign and selecting “Link,” users access the link editor.
Here, the cogwheel icon allows for uploading your PDF file, provided it is 20 MB or smaller. Once uploaded, saving the link generates a unique URL, which can be used to share or embed files on your site.
To guarantee privacy, the SEO settings for the page can be adjusted to hide the uploaded PDF from search engine indexing.
- Navigate to Pages > Not Linked
- Click “+” and choose “Link”
- Use the cogwheel to upload your PDF
- Save to generate a shareable URL
Renaming and Managing Uploaded Files
Once a PDF has been uploaded to Squarespace and a shareable link has been created, users may need to adjust file names or manage existing uploads for better site organization.
The link editor offers a straightforward way to rename files: simply hover over the file, click the pencil icon, edit the name, and press Enter to save. Properly naming files with descriptive terms aids in future searches and linking.
To manage files, the link editor displays a ‘Recently uploaded’ list, allowing users to edit, delete, or select multiple files using checkboxes for bulk actions.
Although deleting a file removes it from the list, the file’s URL remains active as a static asset. Regularly using the link editor helps maintain an organized and user-friendly file structure.
Creating Downloadable Links for Visitors
To provide website visitors with easy access to downloadable PDFs on Squarespace, users can create direct links that point to uploaded files.
This process starts in the Pages menu, where users select the “Not Linked” section to add a new link. By clicking the plus sign and choosing “Link,” users can upload their PDF file directly within the link editor by clicking the upload icon.
Saving the link generates a unique URL, which can be embedded on any page or shared directly with visitors seeking downloadable files. Ensuring the link is descriptive improves the user experience and enhances SEO.
- Navigate to “Not Linked” in the Pages menu to add a new link.
- Upload the PDF file using the upload icon in the link editor.
- Save to generate a shareable link for downloadable files.
- Use clear, descriptive link text for better usability.
Testing the PDF Download Link
Verifying the functionality of the PDF download link is an essential step to confirm a seamless user experience on a Squarespace site.
Begin testing the PDF download link by prepending the website address to the copied file path, forming a complete URL. Enter this link in a browser and click the link to verify the PDF opens or prompts the user to download the file as intended.
Test the link across multiple browsers to confirm compatibility and avoid access issues for visitors. Before promoting the download, verify the link consistently works and the file is accessible.
For easier management, consider creating a short link to the PDF, especially if the download will be used in marketing or promotions. Proper testing verifies a smooth, professional experience for site visitors.
Sharing the PDF Link Outside Your Website
Once the PDF is uploaded to Squarespace, users can copy the link directly from the site’s editor or associated button.
Saving these links in a central location, such as Notion or Google Sheets, helps streamline future sharing efforts.
Distributing the PDF link through email, social media, and messaging apps guarantees the document reaches the intended audience efficiently.
Copying and Saving Links
Easily sharing a PDF uploaded to Squarespace begins with copying the direct link provided after the file is uploaded.
To guarantee reliable access, users should save this link for future reference and sharing. Proper copying of the link is vital, as any errors may prevent access to the files.
Once copied, it is important to test the link by pasting it into a browser, making sure to prepend the website address if necessary, to confirm the file loads properly.
For organized access and enhanced management, storing the PDF link in digital note-taking tools or spreadsheets is highly recommended.
Additionally, creating a short link using URL mapping simplifies sharing and improves user experience.
- Copy the direct link after uploading files
- Test the link in a browser for accuracy
- Save links in Notes, Notion, or Google Sheets
- Use short links for easier distribution
Distributing Links Strategically
After confirming that the PDF link functions correctly, distributing it through the right channels becomes the next step in sharing valuable content with a wider audience.
Distributing links via email campaigns, social media, and messaging apps increases reach and engagement. For those using the PDF as a lead magnet, integrating the link with email sign-up forms is essential; this guarantees user information is captured before granting access.
To improve user experience, a URL shortening service can create concise, branded links that are easier to share and track. Additionally, sharing the PDF link in relevant online communities or niche forums can drive targeted downloads.
Unlike services like Google Drive, Squarespace-hosted PDFs offer seamless integration with website branding, making distributing links more professional and consistent for audience engagement.
Updating or Replacing Your PDF File
To update or replace a PDF file on Squarespace, users should confirm the new document retains the same file name as the original to keep the existing download link functional.
This approach guarantees that website visitors can seamlessly access the updated content without encountering broken links.
By traversing to the Link Editor—accessible via the gear icon next to the linked text or button—users can efficiently manage their upload.
Selecting ‘File’ in the drop-down menu and utilizing the upload icon allows for easy replacement of the pdf file.
Once uploaded, the new document overwrites the previous version, maintaining uninterrupted access.
It is essential to verify functionality after the update.
- Use the same file name for seamless link continuity
- Access the Link Editor from the gear icon
- Upload the new PDF via the ‘File’ option
- Test the download link after replacement
Troubleshooting Common File Upload Issues
Encountering file upload issues on Squarespace can interrupt the process of adding important documents to a website. Troubleshooting these problems begins with checking the file type—Squarespace supports uploading .pdf, .zip, and .docx formats.
If uploading fails, verify that the PDF is 20 MB or smaller, as larger files are not accepted. Compress oversized PDFs using tools like smallpdf before attempting another upload.
A stable internet connection is also crucial; refreshing the page or switching networks can resolve intermittent issues. Review any error messages provided during uploading, as these often contain specific instructions for addressing the issue.
Frequently Asked Questions
How Do I Put a Downloadable PDF on Squarespace?
To add a downloadable PDF file on Squarespace, users should upload the document via the Pages menu, generate a link, and share it. These Squarespace tips guarantee downloadable resources are accessible to site visitors and optimized for usability.
How Do I Add a Downloadable PDF to My Website?
To add a downloadable PDF file to a website, one should upload the file, generate a download link, and optimize the link placement. Prioritizing user experience guarantees visitors can easily access and download desired documents efficiently.
How Do I Embed a Downloadable PDF?
For effective PDF embedding techniques, users should utilize platforms like Issuu for seamless integration. Exploring file sharing options enhances accessibility, while adjusting embed dimensions and testing responsiveness are crucial user engagement strategies to guarantee ideal display across all devices.
How Do I Send a Downloadable PDF?
To send a downloadable PDF, individuals can use email attachments for direct delivery or utilize file sharing platforms for broader access. Effective document management guarantees recipients can easily access and download the PDF from shared links or communications.
Can Visitors Upload Files to Squarespace?
Visitors cannot directly use the file upload feature on Squarespace due to upload limitations and restricted visitor permissions. File uploads are limited to site owners; visitor file submissions require third-party integrations or external services to bypass these restrictions.
Conclusion
Uploading and hosting downloadable PDF files on Squarespace is a straightforward process when following best practices. By preparing files properly, optimizing for SEO, and utilizing hidden pages, users can securely offer downloads while maintaining site organization. Testing links and understanding how to update or replace files guarantees ongoing accessibility. With these steps, website owners can confidently share PDF documents, enhancing user experience and meeting business needs without compromising privacy or site performance.