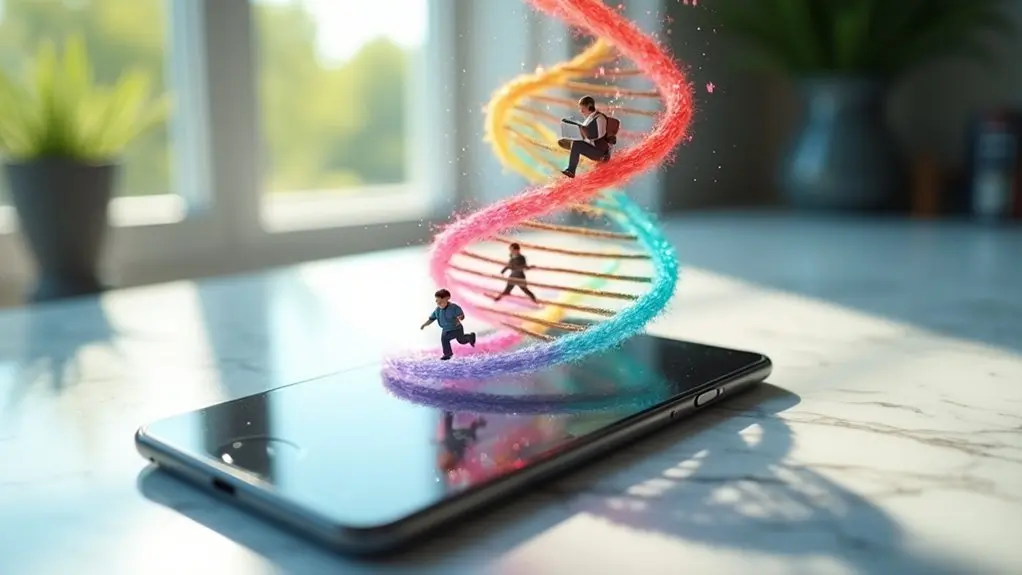Setting up computer parental controls guarantees a safer digital environment for children by blocking inappropriate content and managing usage patterns. Begin by creating a child account, which allows integration with tools like Microsoft Family Safety for tailored settings. Utilize features such as screen time limits, app and game restrictions, and detailed monitoring to educate and protect. Implementation on various devices, including Windows and Mac, enhances cross-platform safety. Additionally, financial controls prevent unauthorized purchases. These measures not only protect but also foster informed digital habits. For extensive setup instructions and insights into maintaining digital well-being, further exploration is encouraged.
Key Takeaways
- Set up child accounts through Windows settings to enable parental controls and monitoring via Microsoft Family Safety.
- Use screen time management to establish daily limits and scheduled availability for balanced technology use.
- Apply content filtering and website blocking to restrict access to inappropriate websites and mature content.
- Require parental approval for app downloads and online purchases to ensure age-appropriate content and financial oversight.
- Educate children on online safety and privacy awareness to recognize threats like cyberbullying and responsible online behavior.
Benefits of Parental Controls
Parental controls serve as a critical tool in safeguarding children's online experiences by blocking inappropriate content, thereby greatly reducing exposure to cyberbullying and malicious websites. They are instrumental in fostering digital footprint awareness, enabling parents to educate children about online privacy and the long-term implications of their digital actions.
By setting age restrictions on games and apps, parents can tailor digital content to align with their child's developmental stage and interests, promoting a more secure and enriching online environment.
Furthermore, parental controls offer screen time management features, allowing parents to schedule device usage. This aspect not only guarantees a balanced approach to technology but also aids in cultivating healthy digital habits.
Monitoring capabilities embedded within these controls empower parents to stay informed about their children's online activities, facilitating proactive engagement and guidance in their digital journey.
Additionally, parental controls enhance financial oversight by necessitating parental approval for online purchases. This feature prevents unauthorized transactions and helps manage children's spending habits.
Creating Child Accounts
Establishing a child account is a significant step in implementing parental controls effectively, providing a structured way to monitor and manage a child's digital interactions.
The process of child account creation in Windows 10 begins by directing to Start > Settings > Accounts > Family & other users, where "Add a family member" initiates the setup. This process integrates the Microsoft family setup, ensuring that the child's digital environment remains secure. A Microsoft account is essential for the child, enabling access to extensive parental controls and monitoring capabilities.
Parental consent is vital during the child account creation, involving a verification step where a confirmation email is sent to link the child's device to the designated family group.
The process can be broken down into four primary steps:
- Initiation: Direct to the required settings to begin the child account creation.
- Account Creation: Establish a Microsoft account for the child, if necessary.
- Parental Consent: Complete the consent process through a confirmation email.
- Management: Utilize the Microsoft Family Safety app for ongoing monitoring and customization.
This structured approach enables parents to monitor online activities, enforce time limits, and block inappropriate content, thereby fostering a safer digital environment for children.
Screen Time Management
Screen time management is a critical component of parental controls, enabling parents to set customizable daily limits that align with each child's schedule and needs.
Beyond mere time restrictions, these controls allow for precise app and game management, including the ability to block or limit specific applications.
Customizable Daily Limits
Managing children's screen time has become a crucial aspect of digital parenting, necessitating precise tools for effective oversight. Windows 10 offers a robust framework for customizable daily limits, allowing parents to exercise screen time flexibility by setting specific time allocations for each day.
This feature is particularly beneficial for accommodating varying schedules, such as extending weekend allowances to balance leisure and academic commitments.
The system's capacity to provide detailed insights into a child's average daily screen time assists parents in making informed decisions regarding appropriate screen time limits. This analytical approach empowers parents to tailor restrictions to each child's unique needs, fostering a healthier digital environment.
Key functionalities include:
- Daily Customization: Parents can assign different daily limits, ensuring screen time aligns with family routines and priorities.
- Scheduled Availability: Devices can be rendered inaccessible during critical periods, such as homework or bedtime, ensuring uninterrupted focus and rest.
- Activity Monitoring: By reviewing average daily usage, parents can adjust restrictions proactively, promoting responsible screen habits.
- Weekend Adjustments: Special allowances can be made for weekends, providing children with additional leisure time while maintaining overall balance.
These features collectively offer a structured yet adaptable means of managing children's digital interactions effectively.
App and Game Restrictions
Building upon the foundation of customizable daily limits, app and game restrictions in Windows 10 serve as a pivotal component for screen time management. By allowing parents to set specific time constraints for individual apps and games, this feature provides a granular level of control over app usage.
Parents can tailor these restrictions to meet the unique needs of their children, ensuring a balanced engagement with technology. In addition, the ability to block access to certain apps or games entirely enhances the effectiveness of these controls, allowing for a more thorough approach to managing children's digital activities.
The integration of app and game selection with age-appropriate content filtering further reinforces the system's utility. By blocking mature or inappropriate content based on established age restrictions and family preferences, parents can create a safer online environment.
This functionality is augmented by the provision of activity reports, which supply insights into children's average daily screen time. Consequently, parents can make informed decisions regarding app usage limitations, fostering healthier digital habits.
Notifications sent to parents about their child's app and game usage provide ongoing oversight, encouraging proactive discussions and reinforcing the importance of responsible screen time management.
Monitor Usage Patterns
Effective screen time management is a critical aspect of guaranteeing balanced technology use among children. By leveraging monitoring tools, parents can analyze usage trends to promote healthy tech habits.
Windows 10 parental controls provide a valuable framework, allowing parents to assess their child's average daily screen time and make data-driven decisions regarding usage limits. This approach not only helps maintain a balanced digital lifestyle but also fosters an environment where children can thrive both online and offline.
To implement an effective screen time management strategy, consider the following steps:
- Set Daily Limits: Establish specific time constraints for device usage to guarantee children are not excessively engaged with technology.
- Customize by Day: Adjust screen time settings to accommodate varying routines, such as longer usage on weekends and restricted access during school days.
- App-Specific Limits: Utilize monitoring tools to set time restrictions on individual applications and games, encouraging children to diversify their digital interactions.
- Schedule Device Availability: Define periods when devices are accessible, promoting engagement in offline activities and helping establish a structured daily routine.
App and Game Limits
When utilizing Windows 10 parental controls, setting precise app and game limits is essential for managing children's device usage effectively. By defining app timeframes, parents can establish clear boundaries that contribute to a healthy gaming balance. This functionality allows parents to set specific daily screen time limits for individual apps and games, providing a structured framework to guarantee children engage with digital content responsibly.
The capacity to view a child's average daily screen time empowers parents to make informed adjustments to these limits, tailoring them to different days of the week as necessary. Such flexibility guarantees that device usage aligns with family routines and educational commitments.
Additionally, the option to block certain apps entirely provides another layer of control, enabling parents to restrict access to content that is unsuitable for a child's age or interests.
Customizable app limits further enhance this system, allowing parents to set restrictions based on the child's age, guaranteeing that digital exposure is consistent with their developmental needs.
Notifications regarding app and game usage extend parental oversight, fostering open discussions about responsible screen time management. This thorough approach guarantees a balanced digital environment conducive to a child's growth and well-being.
Content Filtering Setup
Content filtering setup in Windows 10 offers robust tools for parents to block inappropriate websites and restrict app downloads, ensuring a safer online environment for children.
By utilizing Family settings, parents can customize web access and control app installation, tailoring these features to match each child's needs.
Additionally, integrating third-party solutions can further reinforce these protections, providing extensive coverage against potentially harmful content and online threats.
Blocking Inappropriate Websites
To guarantee a safer online environment for children, blocking inappropriate websites through content filtering is an essential step in parental controls.
Website blocking is pivotal in promoting browsing safety by preventing access to harmful or mature content. Within the Windows operating system, this can be achieved by accessing parental controls via Start > Settings > Accounts > Family & other users. Here, parents can manage content filters tailored to child accounts, enhancing protective measures.
To effectively implement content filtering, consider the following steps:
- Enable Content Filtering: Activate content filtering options to automatically block mature content. This first line of defense guarantees that inappropriate material is not accessible during online browsing.
- Customize Website Access: Utilize Microsoft Family Safety to create a personalized list of allowed websites or block specific ones. This customization provides parents with control over what is deemed appropriate for their child's online encounters.
- Regular Monitoring: Keep track of your child's browsing history to identify any sites that may have bypassed filters. Adjust settings as necessary to maintain a secure browsing environment.
- Ongoing Reassessment: Periodically review and update content filtering settings to adapt to evolving risks and guarantee thorough protection.
Implementing these measures supports a safer internet experience, shielding children from potentially upsetting or harmful materials.
Restricting App Downloads
Implementing restrictions on app downloads is an important aspect of parental controls that enhances child safety in the digital domain. On Windows 10, parents can manage app download restrictions by progressing to Settings > Accounts > Family & other users. This allows customization of permissions for child accounts, thereby limiting access to the Microsoft Store. Such restrictions can be additionally fortified by enabling a parental approval process for any app downloads or purchases, making sure that children engage only with age-appropriate content.
Utilizing the Microsoft Family Safety app, parents can monitor and manage app download activities effectively. This tool provides options to block specific apps and set time limits, optimizing digital safety. Moreover, content filters can be configured to prevent access to inappropriate app categories, reinforcing age-appropriate usage.
| Feature | Description | Benefit |
|---|---|---|
| App Download Restrictions | Limits access to Microsoft Store | Controls app exposure |
| Parental Approval Process | Requires approval for downloads/purchases | Guarantees age-appropriate content |
| Microsoft Family Safety App | Monitors app usage and sets limits | Enhances oversight and safety |
Regular review of app download history is vital for parents to remain informed about their child's digital interactions. This review facilitates discussions about safe app usage, promoting a responsible digital environment.
Managing Online Spending
Effectively managing online spending is essential for safeguarding children's financial well-being and guaranteeing responsible financial habits. Cultivating financial literacy through online budgeting is a critical component of this process.
Windows parental controls provide a robust framework for maintaining oversight over children's online purchases. This system allows parents to approve transactions, thereby enhancing financial supervision. Furthermore, spending limits can be established on children's accounts to mitigate unauthorized or excessive expenditures within the Microsoft Store.
To further bolster this framework, parents receive notifications for all online purchases executed by their children. This feature guarantees parents remain informed and can intervene if necessary.
Additionally, monitoring tools embedded within parental controls offer valuable insights into children's spending habits, facilitating productive discussions on financial responsibility. These tools serve as a conduit for imparting financial literacy and encouraging children to appreciate the value of money.
Key actions for parents include:
- Require purchase approvals to guarantee all transactions align with family financial goals.
- Set spending limits to prevent uncontrolled spending.
- Utilize notifications to maintain real-time awareness of children's spending.
- Monitor spending patterns to foster discussions about responsible financial management.
These strategies collectively promote responsible financial behavior and safeguard children's economic futures.
Educating on Online Safety
Educating children on online safety is a multifaceted endeavor that involves imparting knowledge on recognizing and mitigating potential online threats such as cyberbullying, phishing scams, and exposure to inappropriate content.
An essential aspect of this education is instilling cyberbullying awareness and phishing recognition, enabling children to identify these threats promptly and develop digital resilience. Teaching children responsible sharing and online etiquette is fundamental for safeguarding their digital footprint and maintaining privacy importance in the digital age.
Analyzing their interactions, children can learn safe searching techniques and how to apply emotional intelligence online, which is vital for understanding the tone and context of digital communications to prevent misunderstandings and conflicts.
Regular discussions regarding these themes create an environment where children feel comfortable reporting issues, thereby promoting open communication about any concerns they encounter online.
Moreover, leveraging resources such as NSPCC Learning and Childline can bolster parents' efforts by providing structured guidance on embedding online safety principles.
Through consistent engagement, children will understand the importance of privacy and the risks of oversharing, ultimately enhancing their ability to navigate the online world responsibly and securely.
Setting Controls on Devices
Implementing parental controls on devices is essential for safeguarding children in the digital age.
Device-specific control features, such as those available on Windows and Mac systems, allow for tailored restrictions on content access and screen time management.
A thorough cross-platform setup guide can assist parents in customizing user restrictions effectively, ensuring that each device adheres to the desired safety standards while accommodating the child's evolving needs.
Device-Specific Control Features
Steering through the landscape of device-specific control features is essential for parents aiming to safeguard their children's digital interactions. The effectiveness of these controls often hinges on two critical factors: device compatibility and user interface.
Ensuring compatibility across diverse devices such as Windows PCs, Macs, game consoles, and mobile platforms requires understanding the unique parental control features each offers.
- Windows 10: Through the Family & other users section, parents can establish child accounts with tailored settings. These include screen time limits and content filtering, effectively managing access and exposure.
- Mac Devices: Utilizing the Screen Time feature, particularly in Big Sur and newer, permits parents to impose app limits, scheduled downtimes, and content restrictions, enhancing the safety of children's accounts.
- Game Consoles: Platforms like PlayStation and Xbox provide built-in controls to restrict game access by age ratings and disable in-game purchases or chat functions, offering extensive control over gaming activities.
- Mobile Devices: iOS and Android parental settings are robust, allowing limitations on app usage, in-app purchases, and location sharing, thereby ensuring a secure digital environment for children.
These device-specific controls, when implemented correctly, form a robust framework for child safety in the digital age.
Cross-Platform Setup Guide
Steering through the complexities of a cross-platform setup for parental controls requires a systematic approach to confirm effective management of children's digital environments.
Maintaining cross-platform compatibility is essential to guarantee seamless integration across various devices, including computers, mobile phones, game consoles, and home networks.
On Windows 10, initiate by directing to Start > Settings > Accounts, where you can establish a child account and utilize Microsoft Family Safety for screen time management and content restrictions.
Mac users should access System Preferences to configure Screen Time within Family Sharing, facilitating app limits and downtime scheduling.
Mobile platforms, such as iOS and Android, offer built-in controls like Screen Time and Digital Wellbeing, respectively, to manage app usage and implement content filters.
Feature comparisons reveal that game consoles provide specific parental controls, including restricting online interactions and setting age-appropriate content limits based on game ratings.
Additionally, configuring parental controls on home broadband and WiFi routers extends safety measures by applying content filters and managing accessibility for each family member.
Customizing User Restrictions
In today's digital age, safeguarding children's online experiences through device-specific restrictions is paramount for their safety and well-being. Customizing user restrictions is an essential strategy for parents to guarantee both user account customization and user experience enhancement.
On Windows 10, parents can create a child account by directing themselves to Start > Settings > Accounts > Family & other users. This enables the tailoring of age-appropriate restrictions for apps and content. The Microsoft Family Safety app further facilitates this by allowing daily screen time limits and specific app usage restrictions, thereby monitoring average daily screen time.
For Mac users, System Preferences provides a gateway to robust parental controls. By selecting the Parental Controls icon, parents can enable:
- App Access Limits: Restrict which applications children can access.
- Web Content Filtering: Block inappropriate websites or create an allowed sites list.
- Time Restrictions: Set specific time frames for device use.
- Regular Review and Adjustment: Adapt restrictions in line with children's growth and maturity.
These measures not only protect children but also enhance their online experience by creating a safe and controlled digital environment.
Regular review guarantees these controls remain relevant and effective, adapting to the evolving needs of growing children.
Using Parental Controls on Consoles
When it comes to safeguarding children's gaming experiences, utilizing parental controls on consoles such as PlayStation, Xbox, and Nintendo Switch is an important strategy. Each of these platforms incorporates specific console features designed to enhance user experience while guaranteeing safety. These features include the ability to restrict game access based on age ratings, manage online interactions, and set playtime limits. By leveraging these tools, parents can curate a gaming environment that is both engaging and secure for their children.
The PlayStation's Family Management feature exemplifies the robust capabilities available, allowing detailed customization of account settings. This includes disabling chat functions and in-game purchases, which is vital in preventing exposure to inappropriate content and unexpected spending. Such configurations are significant in maintaining an age-appropriate gaming atmosphere.
Moreover, each console's official website hosts extensive parental guidance sections, offering step-by-step instructions to streamline the setup process. This guarantees that parents can efficiently implement and adjust controls as needed.
Regularly reviewing activity reports is another important aspect, enabling parents to monitor their children's gaming habits and make informed decisions regarding necessary adjustments. By doing so, a balance between enjoyment and safety is effectively maintained.
Applying Controls on Mobiles
With the increasing ubiquity of mobile devices in children's daily lives, applying robust parental controls on these platforms becomes vital to guarantee a safe digital environment.
Mobile devices running iOS and Android provide built-in features that enable parents to manage app safety and mobile privacy effectively. Here's an analytical breakdown of key parental control features available on both platforms:
- iOS Screen Time: Accessible under Settings > Screen Time, this feature allows parents to set time limits for specific apps, schedule downtime, and impose content restrictions. This guarantees that children's usage aligns with age-appropriate guidelines.
- Android Family Link: This tool allows parents to monitor app activities, approve app downloads, and set daily screen time limits. It also provides the ability to restrict access to inappropriate content, thereby enhancing mobile privacy.
- App-Specific Controls: Many apps, including social media and streaming platforms, offer internal parental control settings. These controls facilitate content filtering and privacy adjustments, promoting safer app usage for children.
- Regular Updates: As children grow, their online behavior changes. Regularly reviewing and updating parental controls guarantees the restrictions remain effective and aligned with children's developmental needs.
Implementing these controls is vital for maintaining a secure digital space for children.
Effective Communication Strategies
After establishing robust parental controls on mobile devices, enhancing child safety online further necessitates effective communication strategies between parents and children. Open discussions about online safety play a vital role in fostering an environment where children feel comfortable expressing concerns and seeking guidance.
Active listening is essential in these conversations, allowing parents to genuinely understand their child's perspective and build trust. By actively engaging in dialogue, parents can better assess their child's comfort with and awareness of online risks.
Setting clear rules and expectations regarding internet use is another significant component. This approach instills a sense of responsibility and helps children comprehend the necessity of boundaries in the digital world.
Establishing these guidelines collaboratively can further enhance trust building, as children feel involved in their own online safety processes.
Regular discussions about online experiences also enable parents to monitor their child's digital interactions effectively. Encouraging children to share their online activities and friendships not only strengthens trust but also provides insights into potential risks.
Utilizing real-life scenarios as teaching moments can reinforce lessons on privacy, data protection, and responsible digital behavior. This proactive approach guarantees that children are well-equipped to navigate the complexities of the online environment safely.
Frequently Asked Questions
How to Set up Child Protection on Computer?
To set up child protection on a computer, configure parental controls through the settings menu. Implement screen time limits and content filtering via a Microsoft account to restrict access to inappropriate material, ensuring a safer online environment for children.
How to Make a Computer Kid Safe?
To guarantee a computer is safe for children, implement screen time management to regulate usage, and employ content filtering to block inappropriate material. Regularly review and adjust controls to align with evolving safety needs and children's developmental stages.
How Do I Set Parental Controls on My Childs Device?
To set parental controls on your child's device, utilize device monitoring and app restrictions. Configure settings via system preferences or account settings, enabling content filtering, screen time limits, and purchase approvals to maintain a secure online environment.
How Do I Restrict Internet Access on My Child's Computer?
To restrict internet access on your child's computer, employ internet filters to block undesirable content and set precise usage limits through Windows parental controls, ensuring monitored and controlled access to online resources while maintaining security and appropriate usage.
Conclusion
The implementation of parental controls is essential for ensuring child safety in the digital environment. By establishing child accounts, managing screen time, and setting app and game restrictions, guardians can effectively monitor and guide their children's online activities. Content filtering and device-specific controls further enhance protection, while applying these measures to consoles and mobile devices extends security across platforms. Effective communication strategies remain vital for reinforcing understanding and adherence to these controls, ultimately fostering a safer and more responsible internet experience for children.