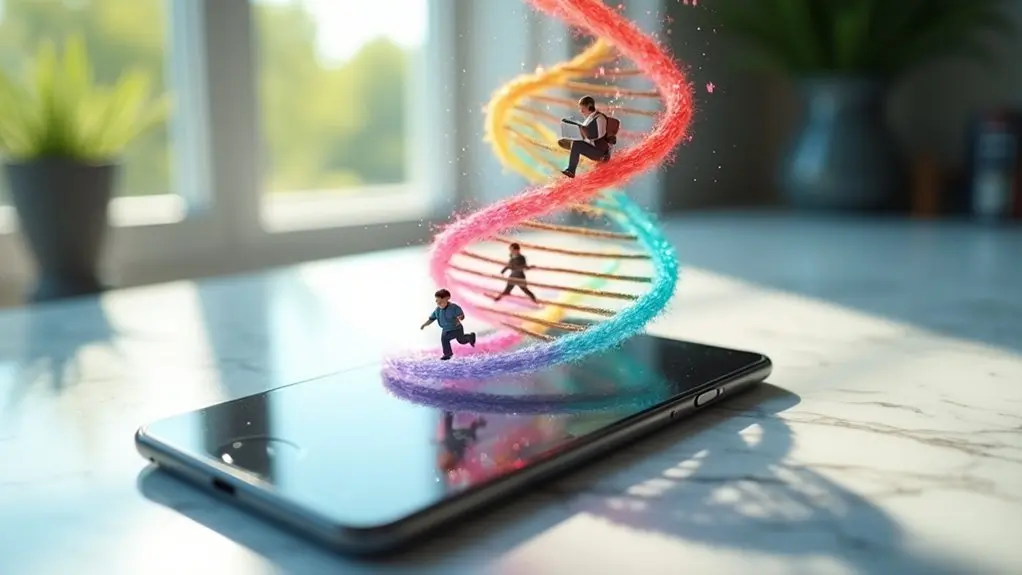To integrate music from YouTube into Canva, begin by using NoteBurner YouTube Music Converter to download and convert tracks to an MP3 format, guaranteeing compatibility. Protect audio quality by preserving ID3 tags during conversion. Upload the converted files via Canva’s Uploads section; remember, the maximum file size is 250MB, and only one audio track can be used per design. Confirm you have appropriate usage rights to avoid legal issues, as copyrighted music without permission is subject to removal. By balancing audio with design elements, you can create an immersive experience. Discover the steps to enhance your project’s auditory impact.
Key Takeaways
- Use NoteBurner YouTube Music Converter to download YouTube Music tracks in MP3 format compatible with Canva.
- Upload MP3 files to Canva via the Uploads section for project integration.
- Ensure the audio file is rights-verified to avoid copyright issues.
- Adjust audio volume within Canva to match visual elements effectively.
- Edit audio start and end points in Canva for smooth transitions in designs.
Downloading YouTube Music
When it comes to enhancing your Canva projects with music, downloading tracks from YouTube Music can be a seamless process with the right tools. NoteBurner YouTube Music Converter stands out as an efficient solution to add audio to your creative endeavors. This tool allows for the conversion and download of music from YouTube Music into various formats, such as MP3, AAC, and FLAC.
Particularly, its conversion speed can reach up to 10 times faster than standard methods, ensuring that your workflow remains uninterrupted.
To utilize NoteBurner, begin by signing in to your YouTube Music account through the application. Once logged in, you can select your desired tracks or even entire playlists to download. The software is designed to retain ID3 tags and preserve the original audio quality, providing an authentic listening experience.
This is particularly advantageous when you wish to add audio with precision to your Canva projects.
For those exploring the software, NoteBurner offers a free trial that converts the first minute of each song. However, to access its full potential and achieve extensive audio enrichment for your Canva designs, purchasing the full version is recommended.
Converting Music to MP3
To seamlessly integrate music into your Canva projects, converting your tracks to the MP3 format is an essential step.
Utilizing tools like NoteBurner YouTube Music Converter, users can efficiently choose MP3 as their output format, ensuring compatibility and preserving audio quality.
Once you’ve selected your desired tracks and initiated the conversion process, you’ll be equipped with high-quality MP3 files ready for upload to Canva, all while maintaining the integrity of your original music files.
Choosing Output Format
Selecting the right output format is essential when preparing music for your Canva projects, and converting to MP3 format is often the best choice. By choosing MP3 as the output format when using NoteBurner YouTube Music Converter, you guarantee broad compatibility with Canva’s audio upload capabilities. The MP3 format is widely recognized for its balance between audio quality and file size, making it ideal for digital platforms.
When you choose output format in NoteBurner, you gain access to customization options that can enhance the audio quality of your MP3 files. You can adjust settings such as the bit rate and sample rate to suit your particular needs. This guarantees that your converted music maintains its integrity and auditory appeal.
- Compatibility: MP3 files are universally compatible, guaranteeing seamless integration with Canva.
- Customization: Adjust bit rate and sample rate for superior sound quality.
- Efficiency: Fast conversion speeds save time and keep your workflow smooth.
Moreover, NoteBurner retains ID3 tags during conversion, which means your music remains organized with all relevant metadata intact. The intuitive interface further simplifies the process, allowing you to select and convert multiple tracks effortlessly, ready for your creative projects on Canva.
Starting the Conversion
Starting on the journey to convert music from YouTube Music to MP3 format using NoteBurner’s powerful toolset begins with a seamless integration of your YouTube Music account. After signing in to the NoteBurner application, you immediately gain access to its intuitive interface, which is designed to make sure your conversion process is smooth and efficient.
The next step is to select MP3 as your desired output format, ensuring that you configure the bit rate and sample rate settings to meet your audio quality expectations. This customization is essential for preserving the richness and clarity of your music.
Once your settings are adjusted, navigate to your YouTube Music playlist. Here, the Add icon serves as your gateway to select the tracks you wish to convert.
After making your selections, the culmination of your efforts is a simple click away. By pressing the Convert button, you initiate a downloading and converting process that surpasses standard speeds, operating up to 10 times faster.
As the conversion finalizes, the Converted tab within NoteBurner becomes your organized repository where all your newly minted MP3 files reside, ready for integration into your creative projects on Canva.
Uploading Audio to Canva
To enhance your Canva projects with music, start by uploading your audio files via the Uploads section, which supports a variety of formats including MP3, M4A, and WAV.
Once uploaded, these files can be easily managed and integrated into your design’s timeline, with options to adjust volume to suit the visual elements.
Supported Audio Formats
When considering audio enhancements for your Canva projects, understanding the supported audio formats is essential for seamless integration. To Add Music to your designs, Canva provides a versatile range of audio file format compatibility, ensuring that your creative possibilities are not limited. Supported formats include M4A, MP3, OGG, WAV, and WEBM, accommodating a broad spectrum of audio needs for your projects. This flexibility allows users to incorporate diverse soundtracks or sound effects, enhancing the visual appeal and engagement of their designs.
To effectively utilize these audio capabilities, it’s important to note the following:
- Maximum file size for uploads is 250MB, ensuring high-quality audio without compromising functionality.
- Audio files are uploaded through the “Uploads” section on Canva’s left sidebar, allowing easy access and management.
- Only one audio file can be played per design, requiring strategic planning of audio content.
Once your audio is uploaded, it can be shared across multiple designs, making it a versatile asset for various projects.
While options such as volume control adjustments are available, the lack of fade in/out options requires careful consideration when integrating audio. By understanding these supported formats, users can maximize the auditory component of their Canva creations.
Managing Audio Files
Understanding the range of audio formats Canva supports is just the beginning; effectively managing your audio files is where your creative journey truly unfolds. Steering through the “Uploads” section on the left sidebar is your first step. By clicking “Upload media,” you can seamlessly integrate MP3 or WAV files into your design toolbox.
Canva’s support for multiple formats such as M4A, OGG, WAV, and WEBM guarantees that your audio options are diverse and adaptable, allowing you to curate the perfect auditory experience for your projects.
Once your audio files are uploaded, they become a versatile asset available for multiple designs, promoting consistent audio branding. This continuity is crucial for maintaining a cohesive brand identity across various platforms.
Within Canva, users have the capability to adjust the volume of audio tracks, enhancing the auditory balance of your design. However, it’s important to note the absence of fade in/out effects, necessitating thoughtful track selection that aligns seamlessly with your project’s theme.
Editing Audio in Canva
Editing audio in Canva allows creators to refine their projects with precision and finesse. This platform offers a range of tools to guarantee that audio elements complement visual designs seamlessly. By adjusting volume levels directly within Canva’s audio settings, users can achieve the perfect balance, making sure that music enhances rather than overpowers visual content. This feature is particularly useful for projects requiring nuanced sound levels, such as presentations or marketing videos.
- Trim audio clips to highlight specific sections, offering enhanced control over the audio narrative.
- Manually adjust start and end points to achieve smoother transitions without built-in fade options.
- Select the most suitable audio track, as only one can play at a time per design.
Canva’s ability to support various audio formats, including MP3 and WAV, guarantees that users can incorporate a wide array of audio files into their projects without compatibility issues.
While the platform does not provide automatic fade in/out effects, users can strategically manage audio clips to create smooth transitions. This manual tweaking allows for a customized audio experience, aligning perfectly with the visual story being told.
Understanding Music Rights
As creators refine their audio elements within Canva, an important consideration surfaces: the legal aspects of music usage. Understanding music rights is essential to avoid potential legal repercussions when integrating any audio file into your Canva designs. Using copyrighted music without permission can lead to serious consequences, including the removal of your content or even account suspension. Consequently, it is imperative to verify that you have the rights to any music you upload to Canva.
Public domain music, such as traditional nursery rhymes, offers a safe option, as they are free from copyright restrictions. For those opting to enhance their designs with purchased music through Canva, built-in usage rights are provided. However, maintaining clear documentation of these rights is important for future reference and peace of mind.
When sourcing music externally, confirm that the audio file licenses permit usage in commercial projects, if applicable. This is essential for those creating designs intended for broader distribution or commercial use.
Enhancing Designs With Audio
Enhancing your Canva designs with audio, you can transform static visuals into engaging multimedia experiences. By uploading audio files in MP3 or WAV format, you can complement visual elements, offering a richer and more immersive experience for viewers.
Confirm that your audio choices are legally compliant by verifying rights ownership to avoid copyright infringement. Once uploaded, Canva allows you to adjust the volume directly, providing flexibility to balance audio with other design components effectively.
Incorporating audio into your Canva projects is straightforward with the drag and drop feature, allowing seamless integration. However, it is important to note that Canva does not currently support fade in/out options for audio. Consequently, careful planning of your audio selections and timing is essential to guarantee smooth shifts.
Consider enhancing your designs further by combining audio with animated elements and stickers, creating a dynamic and visually appealing presentation.
Here are some tips for maximizing audio use in Canva:
- Confirm audio files are rights-verified to prevent legal issues.
- Use Canva’s volume adjustment for sound level control.
- Pair audio with animations for a more impactful design.
These strategies will greatly enhance the overall impact of your design projects.
Frequently Asked Questions
How Do I Import Audio From Youtube to Canva?
To import audio into Canva, perform audio extraction from YouTube using a converter to obtain MP3 files. Upload these to Canva’s library via the “Uploads” section, ensuring compliance with intellectual property rights for commercial use.
How Do You Put Background Music on Youtube in Canva?
To add background music from YouTube to Canva, guarantee proper audio licensing. After converting and uploading the music in MP3 format, integrate it into your project to enhance your visual content with fitting, licensed audio elements.
How Do I Add My Own Music to Canva?
To add your own music to Canva, guarantee your audio files are in supported audio formats like MP3 or WAV. Upload via the “Uploads” tab, then integrate seamlessly into your design while maintaining creative control over volume adjustments.
How Do I Import Youtube Into Canva?
To import YouTube content into Canva for video editing, first convert the desired video to a compatible format. Next, upload the file into Canva’s library, allowing seamless integration into your project for enhanced visual storytelling.
Conclusion
Incorporating music into Canva designs from YouTube requires a series of methodical steps, from downloading and converting audio to ensuring compliance with copyright regulations. Mastery of these processes enhances the visual and auditory appeal of projects, transforming static designs into dynamic presentations. By carefully curating audio content and adhering to legal frameworks, designers can enhance their creations, offering an immersive experience that captivates audiences and enriches the visual storytelling potential inherent in Canva’s platform.