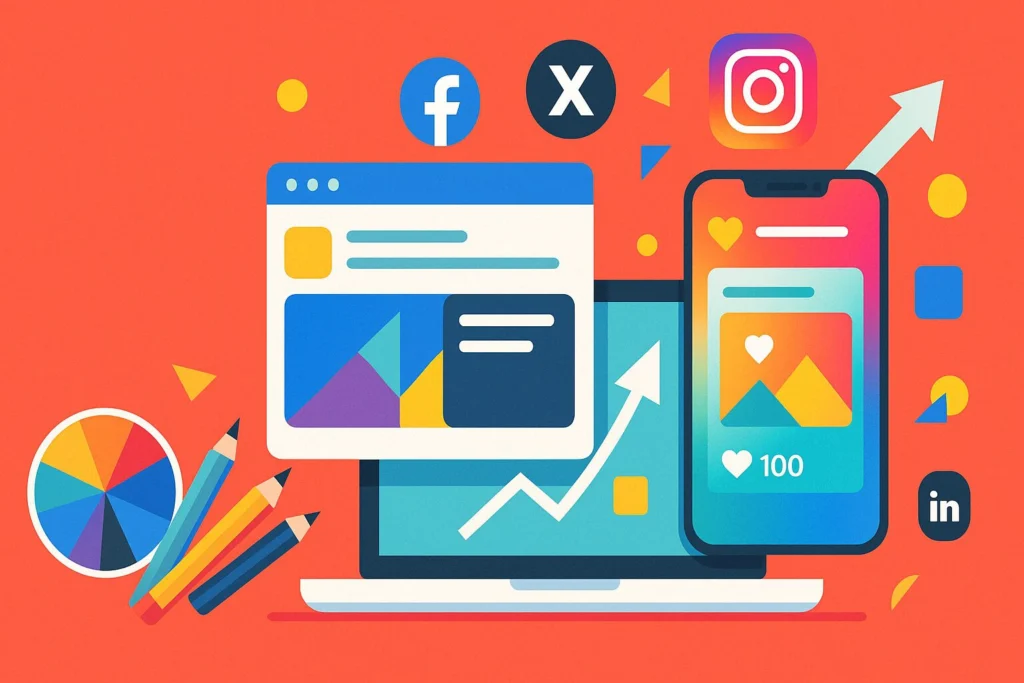If your Snapchat camera is annoyingly zoomed in, understanding the root causes is the first step to fixing it. Camera distortion can result from incorrect settings, software glitches, cache data, or even outdated app versions. Clearing the cache can greatly improve app performance; Android users can do this via settings, while iOS users might need to reinstall the app. Ensuring your app is updated and checking camera permissions are also critical steps. Restarting the app or your device can reset settings and fix minor bugs. By exploring these techniques, you will uncover practical solutions to enhance your Snapchat experience.
Key Takeaways
- Clear Snapchat cache to resolve accumulated data causing zoom issues.
- Update Snapchat to the latest version for bug fixes addressing camera glitches.
- Verify and manage camera permissions to ensure Snapchat has proper access.
- Restart the Snapchat app to reset camera settings and eliminate minor glitches.
- Uninstall and reinstall Snapchat to remove corrupted files and restore functionality.
Understanding the Zoomed-In Problem
The zoomed-in camera issue on Snapchat is a multifaceted problem that can considerably disrupt the user experience. Central to this issue is the zoom functionality, which may be altered by incorrect camera settings or software glitches, leading to significant camera distortion. Users often encounter an unintended zoomed-in appearance when the application fails to correctly interpret the device's camera inputs.
Accumulated cache data is another factor that could be influencing the malfunction. Over time, this data may interfere with the app's performance, causing anomalies in the zoom functionality.
Device compatibility issues further complicate matters, as certain internal bugs might affect how Snapchat utilizes the device's camera, contributing to the distortion observed by users.
Moreover, the use of third-party filters or additional features can introduce additional bugs. These external elements can interfere with Snapchat's operation, exacerbating the zoomed-in problem.
It is also important to note that regular app updates are vital. Outdated versions of Snapchat can perpetuate various functionality issues, including those related to the camera's zoom capability.
Understanding these underlying factors is essential for addressing and ultimately resolving the zoomed-in camera issue on Snapchat effectively.
Common Causes of Camera Issues
Many factors contribute to the camera issues experienced by Snapchat users, each potentially playing a role in the app's malfunction. A significant cause is device incompatibility, where internal bugs or mismatched specifications can disrupt Snapchat's camera function. This could lead to improper camera calibration, affecting how images are captured. Additionally, incorrect camera settings on the device itself often result in unintended zoom effects, further complicated by potential lens distortion.
| Cause | Description | Impact on Snapchat |
|---|---|---|
| Cache Data Accumulation | Excess data may hinder app performance. | Zoomed-in camera effect |
| Device Incompatibility | Bugs/mismatched specs disrupt normal functionality. | Improper camera calibration |
| Third-party Filters | Introduce bugs affecting Snapchat's camera. | Possible lens distortion |
Moreover, reliance on third-party filters can introduce unexpected bugs, causing Snapchat's camera to malfunction. The use of an outdated Snapchat version is another contributor, often resulting in persistent camera issues. Regular updates are essential for maintaining peak performance and resolving these glitches. Understanding these common causes enables users to implement more effective solutions, helping to alleviate the frustrating zoomed-in effect. By addressing these underlying issues, users can enhance their Snapchat experience, ensuring that images are captured as intended without undue distortion or calibration errors.
Clearing Snapchat Cache
Addressing Snapchat's camera issues often begins with a simple yet effective step: clearing the app's cache. This troubleshooting technique is vital for resolving functionality problems, such as a zoomed-in camera view, by removing temporary data that can lead to glitches.
By understanding Snapchat demographics and engagement, users can enhance their app experience and minimize disruptions. Here's a guide to effectively clear the cache and improve app performance:
- For Android Users: Navigate through Settings > Apps > Snapchat > Storage > Clear Cache. This process will swiftly eliminate accumulated data, restoring the app's functionality.
- For iOS Users: Unfortunately, iOS doesn't support clearing individual app caches. In this case, reinstalling Snapchat might be necessary to achieve similar results.
- Benefits of Cache Clearing: Regularly clearing the cache can greatly improve app performance, minimizing errors associated with outdated or corrupted cached data.
- Post-Clearing Steps: After clearing the cache, restart the Snapchat app to guarantee all changes take effect. This step is essential to fully resolving any glitches and ensuring a smooth user experience.
Utilizing these cache benefits and troubleshooting techniques serves as a first line of defense against persistent camera and app issues.
Before escalating to more complex solutions, consider these steps to maintain peak performance and functionality of Snapchat.
Updating Snapchat to Latest Version
Updating Snapchat to the latest version is an essential step in maintaining ideal app functionality and resolving issues such as the zoomed-in camera glitch. The app update importance cannot be overstated, as developers consistently release updates that include bug fixes specifically designed to address such problems.
One of the initial troubleshooting steps for resolving the zoomed-in issue involves confirming that Snapchat is updated to its most recent version. This proactive approach will not only potentially resolve the camera malfunction but also enhance overall app performance and introduce new features.
To update Snapchat, users should navigate to the Play Store on Android devices or the App Store on iOS. By searching for Snapchat, users can verify whether they have the latest version installed.
For convenience, enabling automatic updates within the app settings of the respective store guarantees that Snapchat is always current without requiring manual intervention. This setting is particularly beneficial for users who may not regularly check for updates, reducing the likelihood of running into outdated version-related problems.
Restarting Snapchat Application
In tackling the zoomed-in camera issue on Snapchat, restarting the application emerges as a simple yet effective troubleshooting step. This action can reset the camera settings and eliminate minor glitches that may be impacting app performance and user experience.
For those managing audience targeting and engagement, maintaining peak app performance is vital to guaranteeing seamless interaction with followers. Regularly restarting the app not only addresses immediate concerns but also serves as a preventative measure to maintain peak performance.
To execute a restart, follow these steps:
- Android Users: Access the running apps menu, swipe to close Snapchat, and then relaunch the app. This helps in refreshing the app's state and resolving temporary issues.
- iOS Users: Double-tap the home button, or swipe up from the bottom on iPhone X and newer, to close Snapchat, and subsequently reopen it. This method assures that any temporary memory conflicts are cleared.
- Routine Practice: Make it a habit to periodically restart the app to prevent recurring glitches, thus improving the overall user experience.
- Further Troubleshooting: If the problem persists, additional steps such as clearing the app cache or updating the app might be necessary.
This straightforward approach not only improves app performance but also enhances the user's interaction with Snapchat, making it an essential step in any troubleshooting guide.
Checking Camera Permissions
Ensuring proper access to your device's camera is fundamental to addressing the zoomed-in Snapchat issue.
Users should manage permission settings by verifying that Snapchat is granted camera access through their device's privacy options, which can be adjusted via the settings menu on both Android and iOS platforms.
Regularly reviewing and updating these permissions not only resolves current functionality issues but also aids in preventing future disruptions by maintaining ideal app performance.
Ensuring Proper Access
When troubleshooting the zoomed-in issue on Snapchat, it is vital to explore the app's camera permissions settings to confirm proper functionality. Making sure that Snapchat has been granted the necessary access to your device's camera is a significant aspect of maintaining seamless camera functionality.
Permission management plays an important role in this process, as improper settings can lead to disruptions such as the undesirable zoomed-in effect. Here's a concise guide to checking camera permissions:
- iOS Devices: Navigate to Settings > Privacy > Camera, and verify that Snapchat is toggled on. This will enable access to the camera and potentially rectify any zoom-related issues.
- Android Devices: Access Settings > Apps > Snapchat > Permissions, and make sure that the Camera permission is enabled. This step is vital in restoring normal camera operation.
- Permission Denial: If camera permissions were previously denied, granting them can resolve the zoomed-in issue and restore Snapchat's intended functionality.
- Regular Reviews: Regularly reviewing app permissions can prevent potential issues and maintain peak performance, making sure that Snapchat continues to function smoothly.
Managing Permission Settings
Addressing the zoomed-in effect on Snapchat requires a thorough examination of permission settings, specifically concerning camera access.
Permission troubleshooting is an essential step to guarantee Snapchat functions at its best, as improper access management can lead to display anomalies, such as the undesired zoomed-in appearance. To rectify this issue, users must first verify camera permissions within their device's settings.
On Android devices, navigate to Settings > Apps > Snapchat > Permissions, and verify that the Camera permission is granted. This straightforward step is imperative as it allows Snapchat to utilize the camera fully, thereby preventing any misalignment or distortion in the app's display.
For iOS users, the process involves accessing Settings > Privacy > Camera and confirming that Snapchat has the necessary permissions enabled. This access management not only resolves the immediate problem but also contributes to a smoother, more dependable app experience.
Regularly reviewing app permissions is recommended to preemptively address potential functionality problems. By maintaining proper access settings, users can enhance their overall interaction with Snapchat, guaranteeing that features such as the camera operate seamlessly and as intended.
This proactive approach can greatly improve user satisfaction and app performance.
Reviewing Privacy Options
A critical step in safeguarding both functionality and privacy on Snapchat involves regularly reviewing and managing camera permissions. Ensuring that Snapchat has the correct permissions is essential not only for peak performance but also for protecting your personal data from unintended data sharing.
Here's how you can review and adjust your camera permissions effectively:
- Access Device Settings: Navigate to your device's settings, select "Apps," and locate Snapchat. This is the first step in verifying the permissions that Snapchat currently holds.
- Check Camera Access: Confirm that the camera access toggle is enabled. Limited or disabled permissions can affect Snapchat's functionality, potentially causing issues like a persistently zoomed-in camera.
- Periodically Review Permissions: Regularly assess permissions for all apps, including Snapchat, to maintain control over what data they can access. This preventive measure minimizes privacy risks and enhances security.
- Disable and Re-enable: If you encounter functionality issues—such as the zoomed-in camera—try disabling and then re-enabling camera permissions. This action can refresh Snapchat's access, often resolving the problem.
Rebooting Your Device
Rebooting your device can be an essential step in resolving technical problems, such as the zoomed-in camera issue on Snapchat. This simple yet effective troubleshooting technique should not be overlooked in routine device maintenance.
By rebooting, you clear temporary cache and memory, potentially resolving minor glitches that affect app performance. These include issues with camera functionality, which may be causing the zoom anomaly in Snapchat.
For Android users, rebooting involves holding the Power button until a menu appears, then selecting "Restart" to refresh system settings.
iPhone users can follow a slightly different procedure: for iPhone X and newer models, press and hold the Power and Volume buttons simultaneously until the slider appears, then power off. For older iPhones, you only need to hold the Power button.
Regularly rebooting your device not only addresses specific app-related problems but also enhances overall performance, as it prevents other potential glitches from developing into more complex issues.
Incorporating regular reboots as part of your device maintenance routine can greatly improve your smartphone's efficiency.
Uninstalling and Reinstalling Snapchat
While rebooting your device can resolve many minor glitches, some issues with Snapchat may require a more direct approach. Uninstalling and reinstalling Snapchat is a proven method to tackle the persistent zoomed-in camera problem.
Based on user feedback, this process not only removes corrupted files that may be causing the issue but also allows for a clean slate with the app's installation.
Here's a step-by-step guide to effectively uninstall and reinstall Snapchat:
- Uninstall the App: Navigate to your device's app menu, press and hold the Snapchat icon, and select "Uninstall". This step is essential in removing any corrupted data.
- Download from Official Sources: Reinstall Snapchat by downloading it from the Google Play Store or Apple App Store. This guarantees you're getting a malware-free and updated version, a detail emphasized in user experiences.
- Reinstall and Log In: Once reinstalled, enter your credentials. This step allows you to verify if the camera issue persists.
- Grant Permissions: Reinstallation often prompts necessary permission requests, which can resolve access-related camera problems.
Through this method, many users have reported improvement in camera functionality, thereby enhancing their Snapchat experience.
Device-Specific Solutions and Tips
Addressing the zoomed-in issue on Snapchat often requires tailored solutions for iOS and Android devices.
For iOS users, it is essential to verify that Snapchat has the necessary permissions to access the camera through the Privacy settings, ensuring that no settings are inadvertently restricting the app's camera functionality.
Meanwhile, Android users should assess their device's camera performance independently of Snapchat to eliminate potential hardware problems and maintain compatibility by keeping both the device and Snapchat updated.
Ios Camera Setting Check
Maneuvering the intricate settings of your iOS device can often feel like charting a course through a digital labyrinth, especially when dealing with issues like a zoomed-in camera on Snapchat.
To tackle this, an examination of your camera settings is essential. Begin by exploring the iOS Settings app. Here, a journey unfolds as you investigate the "Privacy" section and select "Camera" to verify that Snapchat has access to your device's camera. This guarantees functionality is not hindered by overlooked permissions.
For a thorough analysis, consider these troubleshooting tips:
- Check Camera Permissions: Navigate to Settings > Privacy > Camera and confirm Snapchat has camera access.
- Configure Camera Preferences: Under Settings > Camera, review options like "Grid" and "Record Video" to make sure they align with your desired functionality.
- Inspect Physical Camera: Examine the camera lens for obstructions like dirt or smudges that might visually distort images.
- Assess Snapchat-Specific Settings: Within Snapchat, adjust app-specific settings such as filters or lenses that could inadvertently affect the zoom.
Android Compatibility Review
Switching focus from iOS to Android, addressing the zoomed-in camera issue on Snapchat requires a keen understanding of device-specific factors that can influence app performance. Verifying Android device compatibility with Snapchat is vital as software updates can impact how the app interacts with your phone's camera.
Begin by confirming that your Android device's native camera app operates correctly. This step is significant because any discrepancies in the camera software requirements could directly affect Snapchat's functionality, leading to anomalies like a zoomed-in view.
Next, investigate device settings to confirm that Snapchat has the necessary camera permissions. Restricted access can hinder the app's performance, causing the zoom issue to persist. Regular updates to both the Snapchat app and your Android system are essential to maintain compatibility and prevent such problems.
Additionally, explore the camera lens settings on your device, adjusting them if necessary to avert distortions that might contribute to the zoomed-in effect.
If these measures do not resolve the issue, test the Snapchat camera with alternative apps to determine if the problem is rooted in Snapchat or your device itself. This analytical approach can help pinpoint the source and guide further troubleshooting steps.
Frequently Asked Questions
How to Fix the Zoom on Snapchat?
To address Snapchat's zoom settings issue, clear the app cache and update to the latest version. Restart Snapchat and verify camera features for misconfigurations. If unresolved, reinstall the app to eliminate potential file corruption affecting functionality.
Why Is My Snapchat Magnified?
Snapchat's magnified appearance may result from altered Snapchat settings or activated Accessibility features. Incorrect camera settings and accumulated cache data can further exacerbate this issue. Reviewing these settings and features can help restore normal camera functionality.
How Do I Fix My Snapchat Size?
To address Snapchat size issues, adjust the Snapchat settings to guarantee compatibility with your device's screen resolution. Clearing the cache, updating the app, and verifying camera permissions can further resolve magnification problems, enhancing overall functionality.
How Do You Fix the Aspect Ratio on Snapchat?
To address aspect ratio adjustments on Snapchat, guarantee your device's screen resolution aligns with Snapchat's standards. Verify camera settings are correct, disable Ultra-Wide features if necessary, and regularly update the app for peak performance and compatibility.
Conclusion
Resolving the zoomed-in issue on Snapchat necessitates a systematic approach that addresses both software and hardware factors. By understanding the problem and identifying common causes, individuals can effectively troubleshoot by clearing the cache, updating the application, checking permissions, and rebooting the device. Uninstalling and reinstalling Snapchat may also prove beneficial. Device-specific solutions further enhance the troubleshooting process. Adopting these strategies guarantees ideal camera functionality, allowing users to enjoy a seamless Snapchat experience without persistent zoom-related disruptions.