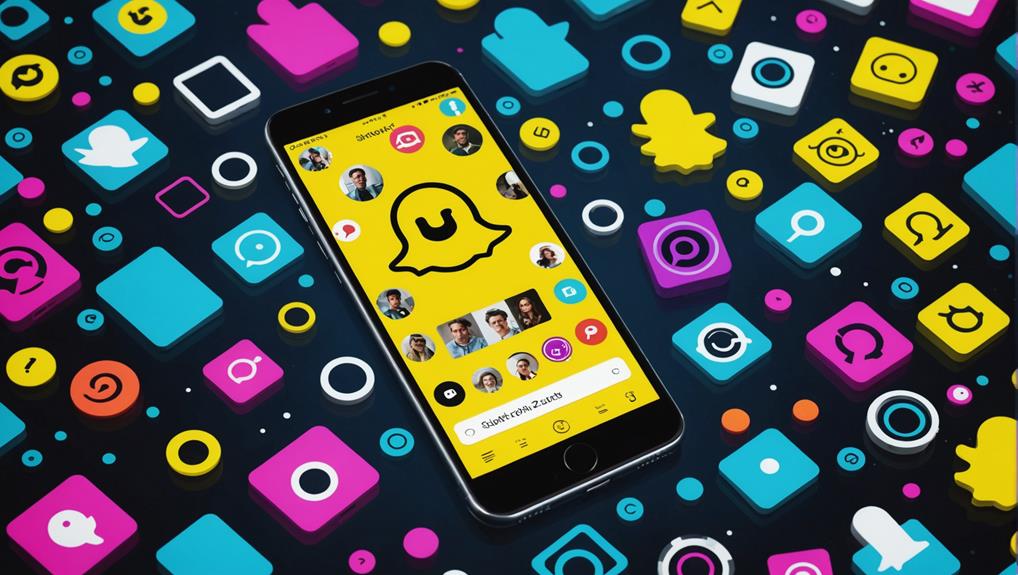To enable camera access on Snapchat when there is no camera option, begin by adjusting your device's privacy settings. On iPhone, navigate to Settings > Privacy > Camera, and on Android, go to Settings > Apps > Snapchat > Permissions to verify the camera is enabled. If Snapchat doesn't appear, reinstalling the app can prompt it to request permission. Next, update Snapchat via the App Store or Google Play Store to fix potential bugs. Finally, check for the latest iOS or Android updates to improve device compatibility and security. Updates and restarts often resolve lingering access issues, offering new insights.
Key Takeaways
- Ensure Snapchat is updated via the App Store or Play Store to resolve potential access issues.
- Reinstall Snapchat to prompt the app to request necessary camera permissions again.
- Check and adjust device privacy settings to enable camera access for Snapchat.
- Restart your device after making privacy or permission changes to refresh settings.
- Verify no screen time restrictions are blocking Snapchat's access to the camera.
Adjust Device Privacy Settings
To guarantee Snapchat has the necessary access to your device's camera, adjusting privacy settings is fundamental. For iPhone users, this involves maneuvering to Settings, selecting Privacy, and then Camera settings. Within this menu, verify the Snapchat switch is toggled to enable access.
If Snapchat does not appear, it indicates the app hasn't requested camera access, often necessitating a reinstall for the prompt to occur.
On Android devices, access the Settings menu, tap on Apps, locate Snapchat, and review its Permissions. Confirm that the Camera permission is enabled to prevent any privacy concerns from restricting functionality.
It is also beneficial to restart your device after making these adjustments, as this action refreshes the app and applies the newly granted permissions effectively.
Furthermore, it's essential to inspect any Screen Time or Restrictions settings that might inadvertently block Snapchat's camera access. Such settings can impose limitations on app permissions, leading to privacy concerns when trying to use Snapchat's camera features.
Verifying these settings do not interfere is critical for seamless operation. By meticulously managing these camera settings, users can mitigate potential privacy concerns while guaranteeing Snapchat operates as intended.
Update and Reinstall Snapchat
Why is it essential to guarantee your Snapchat app is up to date? Making certain that your Snapchat app is updated to the latest version is critical for smooth functionality and to troubleshoot errors, including issues with camera access. Updating the app via the App Store or Play Store often resolves bugs that could prevent camera access permissions from being appropriately managed.
If updating doesn't resolve the problem, consider uninstalling and reinstalling Snapchat. This approach can effectively clear any corrupted cache files causing access issues and prompt the app to request camera permissions anew. After reinstalling, open Snapchat to check if the app now requests camera access, thereby managing permissions more effectively.
| Action | Purpose | Expected Outcome |
|---|---|---|
| Update Snapchat | Resolve bugs and enhance app performance | Improved functionality |
| Uninstall Snapchat | Clear corrupted cache | Reset app settings |
| Reinstall Snapchat | Request permissions anew | Prompt for camera access |
| Launch Snapchat Post-Reinstall | Verify permissions request | Guarantee camera functionality |
Check for Ios or Android Updates
Verifying your smartphone is running the latest iOS or Android updates is vital for optimal app performance and security. Regular updates not only enhance device security but also guarantee software compatibility, which is essential for sustaining peak app functionality.
Apps like Snapchat frequently rely on the latest system features and bug fixes to function correctly, including accessing essential components such as the camera.
For iOS users, checking for updates is straightforward. Navigate to Settings > General > Software Update to verify and install any available updates. This process guarantees your device is equipped with the latest improvements, potentially resolving any permission issues hindering Snapchat's camera access.
Android users can achieve similar results by going to Settings > System > System updates to check for pending updates. These updates often carry enhancements that bolster app functionality and permissions.
If camera access issues persist after updating your operating system, a device restart can be beneficial. Restarting refreshes the system and applies changes made during the update process, which can resolve lingering issues.
Frequently Asked Questions
How to Allow Camera Access on Snapchat When There Is No Camera Option?
To resolve issues with Snapchat's camera permissions, verify app settings under device privacy configurations. Restart your device, update iOS, and consider reinstalling Snapchat. Check for any restrictions under Screen Time that might hinder camera access.
Why Does My Snapchat Say I Can't Access My Camera?
Snapchat may indicate "can't access camera" if camera permissions are not granted. Troubleshooting tips include checking device privacy settings, restarting your device, updating Snapchat, or reinstalling the app to prompt new permission requests.
How to Fix Allow Camera Access Not Showing?
To resolve "allow camera access not showing," verify camera permissions within app settings. Update or reinstall the application to prompt new permission requests. If unresolved, restart the device or check for broader permission issues affecting all apps.
Why Can't I Allow Snapchat to Access the Camera on Iphone 2024?
The inability to allow Snapchat camera access on an iPhone may arise from unrequested camera permissions. Verify camera permissions in iPhone settings under Privacy. Restart the device, update iOS, or reinstall Snapchat to rectify potential access issues.
Conclusion
In summary, enabling camera access on Snapchat without a visible camera option involves three critical steps. First, adjusting device privacy settings guarantees the application has the necessary permissions. Second, updating and reinstalling Snapchat can resolve any app-specific glitches. Finally, keeping the device's operating system updated assures compatibility and functional integrity. These measures collectively facilitate seamless camera access, enhancing the overall user experience on the platform. Implementing these steps addresses the issue effectively and efficiently.