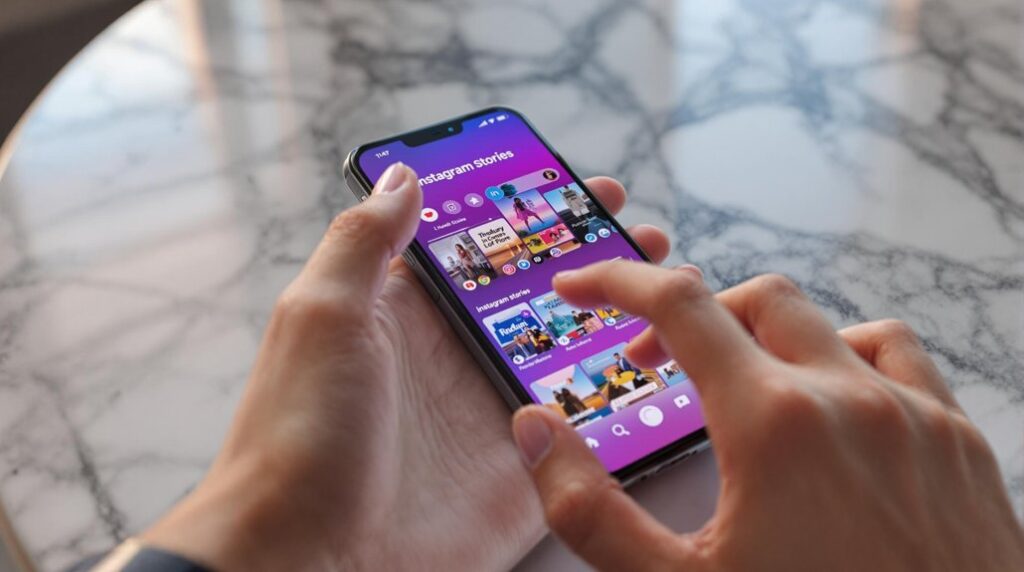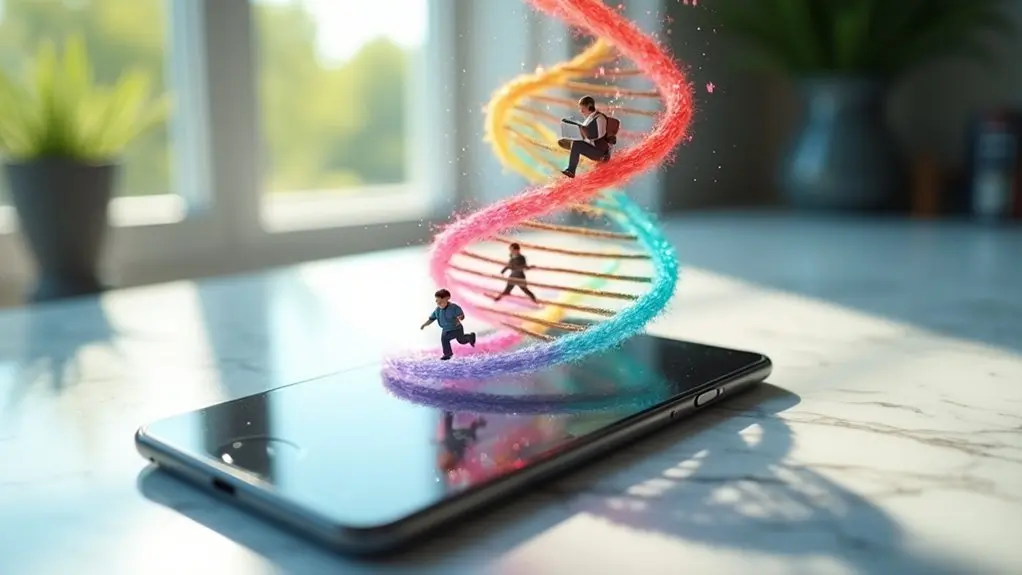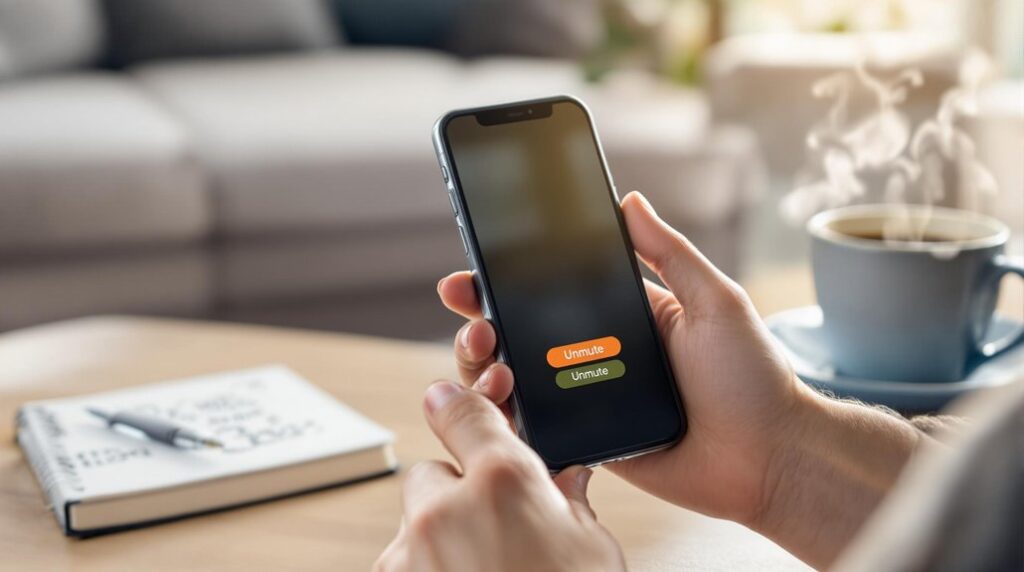To optimize your Lightroom exports for Instagram, start by selecting the JPEG format with a quality setting between 80-90%. Use the sRGB color space for accurate color representation across devices. Set image dimensions to 1080 pixels on the shortest side, maintaining a 4:5 aspect ratio for portrait images at 1080×1350 pixels. Enhance your exports with output sharpening to counteract Instagram's compression effects. Creating export presets with descriptive titles in organized folders can streamline your workflow and maintain consistency. Implementing these settings guarantees vibrant, professional results suitable for Instagram's platform, with more insights just a step away.
Key Takeaways
- Export images in JPEG format with sRGB color space for optimal Instagram compatibility.
- Set image dimensions to 1080×1080 for square, 1080×1350 for portrait, and 1080×566 for landscape.
- Use a quality setting of 80-90% to balance file size with image clarity.
- Apply output sharpening for screens to counteract Instagram's compression and enhance visual appeal.
- Create export presets for efficient, consistent settings tailored to Instagram requirements.
Choosing the Right File Format
Choosing the appropriate file format is vital for ideal image presentation on Instagram. JPEG emerges as the best image format for Instagram-bound images due to its effective balance between image quality and file size. When configuring export settings for Instagram in Lightroom, selecting JPEG guarantees your images maintain their visual appeal while being efficiently compressed for faster uploads.
JPEG's efficiency lies in its ability to compress photographic images, thereby reducing file size without compromising on quality, a significant factor when exporting images for social media platforms.
To achieve best results, it is recommended to export images in the sRGB color space. This color space assures accurate color representation across various devices and platforms, preventing any color discrepancies that might occur during uploads.
Additionally, setting the JPEG quality between 80-90% during export minimizes compression artifacts while maintaining a manageable file size, guaranteeing your images appear crisp and vibrant on Instagram.
While PNG files may be suitable for graphics with transparency, JPEG remains the preferred format for photographic content.
Avoid non-standard file formats or color spaces, as they can lead to unwanted compression and color issues, undermining the quality of your carefully crafted images.
Setting Image Dimensions
After selecting the ideal file format, attention must be directed to setting the correct image dimensions for Instagram. The Lightroom Export Dialog provides a vital opportunity to establish these dimensions, guaranteeing that images meet Instagram's specifications.
The recommended image size for square posts is 1080 pixels by 1080 pixels, while portrait images should be set to 1080 pixels by 1350 pixels. For landscape images, the ideal dimensions are 1080 pixels by 566 pixels. These settings maintain the integrity of the image when uploaded to Instagram.
To maximize visual impact and engagement, especially with portrait images, adopting a 4:5 aspect ratio is advisable, as it utilizes more vertical space on users' screens. Exporting images at double the standard size, such as 2160 pixels by 2160 pixels for square images, can effectively counteract quality loss caused by Instagram's compression algorithms.
Importantly, verify the shortest side of any image is at least 1080 pixels to comply with Instagram's minimum resolution requirement.
Pre-setting image dimensions in Lightroom helps avoid unwanted cropping, preserving essential elements of the photograph. By applying these best export settings, photographers can optimize their images for Instagram, guaranteeing clarity and visual appeal upon upload.
Optimal Color Space Selection
Ensuring the visual fidelity of your images, the selection of the correct color space is an essential step in the Lightroom export process for Instagram. The ideal color space for this purpose is sRGB, which guarantees accurate color representation across various devices and platforms. When exporting images for social media sharing, especially on Instagram, using sRGB prevents undesirable color shifts that can occur with wider color gamuts like ProPhoto RGB or Adobe RGB.
By configuring your Lightroom settings to export in sRGB, you maintain consistency in color appearance, preserving the intended aesthetic of your images. This consistency is vital for achieving high image quality and avoiding potential color discrepancies or detail loss, which are risks associated with using ProPhoto RGB or Adobe RGB.
Here is a comparison of color spaces:
| Color Space | Recommended Use Case |
|---|---|
| sRGB | Ideal for Instagram and social media |
| ProPhoto RGB | Suitable for high-end print workflows |
| Adobe RGB | Ideal for professional photo editing |
Adjusting Image Quality
When preparing images for Instagram, adjusting image quality is vital to guarantee that your photos retain their clarity and vibrancy despite the platform's compression algorithms.
To make sure your images for Instagram are optimized, exporting them in JPEG format is recommended, with a quality setting between 80-100%. This range effectively balances file size and clarity, minimizing the adverse effects of JPG compression. The settings in Lightroom allow you to choose the sRGB color space during export, ensuring accurate color representation across various devices and platforms.
Maintaining the appropriate resolution is important when exporting images for Instagram. Set the maximum width at 1080 pixels on the longest side to prevent further degradation while making sure compliance with Instagram's upload limits.
Alternatively, consider exporting at double this size, approximately 2160 pixels, to enhance detail retention and improve visual quality after compression. This approach helps in preserving fine details that might otherwise be lost.
Output sharpening should be applied with a focus on screen settings to counteract any potential detail loss due to Instagram's compression algorithms.
Enhancing With Output Sharpening
Output sharpening plays a pivotal role in preserving the visual quality of images prepared for Instagram. This process is essential for mitigating the loss of detail that often results from Instagram's compression, ensuring that images remain crisp and clear upon upload.
When configuring export settings in Lightroom for Instagram, it is advisable to choose the "High" output sharpening level specifically for screens. This selection maximizes image clarity without introducing undesirable artifacts, thereby maintaining the visual integrity of the images across a variety of devices with differing screen resolutions.
The significance of proper output sharpening cannot be overstated, as it directly impacts the perceived quality of images. By enhancing the sharpness, images become more engaging and visually appealing, capturing the viewer's attention more effectively.
The "Screen" option is particularly suited for Instagram's digitized display format, as it aligns with the platform's requirements, ensuring that the images are displayed with optimal clarity and detail.
With output sharpening set appropriately, photographers and content creators can confidently share their work on Instagram, knowing that the images will maintain their intended quality and impact in a highly competitive visual space.
Creating Export Presets
Creating export presets in Lightroom is an efficient way to streamline the export process for Instagram, ensuring consistency in your images.
By organizing presets into clearly labeled folders, such as "Instagram" or "Facebook," photographers can quickly access the appropriate settings for each platform.
This organization not only saves time but also minimizes the risk of errors, allowing for a seamless workflow.
Preset Organization Tips
Effectively organizing your export presets in Lightroom can greatly enhance your workflow efficiency and secure consistency in your outputs. To begin, navigate to the export dialog and save your export settings by clicking the "Add" button. Naming your presets with clear, descriptive titles such as "Instagram_Square" or "Instagram_Portrait" is vital for identifying their intended use quickly. Creating dedicated folders within the export dialog for these presets allows for streamlined management and easy access.
| Tip | Description |
|---|---|
| Preset Organization Tips | Use dedicated folders for easy access. |
| Export Presets | Customize and save settings in the export dialog. |
| Naming Your Presets | Use clear and descriptive titles. |
| Streamline Addition | Import multiple .lrtemplate files simultaneously. |
| Review and Update | Regularly check for alignment with platform requirements for ideal results. |
Streamlining the addition of new presets by importing multiple .lrtemplate files simultaneously can also greatly enhance efficiency. Furthermore, regularly reviewing and updating your export presets guarantees they remain aligned with any changes in platform requirements or personal preferences, thereby securing ideal results. By effectively managing your Lightroom export presets, you can maintain a consistent approach to photo exportation, tailored to specific platforms such as Instagram.
Streamlining Export Process
Building upon the foundation of organized presets, the next step is to streamline your export process by creating custom export presets in Lightroom.
This approach minimizes repetitive setup time and guarantees consistent, high-quality images tailored for sharing photos on Instagram. To achieve this efficiency, follow these straightforward steps:
- Access the Export Dialog Box: Begin by selecting the image you wish to export. Open the Export Dialog box where you can customize the settings to fit Instagram's requirements, such as resolution and format.
- Customize Your Settings: Adjust the settings for peak quality, including resolution, file type, and color space. For Instagram, consider aiming for high quality by setting the resolution to 1080 pixels on the longest side.
- Save as an Export Preset: Once your settings are customized, click the "Add" button in the Export Dialog box. Save your preset with a descriptive name like "Instagram High Quality" to easily identify its intended use.
- Organize into Folders: For streamlined management, organize your Export Presets into dedicated folders. This makes them easily accessible and guarantees efficient management for various platforms and image types.
Organizing Export Workflow
A well-structured export workflow acts as the backbone of efficient digital asset management for photographers using Lightroom. To effectively organize export workflow for Instagram, it is vital to establish a dedicated folder on your hard drive. This guarantees that images on Instagram remain easily accessible and organized.
Using consistent naming conventions, such as appending a suffix like _IG to filenames, further distinguishes Instagram exports from other images. This method not only enhances organization but also prevents confusion when managing multiple export batches.
Leveraging Lightroom's Export Presets feature is key in maintaining the Best Lightroom Export Settings for Instagram. By saving specific export settings, photographers can streamline workflow and apply them swiftly whenever needed.
Additionally, organizing export presets into folders categorized by platforms, such as Instagram and Facebook, allows for efficient selection during the export process, reducing time spent on repetitive tasks.
Regularly reviewing and updating both folder structures and export presets is essential. This adaptability guarantees alignment with any changes in Instagram's image requirements or personal workflow adjustments, maintaining peak image quality.
Frequently Asked Questions
How to Export Best Quality in Lightroom for Instagram?
To achieve ideal quality for Instagram exports in Lightroom, utilize a JPEG file format with an sRGB color profile. Set export resolution to 1080 pixels, apply high sharpening settings, manage image compression, configure metadata options, and employ export presets.
What Are the Best Export Settings for Instagram?
To optimize images for Instagram, consider export presets prioritizing photo resolutions, aspect ratios, and file formats. Utilize sRGB color profiles and image sharpening to counteract Instagram algorithms' compression. Adjust metadata settings for privacy within your social media strategies.
How to Upload High Quality Photos to Instagram From Lightroom?
To upload high-quality photos to Instagram from Lightroom, utilize optimized editing techniques, including color grading and photo composition. Guarantee image resolution suits Instagram algorithms, apply mobile optimization, and incorporate storytelling visuals with effective hashtag research and caption strategies for audience engagement.
What Is the Best Ratio for Instagram in Lightroom?
When determining the best Instagram ratios in Lightroom, consider aspect ratios such as 4:5 for portraits, ensuring photo composition, image resolution, and color grading align. Employ Lightroom presets for social media to maintain branding consistency and effective visual storytelling.
Conclusion
The outlined steps provide a thorough approach to maximizing Lightroom export settings for Instagram. By selecting the appropriate file format, setting precise image dimensions, choosing the ideal color space, and adjusting image quality, users can guarantee their images maintain high visual fidelity. Enhancing images with output sharpening further refines the final result. Creating export presets and organizing the export workflow streamline the process, leading to consistent and professional-quality images suitable for social media display.