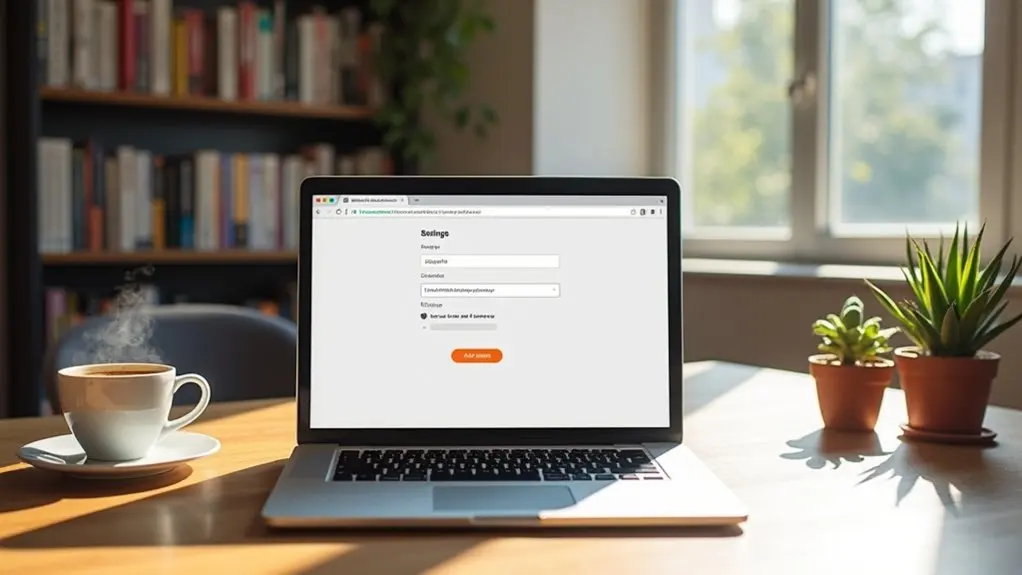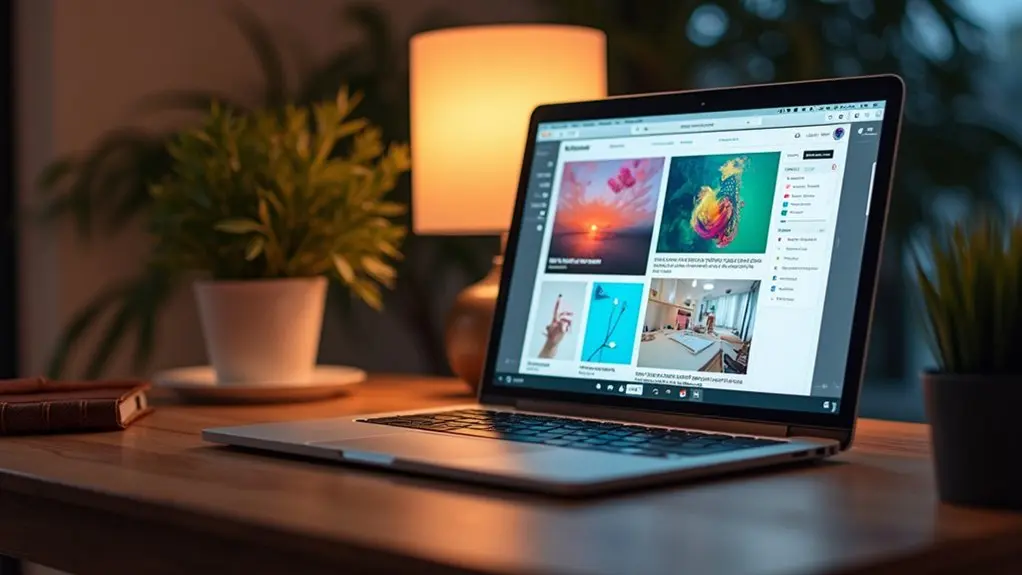Duplicating a page in Squarespace is done by accessing the Pages panel, hovering over the target page, clicking the gear (settings) icon, and selecting ‘Duplicate Page.’ This process copies the layout and content but adds the duplicate to the “Not Linked” section, labeled as “(Copy),” allowing further customization. Users can subsequently adjust titles, URLs, and content for SEO and design consistency. Additional strategies for cloning blogs, products, and managing limitations are available in the following guidance.
Key Takeaways
- Access the Pages panel, hover over the desired page, and click the settings or gear icon to find the “Duplicate Page” option.
- The duplicated page appears in the “Not Linked” section, labeled as a copy for easy identification and further editing.
- Customize the duplicated page’s title, URL slug, content, and layout to differentiate it from the original and avoid SEO issues.
- Blog posts and products can also be duplicated using the ellipsis or copy icon, creating editable draft versions.
- Sections cannot be directly copied between different pages; duplication must be done at the page or collection level, then modified as needed.
Steps to Duplicate a Page in Squarespace 7.0 and 7.1
Duplicating a page in Squarespace is a straightforward process, though the steps differ slightly between version 7.0 and 7.1.
In Squarespace 7.0, users should navigate to the “Pages” menu, hover over the target page, click the settings icon, then select “Duplicate Page” to create a copy.
In Squarespace 7.0, duplicate a page by selecting it in the Pages menu and choosing Duplicate Page from the settings.
For Squarespace 7.1, the process involves accessing the “Pages” panel, hovering over the desired page, clicking the gear icon, and under the “General” tab, selecting “DUPLICATE PAGE.”
The duplicated page, containing identical content, appears in the “Not Linked” section, labeled with “(Copy)” and a distinct URL slug to prevent duplicate content issues.
After duplication, the page can be moved within the navigation. Customization is necessary for unique SEO optimization and site organization.
Customizing Your Duplicated Content
Once a page has been duplicated in Squarespace, several key customizations are necessary to guarantee the new content aligns with site objectives and maintains ideal performance.
After duplicating a page, users should immediately update the title and URL slug to differentiate the duplicate page from the original page name, supporting both user navigation and SEO.
During content creation, modify copy content, images, and layout elements to assure the page delivers unique value and avoids duplicate content penalties.
Adjust SEO settings, including meta description, keywords, and headings, to match the new page’s focus and optimize search visibility.
Always review mobile responsiveness, confirming that design consistency is preserved across all devices.
Finally, make any necessary layout adjustments to maintain clarity and functionality throughout the site.
Duplicating Blog Posts and Products
After customizing duplicated standard pages, attention often shifts to duplicating blog posts and products—two content types frequently updated in Squarespace environments.
To duplicate blog posts, users select the ellipsis beside the post in the blog panel and click “DUPLICATE,” creating a draft copy for further editing.
For product duplication, hovering over a product in the store panel and clicking the copy icon enables users to create a copy, streamlining content management.
Both duplicated blog posts and products retain original content, supporting efficiency across a Squarespace website.
However, unique titles, images, and descriptions are recommended, and it’s critical to update SEO settings to prevent duplicate content issues.
- Duplicate pages and posts streamline new content creation.
- Product duplication preserves structure for rapid catalog expansion.
- Updating SEO settings maintains site health and visibility.
Understanding Limitations and Workarounds
While Squarespace offers straightforward tools for duplicating entire pages, certain limitations affect how content can be reused across a website. Users cannot copy sections between different pages directly; instead, they must duplicate a collection or existing page in editing mode, then manually remove unwanted content.
This process becomes cumbersome when only specific sections or a similar layout are needed. Manual re-uploading of images and files is also required, as these assets do not transfer automatically during duplication.
A common workaround is to create boilerplate content on an unlinked page, allowing users to copy sections manually, though this is not as efficient as true section duplication.
Additionally, using footers to share content across multiple pages helps, but may impact search engines and design flexibility.
Enhancing Efficiency With Page Duplication
Manual content copying in Squarespace can be inefficient, especially for users managing multiple pages with similar structures.
Page duplication addresses this by allowing users to quickly duplicate existing layouts, ensuring a consistent design across product pages and other content types. Accessed through the Pages panel via the gear icon, users can create new copies in seconds, streamlining workflow and boosting overall efficiency.
However, it is essential to invest time in customizing duplicated content—updating titles, descriptions, and images—to avoid SEO penalties and maintain unique value across the site.
- Use page duplication to rapidly create new product pages while maintaining a consistent design.
- Leverage the Pages panel to organize and copy layouts efficiently.
- Customize each duplicate to prevent SEO penalties and preserve site integrity.
Frequently Asked Questions
How Do You Duplicate a Page in Design?
Duplicating a page in design involves replicating page layout, maintaining design consistency, and mirroring branding elements, color schemes, and typography choices. Attention to content strategy, user experience, visual hierarchy, mobile optimization, and SEO considerations guarantees effective duplication.
How Do I Copy a Page From One Squarespace Site to Another?
Copying content from one Squarespace site to another requires manually reconstructing custom layouts, page templates, and content structure. To guarantee design consistency and preserve styles during site migration, users manage content and website backups, transferring designs section by section.
Why Can’t I Duplicate My Squarespace Website?
Website cloning issues on Squarespace arise from platform limitations, content transfer difficulties, and design template restrictions. Page duplication errors, site migration problems, functionality constraints, user permissions, and limited backup alternatives further complicate layout copying and complete website replication for users.
How to Duplicate a Page in a Screen?
Screen duplication in Squarespace enables layout cloning and content replication for streamlined website management. Utilizing intuitive user interface features, users can efficiently copy page designs, enhancing design efficiency, site organization, and workflow optimization through precise platform tools and clear procedural steps.
Conclusion
Duplicating pages in Squarespace streamlines site management, enabling users to efficiently replicate layouts and content across 7.0 and 7.1. While blog posts and products require distinct duplication steps, understanding platform-specific limitations guarantees smoother workflows. Utilizing these tools saves time and maintains design consistency, though users should be mindful of manual adjustments post-duplication. Overall, Squarespace’s duplication features are essential for users seeking to optimize content creation and maintain uniformity throughout their website.