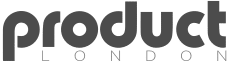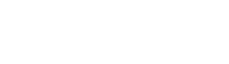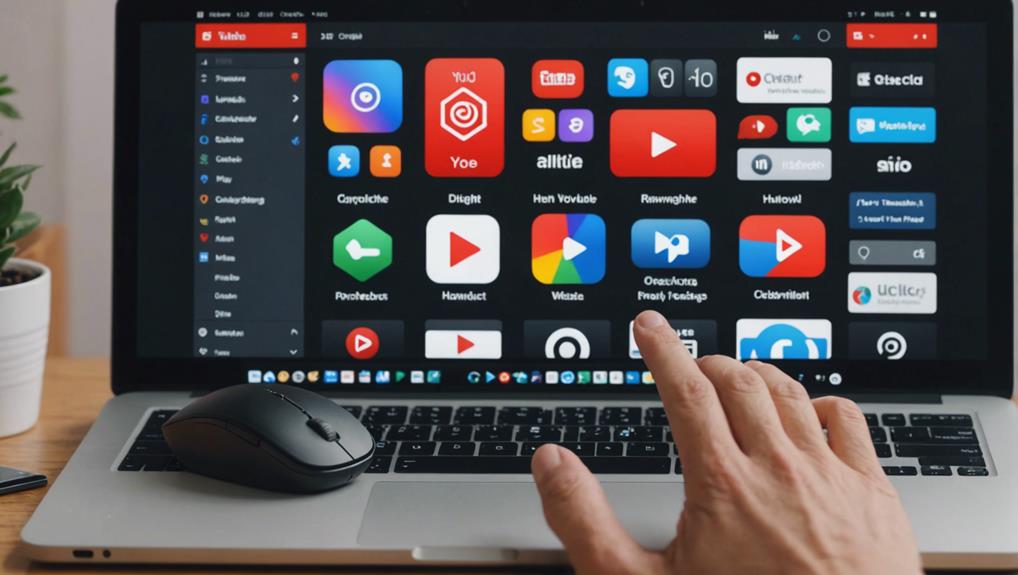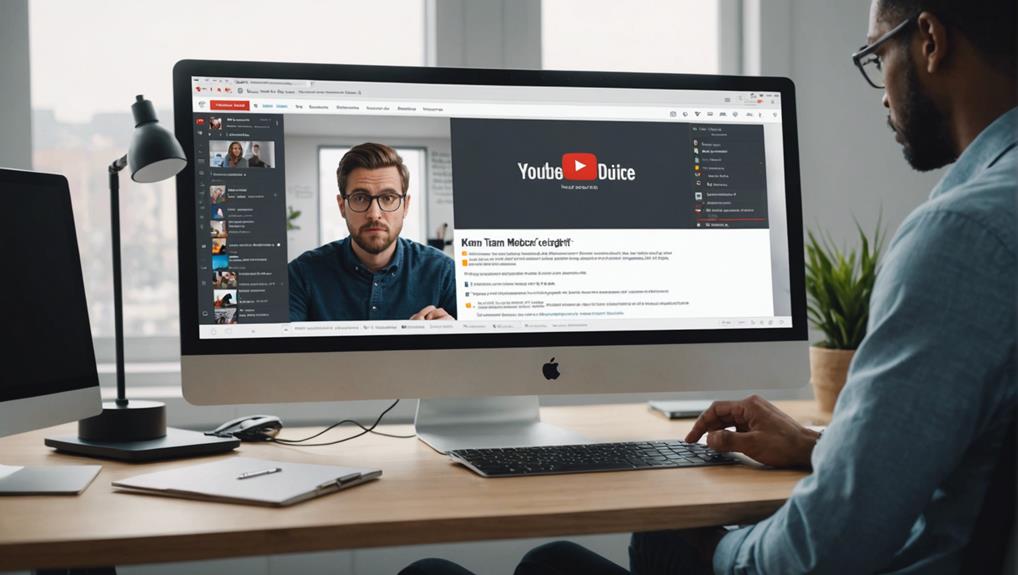No products in the cart.
To turn off autoplay on YouTube, start by locating the autoplay toggle near the video player controls. On a desktop, you'll find this at the bottom of the video player. Simply click on the autoplay slider to switch it off. A confirmation message will pop up to let you know autoplay is disabled. For mobile users, open the YouTube app, tap on the three dots in the top right corner of the video player, and find the 'Autoplay' option. Toggle the slider next to 'Autoplay' to the off position. This way, you're in control, and there's much more to discover about enhancing your YouTube viewing.
Key Takeaways
- Open the YouTube app on your desktop or mobile device.
- Locate the video player and the autoplay toggle near its controls.
- Click or tap on the autoplay toggle to switch it off.
- Confirm that autoplay is disabled by checking the toggle's position.
- Enjoy controlled video playback without automatic continuation to the next video.
Locate Autoplay Toggle
To turn off autoplay on YouTube, first locate the autoplay toggle near the video player controls on either the desktop or mobile version. This small but significant feature is your gateway to customizing settings according to your user preferences. It's typically a straightforward switch or button, clearly marked to guarantee ease of access and use.
Once you find this toggle, you're just a click away from preventing videos from automatically continuing. This not only puts you in charge of what you watch but also when you watch it. Disabling autoplay can enhance your viewing experience by giving you the time to choose whether to continue with similar content or to take a break. You won't have to worry about unexpected videos playing if you step away from your device or get distracted.
Disable on Desktop
Once you've located the timeline bar at the bottom of the video player on the desktop version of YouTube, click on the autoplay slider to turn it off. A message will confirm that autoplay is now disabled. This simple step means the current video will end without automatically launching the next one, providing you with a more controlled and personalized viewing experience.
Disabling autoplay has several benefits and a significant impact on your user experience. With autoplay turned off, you're in charge of what to watch next, reducing the likelihood of getting distracted by unsolicited videos. This control can lead to a more enjoyable and efficient use of your time on YouTube.
Here's a quick guide to better understand the process:
| Step | Action | Result |
|---|---|---|
| 1. Find Autoplay | Locate the autoplay toggle below the video | Ready to disable autoplay |
| 2. Disable Autoplay | Click the autoplay slider | Autoplay is turned off |
| 3. Confirmation | Look for a confirmation message | Confirms autoplay is successfully disabled |
| 4. Enjoy Control | Select videos manually | Enhances user experience |
Turn Off on Mobile
Disabling autoplay on your mobile device also enhances your control over YouTube's video playback. To start, open the YouTube app on your phone or tablet. While watching a video, tap on the three dots located in the top right corner of the video player. This action opens the player options menu where you'll find various settings tailored to your viewing preferences.
Next, look for the 'Autoplay' option within this menu. You'll notice a slider next to it. If the slider is blue, autoplay is currently enabled. To turn off autoplay, simply toggle the slider to the off position. This change guarantees that videos don't continue playing automatically once the current one ends.
Frequently Asked Questions
How Do I Disable Autoplay on Youtube?
To disable Autoplay on YouTube, go to your User preferences. Find the Autoplay settings and toggle it off. This stops videos from automatically playing next, giving you control over your viewing.
How to Stop Youtube Autoplay While Scrolling?
To stop YouTube autoplay while scrolling, adjust your user preferences. Go to settings, find scrolling controls, and disable the autoplay feature. This change lets you manually select which videos to play.
How Do I Turn off Auto Connect on Youtube?
To turn off auto connect on YouTube, head to your device settings and navigate to connection preferences. There, you'll find the option to disable autoplay, giving you control over your viewing.
How Do You Turn off up Next on Youtube?
To turn off 'Up Next' on YouTube, adjust your viewing preferences in the settings. This change enhances playlist management by stopping videos from automatically playing, giving you more control over what you watch.
Conclusion
Now you've mastered controlling autoplay on YouTube, both on your desktop and mobile devices. Simply by locating and toggling the autoplay feature, you can enjoy videos at your own pace without interruptions.
Whether you're using a computer or on the go with your smartphone, you have the power to customize your viewing experience. Enjoy watching what you want, when you want, without the hassle of unwanted videos playing automatically.
Happy viewing!